
Přetaktování grafické karty Nvidia GeForce GTX 1060
Autor Denis Mikhailov! Takže nejprve, jako obvykle, malý úvod týkající se přetaktování. Jak jsem psal dříve, přetaktování je vynucené zvýšení výkonu zařízení ke zvýšení jeho účinnosti. V případě grafické karty závisí její výkon přímo na dvou parametrech: taktovací frekvence GPU a taktovací frekvence grafické paměti. Dnes se je pokusíme rozptýlit. Chci říci samostatné slovo o napájení a napájení. Grafická karta je z hlediska spotřeby energie nejnáročnější součástí počítače. Pokud v případě přetaktování procesoru jeho spotřeba energie zůstává prakticky na stejné úrovni, pak je situace s grafickou kartou přesně opačná, spotřeba energie, i když ne o mnoho, roste (je obtížné pojmenovat konkrétní čísla, vše záleží na modelu a potenciálu přetaktování grafické karty). Z toho vyplývá závěr, že napájení je potřeba poněkud silnější, než je uvedeno v doporučeních pro vidyuha. Například pro mou kartu (název v názvu) je doporučená kapacita napájení 400 wattů. Po přetaktování potřebuji jednotku s kapacitou 450 nebo dokonce 500 wattů. Lidé se mě často ptají: Může při přetaktování vypálit grafická karta?Odpověď: Ne, pokud nezvýšíte napětí dodávané do GPU. V případě poruchy bude karta jednoduše resetovat všechny frekvence na základní hodnoty a bude pokračovat v práci.
Další otázka, která podle mého názoru musí být objasněna před začátkem: proč grafické karty od různých výrobců pracují na různých frekvencích a liší se, protože jsou všechny od společnosti Nvidia? Celkový obrázek je následující. Jednou z oblastí společnosti Nvidia je vývoj a tvorba grafických procesorů. Ostatní společnosti jako MSI, Asus, Gigabyte, Zotac, Palit atd. Kupují zpravidla grafickou kartu připravenou společností Nvidia a upravují ji podle svého uvážení. Někdo snižuje základní frekvenci hodin, někdo se překrývá obráceně, někdo změní konektory pro připojení výstupního zařízení (monitoru), někdo provede jiné úpravy. Výsledkem je, že stejný model grafické karty může stát různé náklady a pracovat při různých základních frekvencích. To vede k závěru, že přetaktování je čistě individuální záležitostí a závisí konkrétně na vaší úpravě. V mém případě Nvidia GeForce GTX 1060 3 GB od MSI a pracuje na základních frekvencích 1544 MHz.

Vlastnosti grafické karty Nvidia GeForce GTX 1060 v programu GPU-Z, protože můžete vidět výchozí frekvenci grafického čipu 1544 MHz.
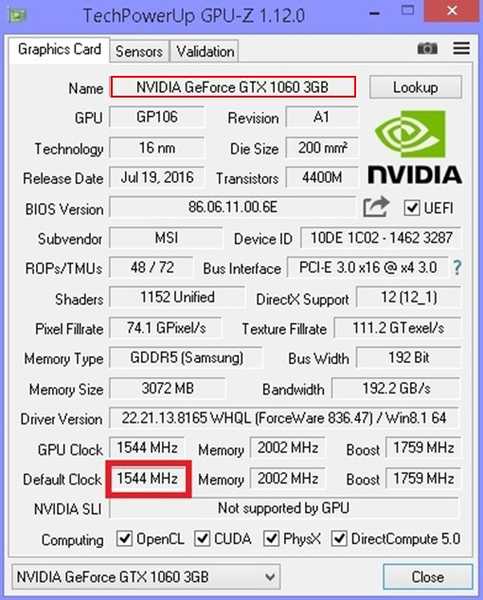
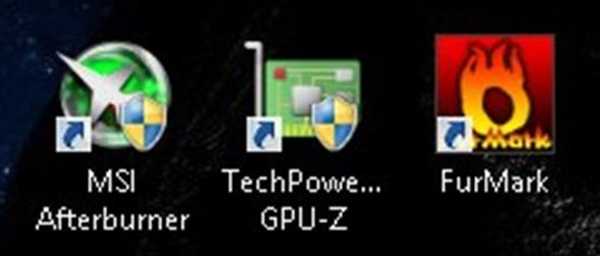
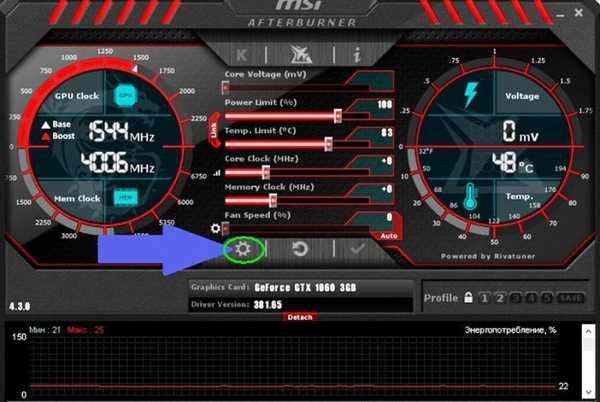
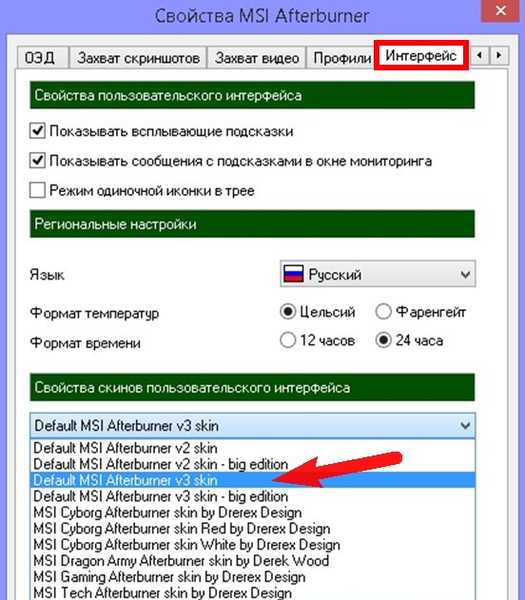


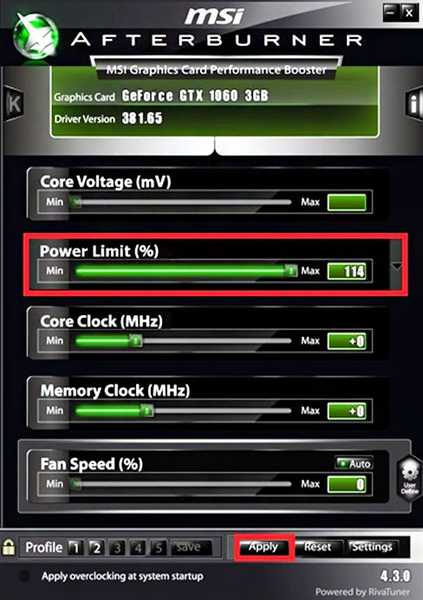
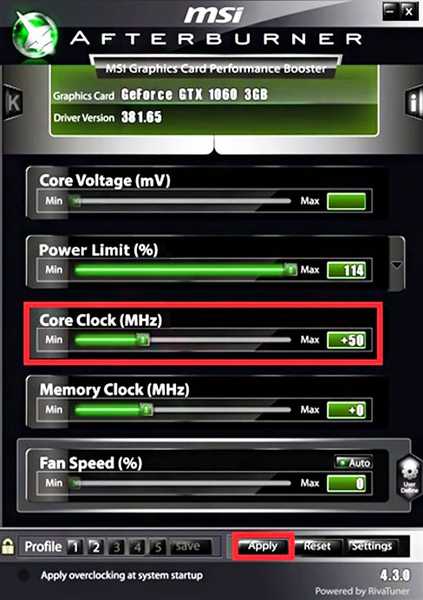
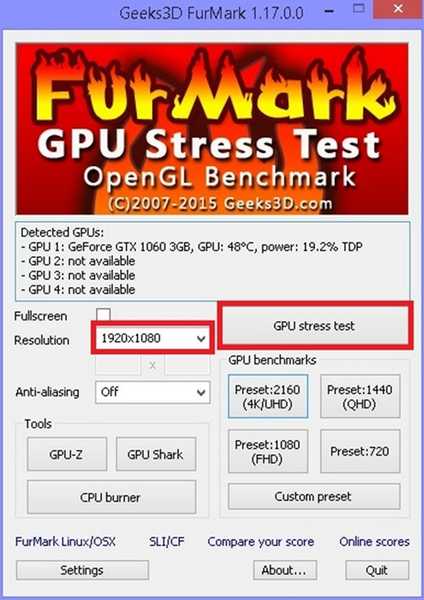
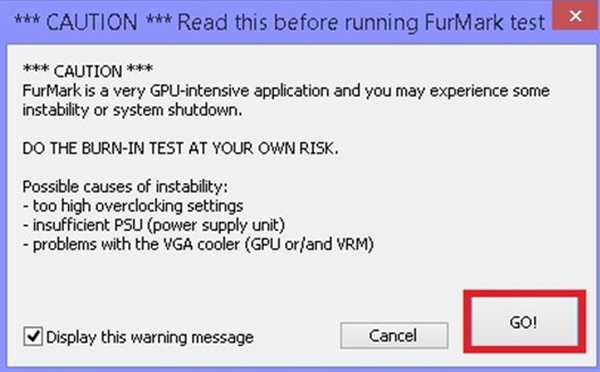

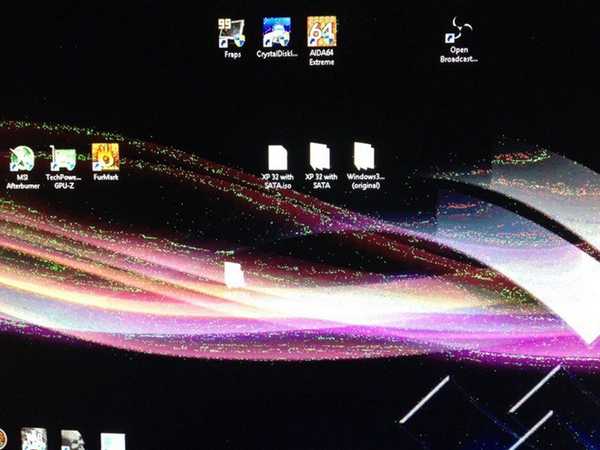
to způsobí chybu ovladače "Ovladač videa přestal reagovat a byl úspěšně obnoven".

Poté, co jsme našli prahovou hodnotu pro frekvenci grafického čipu, uděláme to samé s frekvencí video paměti (Memory Clock).
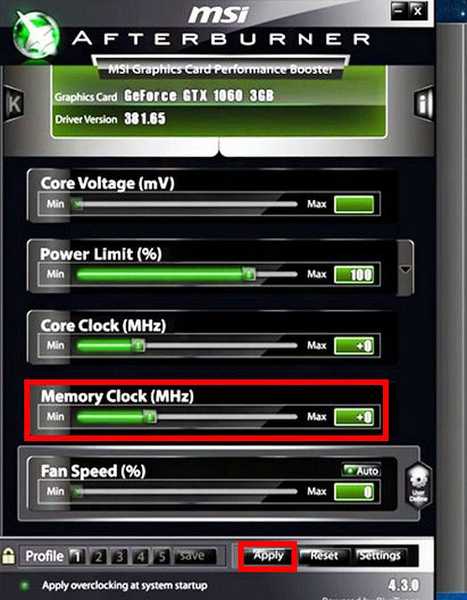
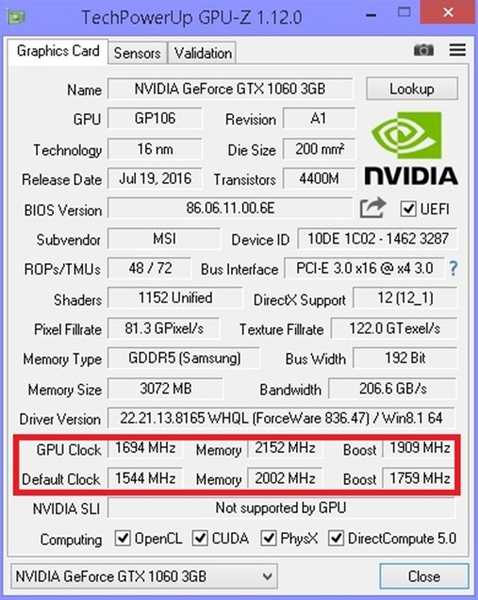
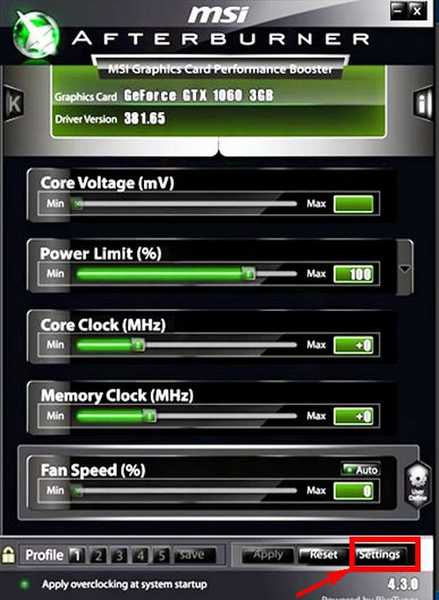
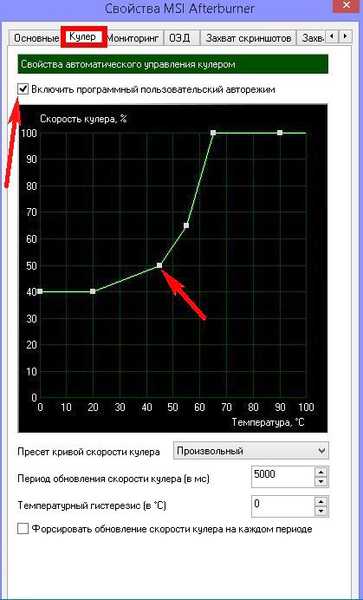
Štítky článku: Železo a periferní zařízení Grafická karta











