
Poznámka: Přátelé, tento článek byl napsán před dvěma lety, přečtěte si náš úplnější článek na toto téma - Jak vytvořit záložní obraz obnovy systému Windows 8 a Windows 7 pomocí standardního nástroje pro zálohování na DVD nebo na přenosném pevném disku USB a jak se z nich zotavit obrázky, také se naučíte, jak připojit notebook SATA, IDE nebo starý pevný disk k vašemu notebooku, netbooku a ukládat na něj zálohy. Máme také článek - Jak přenést Windows 7 nebo Windows 8 na jiný počítač nebo jiný pevný disk pomocí vestavěných nástrojů operačního systému.
Vytvoření obrazu systému
Někdy z důvodu našich vlastních chybných akcí v počítači nebo napadení virem není možné systém Windows 7 stáhnout jakýmkoli způsobem. Nebo bude možné načíst operační systém, ale práce v něm je jednoduše nesnesitelná, a to kvůli vážným poruchám a poruchám a pokud si představujete, že počítač není jeden, ale deset. Existuje také mnoho přátel, kteří, bohužel, také mají počítače a ve večerních hodinách musíte řešit jejich problémy, takový život se bude skutečně zdát jako noční můra, pokud by nevynalezl takový nástroj, jako je vytvoření obrazu systému..
Tento obrázek se může hodit, pokud vám nepomohl žádný z nástrojů pro obnovení systému Windows 7, což znamená také všechny předchozí články. Na začátku popíšu jak vytvořit obraz systému Windows 7 pomocí nástroje pro archivaci počítačových dat, pak obnovíme Windows 7 z obrázku. Níže uvádíme příklady obnovy z obrazu jednotlivých souborů vašich dat.
- Je důležité vědět, že při obnově systému Windows 7 z bitové kopie systému budou všechny informace z oddílu pevného disku, na který je bitová kopie nasazena, odstraněny a nahrazeny obsahem bitové kopie. Mimochodem, tuto operaci lze provést pomocí Acronis.
Vytvořte obraz systému
Start-> Ovládací panely-> Archivace počítačových dat-> Vytvoření obrazu systému.
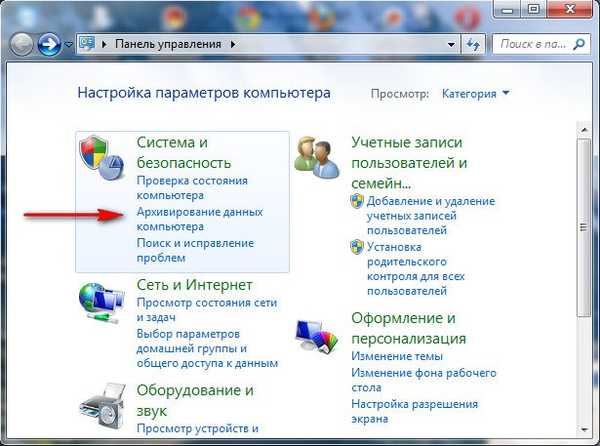 V dialogu, který se objevil před námi - Kam mám archiv uložit? Operační systém nám dá nápovědu, například v mém případě Windows 7 vybral místní disk (E :), s kapacitou 339,19 GB, umístěný na druhém pevném disku (mám dva pevné disky), na jednom je samotný systém a na druhé jsou systémové obrazy Windows 7 vytvořené pomocí našeho nástroje pro archivaci dat v počítači. Pokud máte jeden pevný disk, musí být obraz systému vytvořen na volném oddílu.
V dialogu, který se objevil před námi - Kam mám archiv uložit? Operační systém nám dá nápovědu, například v mém případě Windows 7 vybral místní disk (E :), s kapacitou 339,19 GB, umístěný na druhém pevném disku (mám dva pevné disky), na jednom je samotný systém a na druhé jsou systémové obrazy Windows 7 vytvořené pomocí našeho nástroje pro archivaci dat v počítači. Pokud máte jeden pevný disk, musí být obraz systému vytvořen na volném oddílu. 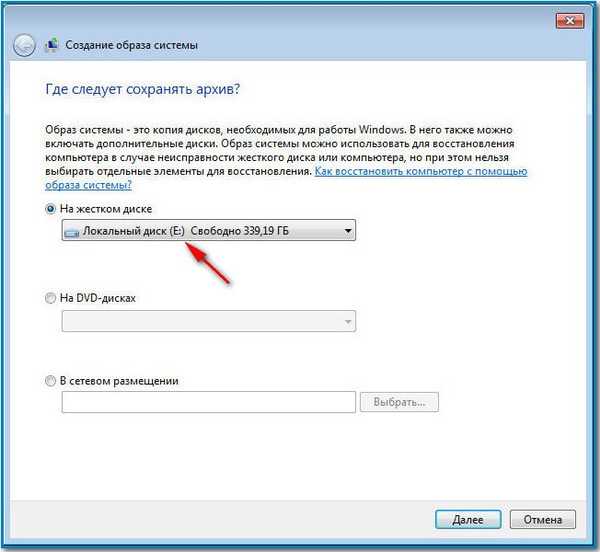 Pro případ, že připojím screenshot z okna Správa disků v počítači.
Pro případ, že připojím screenshot z okna Správa disků v počítači. 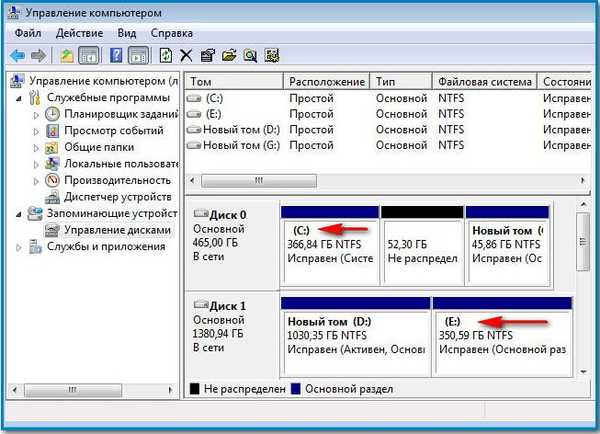
Důležitá poznámka: Ideální volbou pro ukládání systémových obrazů je přenosný pevný disk USB nebo speciálně zakoupený pevný disk rozhraní SATA. Pokud vyberete DVD, budete je potřebovat hodně, tato možnost je podle mého názoru nejnepříhodnější, stále můžete ukládat obrázky do sítě, ale tato metoda si zaslouží samostatný článek. Musíte také vědět, že na rozdíl od archivů našich dat lze obraz systému uložit pouze na disk se systémem souborů NTFS..
Které oddíly pevného disku by měly být součástí archivace? Ve výchozím nastavení bude vždy vybrána místní jednotka s operačním systémem Windows 7, v našem případě (C :). Můžete si také vybrat, zda chcete do obrazu systému zahrnout libovolný disk s vašimi osobními údaji nebo všechny disky, což znamená, že vytvořený obraz systému bude obsahovat všechny informace uložené v počítači, pokud je na paměťovém médiu, kde je obraz vytvořen, pouze dostatek místa. Klikněte na další.
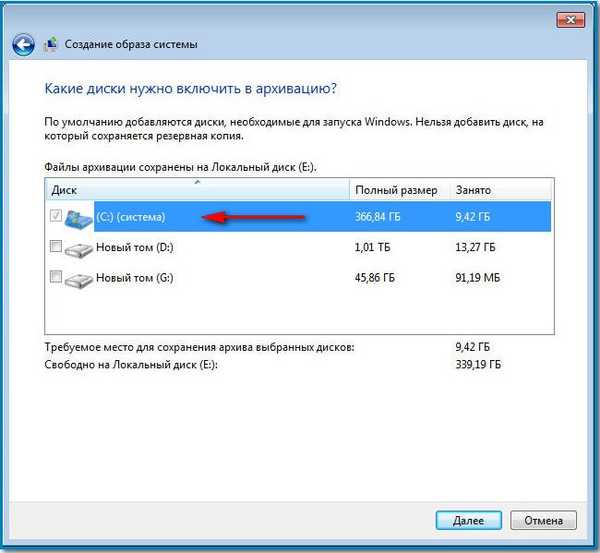 Potvrzujeme parametry archivace, vidíme varování, že v mém případě budete potřebovat 9,42 GB pro vytvoření obrazu systému, možná budete potřebovat více místa. Klikněte na archiv, začne se proces vytváření obrazu systému, který může okamžitě vést k chybě, pokud nemáme dostatek místa pro uložení obrázku.
Potvrzujeme parametry archivace, vidíme varování, že v mém případě budete potřebovat 9,42 GB pro vytvoření obrazu systému, možná budete potřebovat více místa. Klikněte na archiv, začne se proces vytváření obrazu systému, který může okamžitě vést k chybě, pokud nemáme dostatek místa pro uložení obrázku. 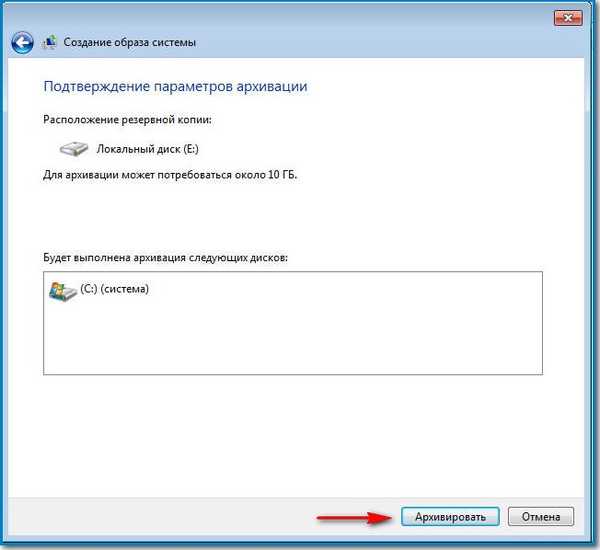

Na konci procesu se navrhuje vytvořit disk pro obnovení systému, přečtěte si o něm samostatné informace.

A nyní je náš obraz vytvořen, je umístěn ve složce E: \ WindowsImageBackup, má formát VHD, je umístěn podle očekávání na lokálním disku (E :), v mém případě to trvá 7 GB. Nyní další otázka.
Jak obnovit Windows 7 z obrázku, který jsme vytvořili
Pokračování v článku Obnovení z obrázku.

 Přátelé, pokud se náhle nedokážete obnovit pomocí obrázku, přečtěte si náš článek: „Co dělat, pokud se nemůžete obnovit ze systémového obrazu vytvořeného vestavěným archivačním nástrojem Windows 7, 8.1, 10“.
Přátelé, pokud se náhle nedokážete obnovit pomocí obrázku, přečtěte si náš článek: „Co dělat, pokud se nemůžete obnovit ze systémového obrazu vytvořeného vestavěným archivačním nástrojem Windows 7, 8.1, 10“. Štítky článku: Zálohování systému Windows 7










