

Chcete-li zrušit nechtěné změny na virtuálních počítačích, poskytují hypervizoři speciální funkce, jako je vrácení bodu obnovení systému Windows nebo zálohování systému, jako je tomu v případě fyzických počítačů v případě problémů. V hypervizorech je to mechanismus pro vytváření snímků, jsou to také kontrolní body, jsou to také kontrolní body. Toto jsou snímky virtuálních strojů, na které se můžete kdykoli vrátit, pokud se po experimentování s hostujícím OS něco pokazí.
Obsah:
- Použití snímků virtuálních strojů
- Vytváření bodů přerušení v Hyper-V
- Odstraňte kontrolní body
- Přejmenujte zarážky
- Použití kontrolních bodů
- Export virtuálních počítačů ve stavu kontrolního bodu
- Možnosti vytvoření bodu přerušení
1. Aplikace snímků virtuálních strojů
Snímky hypervizoru, na rozdíl od bodů obnovy nebo záloh, ukládají informace nejen o stavu hostujícího OS. V hypervizorech poskytují snímky opravu stavu nainstalovaného operačního systému i konfigurace zařízení virtuálního stroje. Poté, co zůstane v bodě nejpřijatelnějšího stavu virtuálního počítače, můžete v budoucnu s ním provádět jakékoli experimenty - provádět neprobádaná nastavení systému, instalovat problematické aktualizace nebo software třetích stran, spouštět viry, připojovat další zařízení k virtuálnímu stroji, měnit parametry stávajícího zařízení.
Pokud je po provedení změn stav virtuálního počítače uspokojivý, snímek se odstraní. Pokud dojde k problémům s virtuálním počítačem, vrátí se zpět do stavu zachyceného na snímku.
Snímky v hypervizoru Microsoft Hyper-V se nazývají kontrolní body, tento název je v ruském rozhraní. Práce s kontrolními body na příkladu Hyper-V, který je součástí Windows 10, budeme podrobněji rozebírat níže.
2. Vytváření bodů přerušení v Hyper-V
Práce s kontrolními body se provádí ve správci Hyper-V. Ve středu okna vlastností vybraného virtuálního stroje ve stromové struktuře se zobrazí všechny řídicí body, které byly kdy vytvořeny.
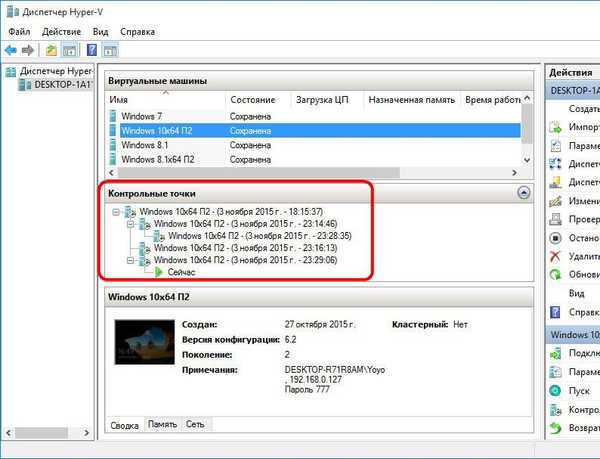
Hyper-V nepovinně neomezuje počet možných kontrolních bodů, ale neměly by být vytvářeny příliš mnoho, protože každý z nich zabírá místo na fyzickém pevném disku..
Chcete-li vytvořit kontrolní bod, ve Správci Hyper-V klikněte na požadovaný virtuální stroj, vyvolejte místní nabídku a vyberte položku „Kontrolní bod“..
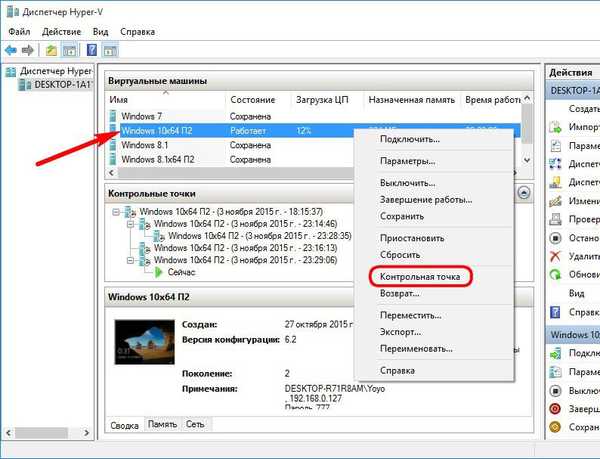
Při vytváření kontrolního bodu nezáleží na stavu virtuálního počítače: lze jej vypnout, uložit nebo v provozním stavu. Jednou z výhod hypervisoru Hyper-V je nepostřehnutelné vytváření snímků běžícího virtuálního počítače. Snímky jsou vytvářeny za běhu, ale bez dočasného přerušení práce, jako je tomu u stejného postupu u virtuálních strojů VMware a VirtualBox. Při vytváření kontrolního bodu organizuje Hyper-V práci s RAM tak, aby snímek virtuálního počítače neobsahoval oblasti, které dosud nebyly uloženy. V těchto oblastech bude dočasně používána RAM nebo virtuální paměť fyzického počítače, dokud nebude dokončen proces vytvoření kontrolního bodu..
3. Odstranění kontrolních bodů
Jak je uvedeno výše, za účelem úspory místa na pevném disku fyzického počítače jsou zbytečné kontrolní body nejlépe odstraněny. Řídicí body jsou odstraněny příkazem kontextové nabídky vyvolaným ve vybraném kontrolním bodě. Příkaz Odstranit kontrolní bod odstraní pouze vybraný kontrolní bod..
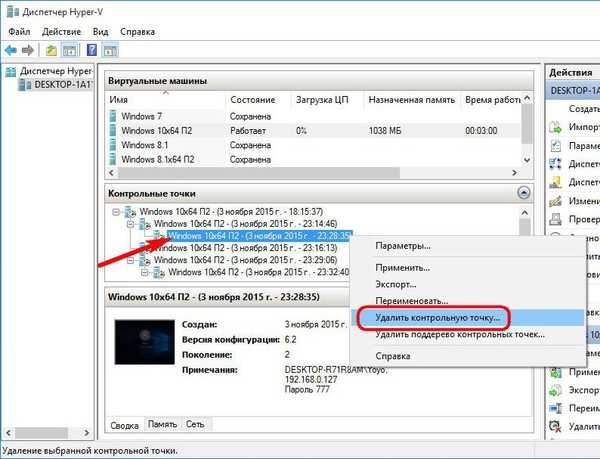
A pomocí níže uvedeného příkazu se můžete v jednom kroku zbavit celého podstromu kontrolních bodů.
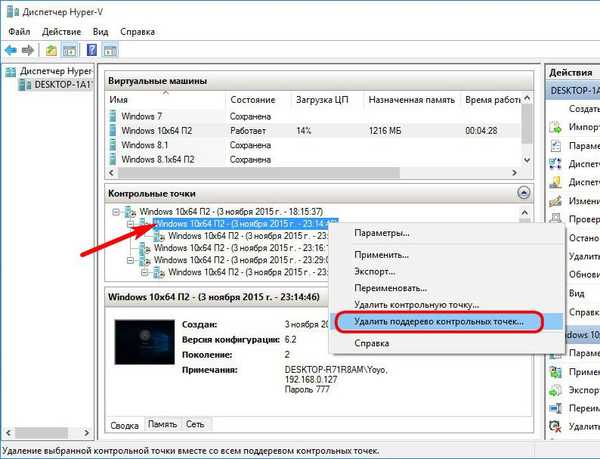
4. Přejmenujte body přerušení
Proces vytváření bodů přerušení v Hyper-V je promyšlený, aby nebránil další práci s virtuálním strojem. Proto se název každého kontrolního bodu získá automaticky. Tento název zahrnuje název virtuálního počítače, datum a čas, kdy byl kontrolní bod vytvořen. Pro usnadnění práce s kontrolními body po vytvoření mohou být přejmenovány. To provedete výběrem položky „Přejmenovat“ v kontextové nabídce vyvolané v požadovaném kontrolním bodě.
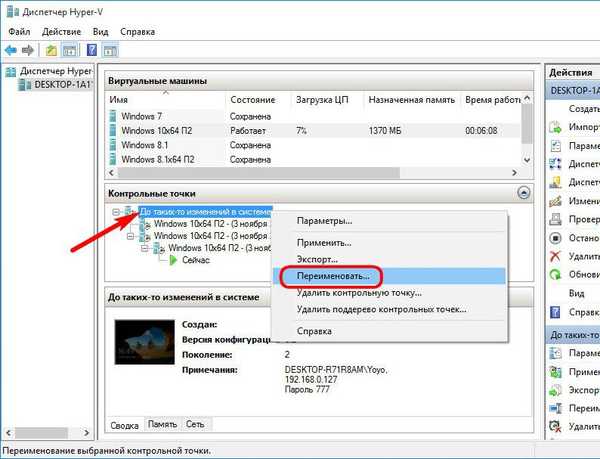
5. Aplikace kontrolních bodů
Chcete-li virtuální počítač vrátit do stavu kontrolního bodu, vyvolejte místní nabídku v požadovaném bodě a klikněte na „Použít“..
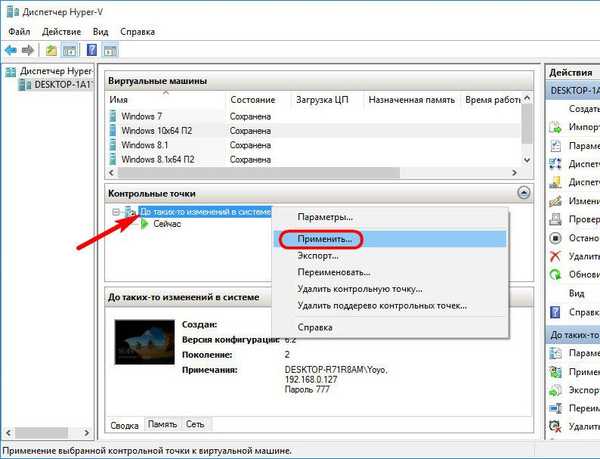
Před použitím snímku se Hyper-V zeptá, zda chcete vytvořit bod přerušení stavu resetování virtuálního počítače. Ukázky stavu virtuálního stroje před provedením změn as již provedenými změnami mohou být pro mnoho lidí velmi užitečné. V tomto případě klikněte na „Vytvořit a použít kontrolní bod“. Pokud se potřebujete vrátit do jednou uloženého stavu virtuálního počítače a není třeba ukládat aktuální stav, stačí kliknout na "Použít".

6. Export virtuálních strojů jako kontrolních bodů
Kromě návratu do jednou uloženého stavu lze body exportu použít k exportu virtuálních strojů Hyper-V. Virtuální stroje budou tedy exportovány s hardwarovou konfigurací a stavem hostujícího OS v době vytvoření
kontrolní bod. Tuto příležitost můžete opět použít v kontextové nabídce vyvolané v požadovaném kontrolním bodě vybraného virtuálního počítače. Toto je položka „Export“..
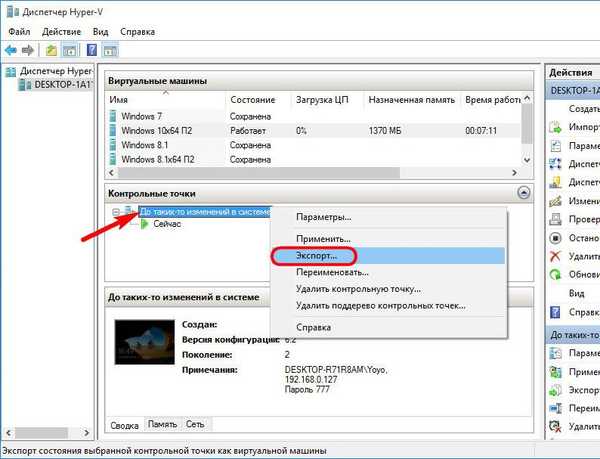
Chcete-li exportovat virtuální počítač z kontrolního bodu, zadejte cestu k uložení souborů.
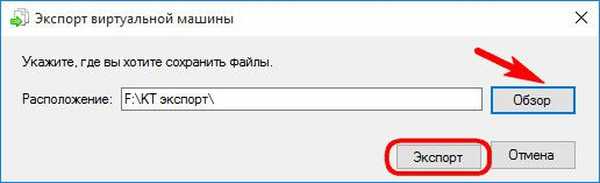
Export virtuálního stroje a proces vytváření kontrolního bodu bude proveden na pozadí. U počítačů s dobrým vysokorychlostním diskovým systémem nemusí být výkon dokonce patrný.
V budoucnu lze export exportovaného virtuálního počítače provést pomocí Hyper-V, který je součástí jakéhokoli hypervizoru na bázi Windows, který podporuje práci (verze 8.1, 10, serverové vydání). Jedinou věcí, kterou je třeba zvážit, je kompatibilita verzí Hyper-V, zejména při exportu virtuálních počítačů druhé generace.
7. Parametry pro vytváření kontrolních bodů
Proces vytváření kontrolních bodů je přizpůsobitelný, existuje však několik možností. Po výběru potřebného virtuálního stroje otevíráme okno jeho parametrů pomocí kontextové nabídky nebo oblasti nástrojů na pravé straně okna správce Hyper-V.
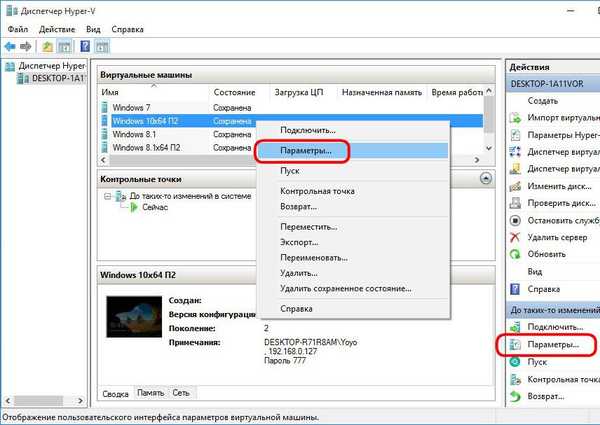
V sekci Parametry „Řízení“ můžeme předdefinovanou možnost změnit tak, aby používala pracovní kontrolní body pro použití standardu.
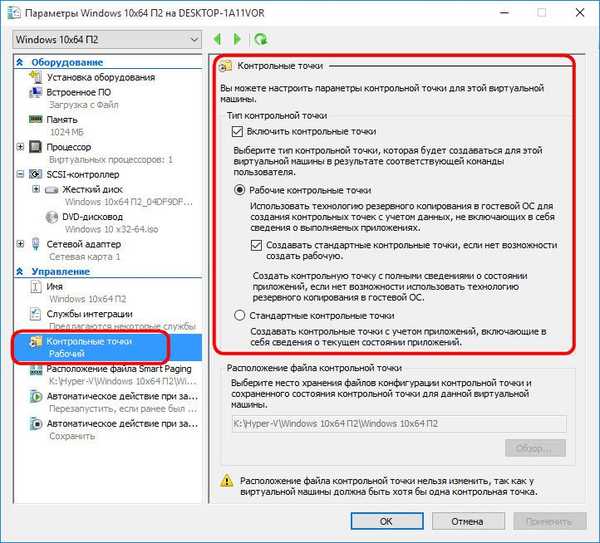
Standardní kontrolní body zachovávají aktuální stav spuštěných aplikací, při vytváření tohoto typu snímku virtuálního stroje se však používá více systémových prostředků. Je možné zpomalit, pokud pracujete s Hyper-V na fyzickém počítači s minimálně 4 GB RAM.
Otevřením okna nastavení, když je virtuální počítač vypnutý, můžeme změnit přednastavenou složku pro ukládání souborů kontrolních bodů.
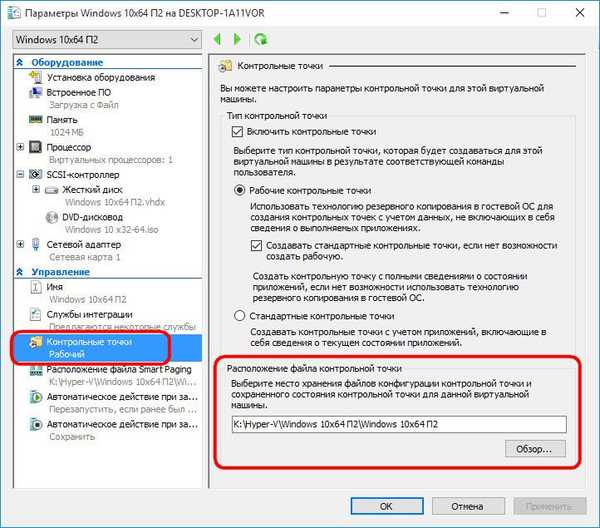
Přeji vám krásný den!











