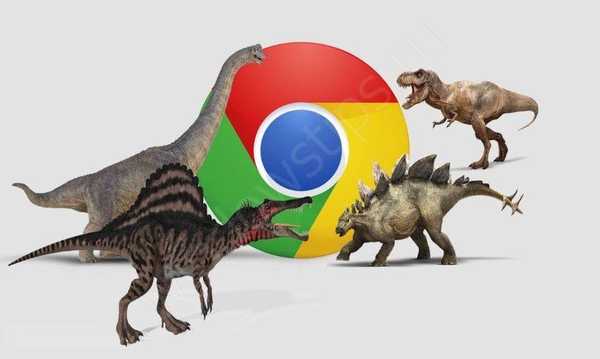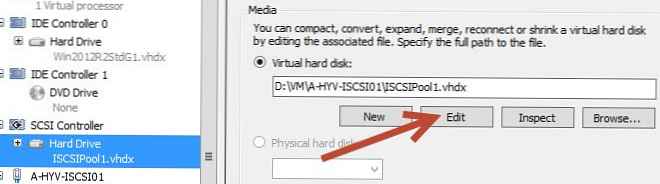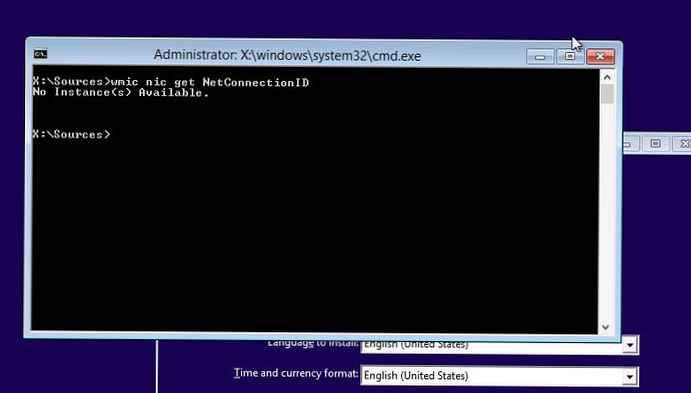
Dnes ukážeme, jak načíst všechny ovladače do prostředí předinstalace Windows (Winpe - Windows Preinstallation Environment) přímo během provozu systému (tj. Online). V některých případech je to mnohem jednodušší a rychlejší než integrace ovladačů do spouštěcího obrazu WinPE a nevyžaduje programy třetích stran. Vše, co potřebujeme, je obslužný program Drvload, který je již součástí WinPE (počínaje WinPE 3.0, který je postaven na Windows 7).
Nástroj Drvload umožňuje pomocí souborů inf přidat potřebné ovladače přímo do staženého obrazu prostředí WinPE. Žádosti o restartování systému obsaženého v souborech INF ovladače ovladače pomocí WinPE jsou ignorovány a pokud je požadavek na restartování obsažen v souboru SYS, takový ovladač nelze načíst pomocí Drvload.
Schopnost dynamicky načíst ovladače v prostředí předinstalace systému Windows může být nezbytná, pokud vestavěné ovladače síťových karet nejsou k dispozici v zaváděcím obrazu WinPE, a v důsledku toho instalace / načítání systému pomocí PXE nefunguje. Kromě toho je schopnost načíst ovladače ve WinPE často vyžadována, pokud je to nutné k provedení úplného obnovení systému (obnova holého kovu) ze síťové složky.
Tip. Můžete přidat ovladače do obrazu offline systému Windows pomocí DISM. Podrobnosti naleznete v článku o integraci ovladačů do bitové kopie systému Windows..Dále si ukážeme, jak stáhnout ovladač síťové karty a nakonfigurovat síť ve WinPE.
Prostředí WinPE (prostředí předinstalace Windows) začínáme zaváděním z instalační nebo spouštěcí jednotky USB flash / disku se systémem Windows 8 (nebo z disku ERD) a na obrazovce výběru jazyka / národního prostředí stiskněte kombinaci kláves Shift + F10. V otevřeném okně příkazu zkontrolujte spuštěním příkazu, zda síťový adaptér vidí spouštěcí prostředí:
wmic nic get NetConnectionID
Podle odpovědi „Nejsou k dispozici žádné instance“ nejsou v systému nainstalovány žádné síťové karty.
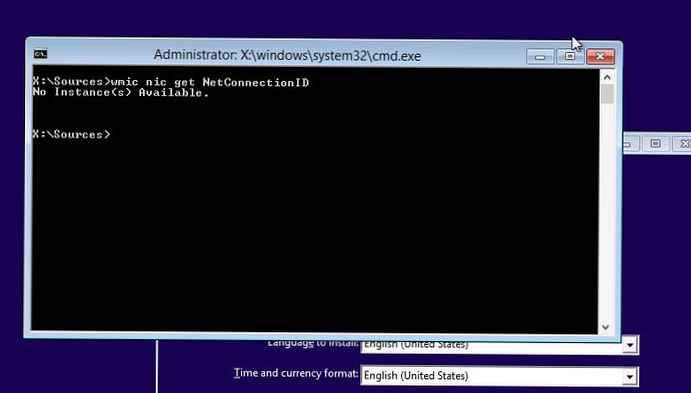
I.e. Na tomto obrázku spouštěcího prostředí WinPE nejsou v systému nainstalovány žádné síťové ovladače, které podporují model síťové karty. Náš úkol: načíst do systémové paměti síťové ovladače potřebné pro práci se sítí.
V případě, že požadovaný síťový ovladač pro váš model síťové karty je uložen na CD / DVD, definujeme písmeno místnosti CD pomocí WMIC:
wmic cdrom dostat pohon
V našem případě písmeno H odpovídá jednotce CD: (Jednotka H :).
 Pokud jsou ovladače síťových karet na disku v zabaleném stavu (například ve formě souboru kabiny), můžete vytvořit dočasný adresář a rozbalit obsah archivu kabiny se soubory ovladačů do něj pomocí obslužného programu expand:
Pokud jsou ovladače síťových karet na disku v zabaleném stavu (například ve formě souboru kabiny), můžete vytvořit dočasný adresář a rozbalit obsah archivu kabiny se soubory ovladačů do něj pomocí obslužného programu expand:
mkdir x: \ drivers expand -r h: \ LANdriver.cab -f: * x: \ drivers
Poznámka:. Protože v našem příkladu byly všechny experimenty prováděny na virtuálním stroji VMWare, nejprve jsme museli vybalit síťové ovladače z obrazu nástroje VMWare Tools. Chcete-li to provést, na libovolném aktivním virtuálním počítači připojte obrázek pomocí VMTools (v konzole VM, nabídka VM-> Host-> Instalovat / Upgradovat nástroje VMWare Tools

Pomocí následujícího příkazu rozbalte obsah obrazu VMTools na disk:
D: \ setup.exe / A / P g: \ ovladače
 Po vybalení zkontrolujte, že úplná cesta k adresářům se síťovými ovladači VMWare bude něco podobného:
Po vybalení zkontrolujte, že úplná cesta k adresářům se síťovými ovladači VMWare bude něco podobného:
G: \ drivers \ Program Files \ VMware \ VMware Tools \ Drivers
 Protože typ virtuální síťové karty našeho virtuálního stroje - VMXNET 3, zajímá nás adresář s ovladačem vmxnet3: G: \ drivers \ Program Files \ VMware \ VMware Tools \ Drivers \ vmxnet3 \ NDIS6.
Protože typ virtuální síťové karty našeho virtuálního stroje - VMXNET 3, zajímá nás adresář s ovladačem vmxnet3: G: \ drivers \ Program Files \ VMware \ VMware Tools \ Drivers \ vmxnet3 \ NDIS6.
Pojďme do adresáře ovladačů (záleží na tom, kde byl rozbalen archiv se soubory ovladačů)
CD C: \ drv \ drivers \ Program Files \ VMware \ VMware Tools \ Drivers \ vmxnet3 \ ndis6
A pomocí obslužného programu drvload stáhněte ovladač síťové karty vmxnet3:
drvload vmxnet3ndis6.inf
 DrvLoad: Úspěšně načteno x: \ drivers \ vmxnet3dnis6.inf
DrvLoad: Úspěšně načteno x: \ drivers \ vmxnet3dnis6.inf
Ujistěte se, že je nainstalován ovladač a systém identifikoval síťovou kartu:
wmic nic get NetConnectionID
 Pro síťové rozhraní Ethernet nakonfigurujeme automatické přijímání IP adresy ze serveru DHCP:
Pro síťové rozhraní Ethernet nakonfigurujeme automatické přijímání IP adresy ze serveru DHCP:
wpeinit netsh interface ipv4 set address name = ”Ethernet” source = dhcp
Zkontrolujte, zda síťové rozhraní přijalo IP adresu a další parametry TCP / IP přes DHCP:
ipconfig
 Jak vidíme, síť je nyní k dispozici v bootovacím prostředí WinPE. Pomocí následujícího příkazu můžeme připojit vzdálenou síťovou složku pod písmeno R:
Jak vidíme, síť je nyní k dispozici v bootovacím prostředí WinPE. Pomocí následujícího příkazu můžeme připojit vzdálenou síťovou složku pod písmeno R:
Čisté použití r: \\ 192.168.1.15 \ drv