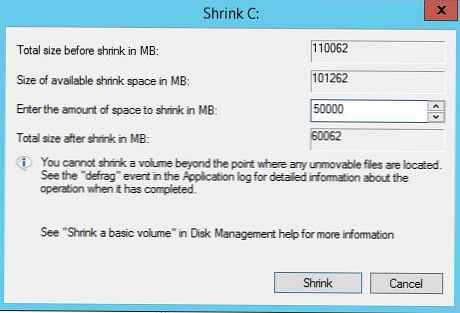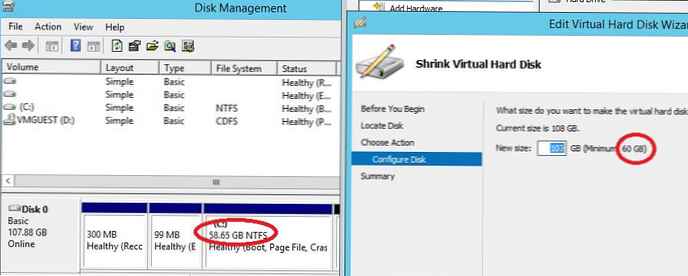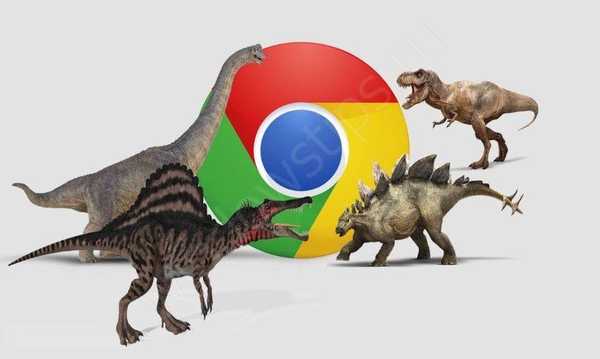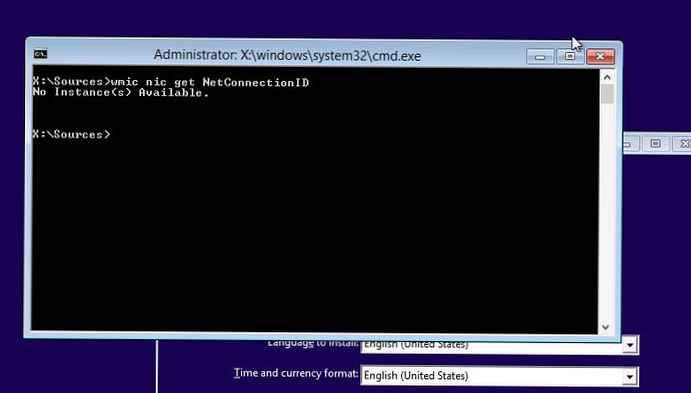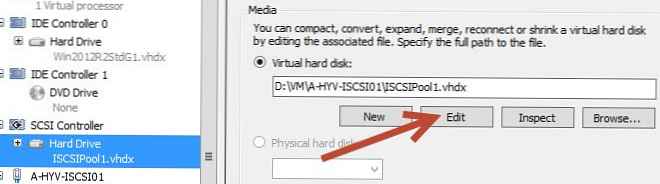
V přehledu funkcí v Hyper-V Windows Server 2012 R2 jsme zmínili novou funkci Online velikost VHDX, který umožňuje dynamicky měnit velikost virtuálního disku VHDX běžícího virtuálního počítače (tj. online). Online VHDX Resize vám umožňuje rozšířit i komprimovat virtuální disk. V tomto článku se budeme zabývat funkcemi této technologie a jejími omezeními..
Obsah:
- Klíčové vlastnosti online VHDX Resize
- Online požadavky na velikost VHDX a omezení
- Jak rozšířit virtuální jednotku VHDX v systému Windows Server 2012 R2
- Jak komprimovat jednotku VHDX v Hyper-V 2012 R2
- Změna velikosti jednotek VHDX pomocí Powershell
Klíčové vlastnosti online VHDX Resize
- Je možné změnit velikost disku (včetně diskového systému hostujícího OS) za chodu, aniž byste museli virtuální počítač vypínat.
- Online VHDX Resize běží na virtuálních strojích Hyper-V první i druhé generace.
- Windows i Linux mohou fungovat jako hostující OS.
- Podporuje jak rozšíření virtuálních disků (rozšíření), tak jejich kompresi (zmenšení)
Online požadavky na velikost VHDX a omezení
Nejprve vezmeme v úvahu požadavky, které musí být splněny, aby bylo možné úspěšně změnit velikost virtuálního disku za chodu..
- Dynamicky lze měnit pouze jednotky VHDX. U disků VHD není funkce podporována a budou muset být převedeny do formátu VHDX
- Disk VHDX, jehož velikost chcete změnit, musí být připojen k virtuálnímu řadiči SCSI (nikoli k IDE)
- Změna velikosti sdílených souborů VHDX používaných v klastru není podporována
- Mít snímky virtuálních strojů je překážkou při změně velikosti disku VHDX
Jak rozšířit virtuální jednotku VHDX v systému Windows Server 2012 R2
Popíšeme podrobněji postup pro zvětšení velikosti disku VHDX.
- Ve správci virtuálních strojů Hyper-V vyberte požadovaný virtuální počítač, přejděte na jeho nastavení (Nastavení).
- Vyberte požadovaný virtuální disk a klikněte na Upravit.
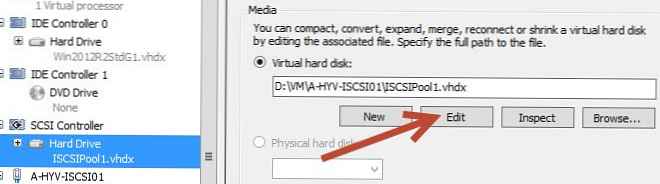
- V průvodci, který se otevře, vyberte Rozbalte
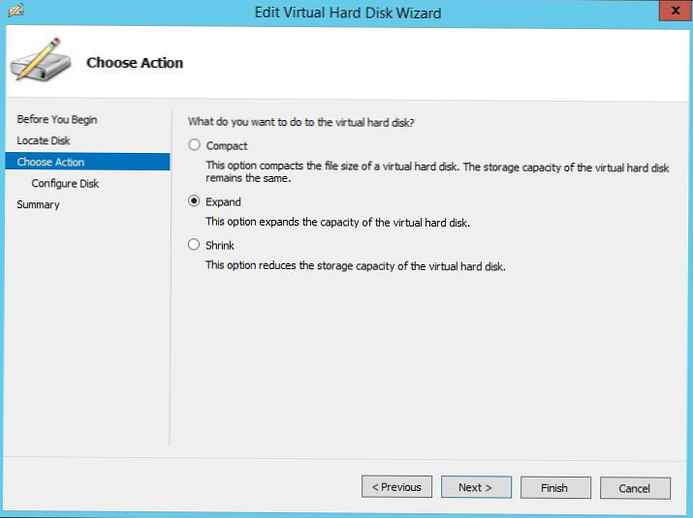
- Zadejte novou velikost virtuálního pevného disku (v našem příkladu rozbalíme disk na 170 GB).
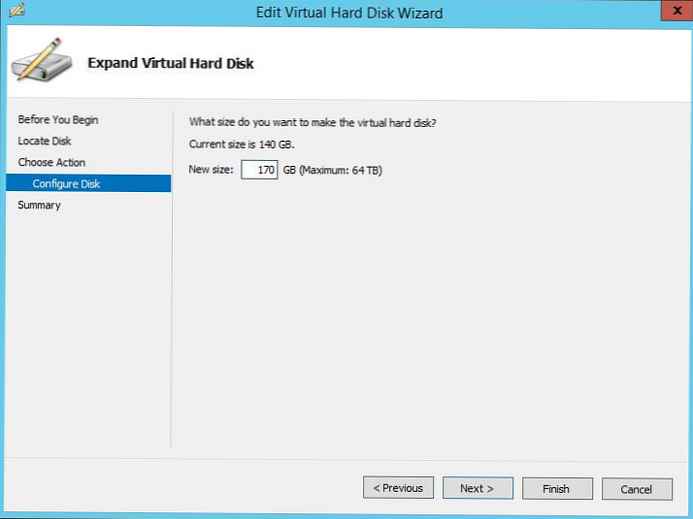
- Tento průvodce lze dokončit (Dokončit)
- Přejděte na konzolu hostujícího OS, jehož jednotka byla rozšířena. Otevřete konzolu pro správu disků (Správce disků) Jak vidíte, v systému se objevilo dalších nepřidělených 43 GB.

- Klikněte pravým tlačítkem myši na sekci, kterou chcete rozbalit, a vyberte možnost Rozšířit svazek, určete, jak moc chcete tuto sekci rozbalit kvůli nepřidělenému prostoru (postup rozšíření je podrobněji popsán zde).
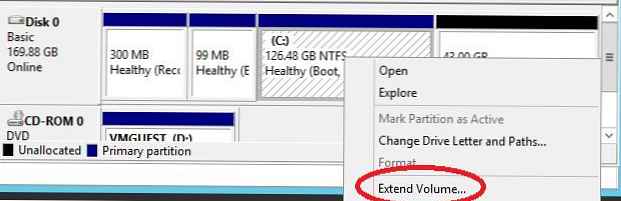
- Po dokončení procedury Prodloužení se velikost disku zvětší.
Jak komprimovat jednotku VHDX v Hyper-V 2012 R2
Pojďme k popisu postupu komprese disku vhdx..
- Před provedením komprese velikosti samotného virtuálního disku je nutné „odříznout“ kus z jednoho ze svazků uvnitř OS, čímž se část diskového prostoru převede do kategorie „nepřidělená oblast“. Chcete-li to provést, otevřete správce disků v hostujícím OS, vyberte požadovaný svazek a vyberte Zmenšit objem (Stiskněte hlasitost).
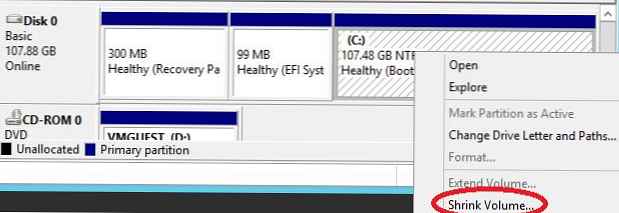 Poznámka:. Položka Zmenšit svazek bude k dispozici, pouze pokud je na disku volné místo..
Poznámka:. Položka Zmenšit svazek bude k dispozici, pouze pokud je na disku volné místo.. - Uveďte, kolik potřebujete zmenšit velikost oddílu (v našem příkladu jsme uvedli 50 GB).
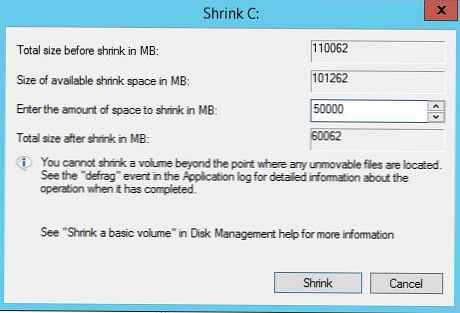
- Po zmenšení velikosti diskového oddílu uvnitř hostujícího OS v konzole Hyper-V přejděte na nastavení virtuálního disku a znovu klikněte na tlačítko Upravit.
- V průvodci vyberte Zmenšit a uveďte, kolik musíte zkomprimovat velikost souboru vhdx.
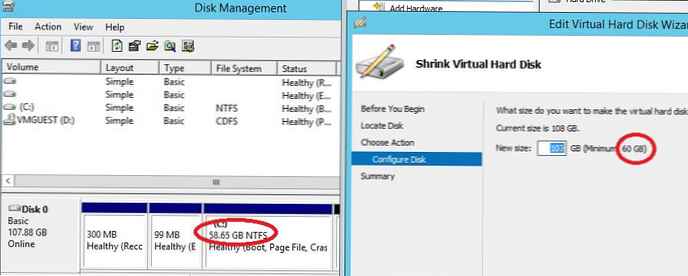
- Hotovo
Změna velikosti jednotek VHDX pomocí Powershell
Velikost disku VHDX můžete také změnit pomocí PowerShell, cmdlet nám s tím pomůže. Virtuální disk pro změnu velikosti. Formát příkazu je:
Změnit velikost - VirtualDisk - Název příznaku "ISCSIPool1" - Velikost (40 GB)Poznámka:. Dříve byla rutina používána pro změnu velikosti virtuálních disků. resize-vhd. Navrhl však potřebu vypnout virtuální počítač.
Můžete změnit velikost systému souborů na oddílu uvnitř hostujícího OS pomocí příkazu:
resize-partition -driveletter C -size (40GB)




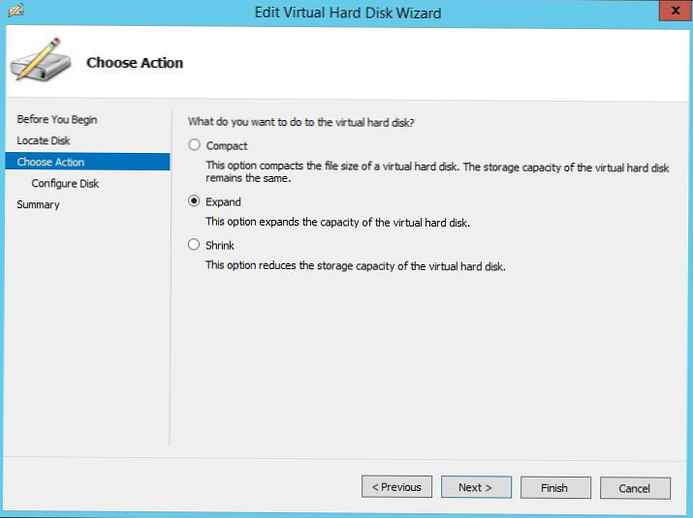
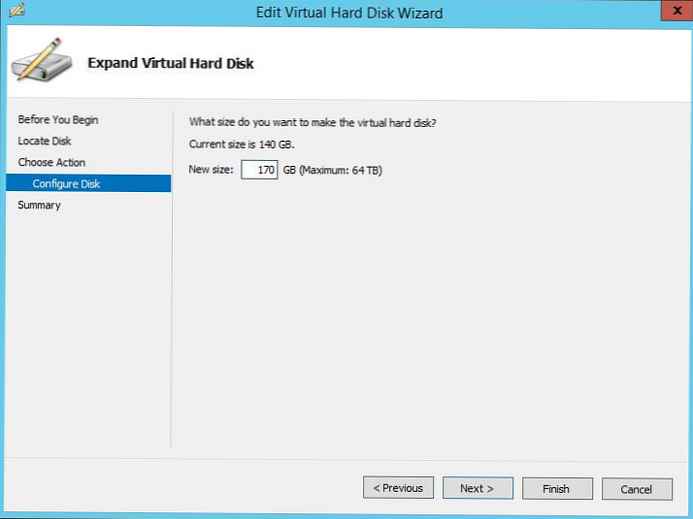

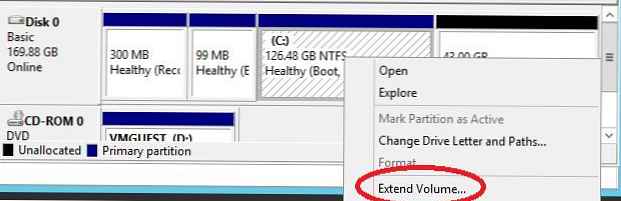
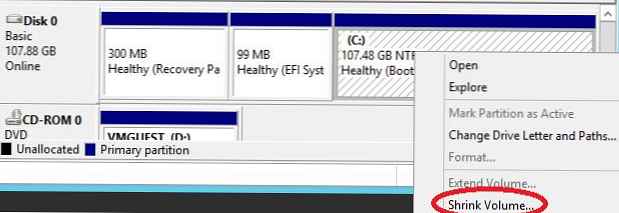 Poznámka:. Položka Zmenšit svazek bude k dispozici, pouze pokud je na disku volné místo..
Poznámka:. Položka Zmenšit svazek bude k dispozici, pouze pokud je na disku volné místo..