
V tomto článku budeme analyzovat možné důvody, pro které ve Windows nefunguje / režim spánku je přerušen (Režim spánku). Tento článek se týká Windows 8 / 8.1 a Windows 7..
Problém se spánkovým režimem se může projevit různými způsoby, například samotný systém se může probudit několik sekund po přepnutí do režimu spánku, v libovolném (zdánlivě) okamžiku v čase, nebo dokonce odmítnout usnout..
Nejčastějším důvodem probuzení z režimu spánku jsou ovladače síťových karet (LAN i Wi-Fi), zařízení USB a řada procesů na pozadí (nejčastěji se jedná o třídu softwaru pro organizování síťového mediálního serveru v počítači, včetně DLNA). Také si všimněte, že pro mnoho uživatelů systém přestane přecházet do režimu spánku okamžitě po upgradu ze systému Windows 8 na 8.1.
Tip. Mnoho bodů popsaných v tomto článku již bylo zvažováno dříve v případě „Proč systém Windows 8 opustí režim spánku“. Doporučujeme, abyste se s tímto článkem začali seznamovat..Obsah:
- Nastavení napájení
- Identifikujte zařízení a aplikace, které zabraňují hibernaci
- Nalezení informací probuzení v systémovém protokolu
- Zakázat hibernaci pro zařízení USB
- Pokud všechno ostatní selže
Nastavení napájení
Nejprve zkontrolujte nastavení použitého schématu napájení. Chcete-li to provést, otevřete položku v Ovládacích panelech Moc Možnosti (Napájení). Najděte schéma napájení, které je aktuálně vybráno jako hlavní (v našem příkladu je to Vyvážený) a klikněte na tlačítko Změňte nastavení plánu.
 V rámci základního nastavení plánu napájení klikněte na Změnit pokročilé moc nastavení.
V rámci základního nastavení plánu napájení klikněte na Změnit pokročilé moc nastavení.
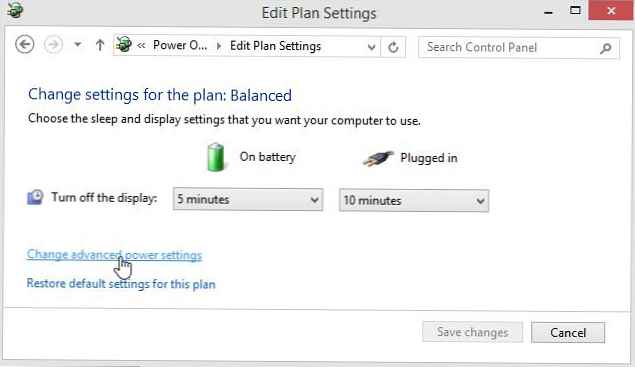 V okně s podrobnými parametry schématu napájení vyhledejte a rozbalte sekci Spát. Ověřte, že parametr Povolit časovače budíku (Povolit časovače budíku) Zakázat. Pokud tomu tak není, vypněte jej, v opačném případě se může systém Windows po určitých systémových událostech probudit.
V okně s podrobnými parametry schématu napájení vyhledejte a rozbalte sekci Spát. Ověřte, že parametr Povolit časovače budíku (Povolit časovače budíku) Zakázat. Pokud tomu tak není, vypněte jej, v opačném případě se může systém Windows po určitých systémových událostech probudit.
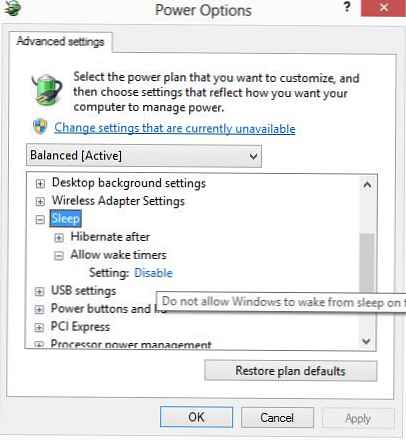 V případě, že tlačítko spánku na notebooku nefunguje správně (jedním stisknutím tlačítka napájení), ujistěte se, že v části Power buttons and víko -> Akce tlačítka Sleep oba parametry jsou nastaveny na Spát.
V případě, že tlačítko spánku na notebooku nefunguje správně (jedním stisknutím tlačítka napájení), ujistěte se, že v části Power buttons and víko -> Akce tlačítka Sleep oba parametry jsou nastaveny na Spát.
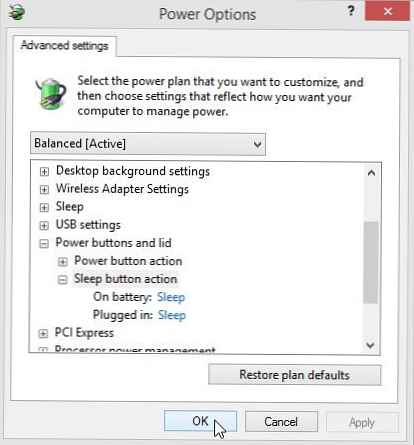 Uložte změny a zkuste hibernaci znovu. Pokud problém přetrvává, pokračujte v diagnostice.
Uložte změny a zkuste hibernaci znovu. Pokud problém přetrvává, pokračujte v diagnostice.
Tip. Systém můžete přepnout do režimu spánku z příkazového řádku. V případě, že je hibernace v počítači zakázána, bude příkaz podobný.
rundll32.exe powrprof.dll, SetSuspendState 0,1,0
Pokud je režim hibernace povolen, musíte nejprve zakázat
powercfg -h vypnuto
A teprve poté:
rundll32.exe powrprof.dll, SetSuspendState 0,1,0
V opačném případě přejde systém místo režimu spánku do režimu hibernace.
Tip. Doporučujeme také obnovit aktuální plán napájení na standardní. To lze provést stisknutím tlačítka. Obnovte výchozí nastavení plán v parametrech aktuálního plánu napájení. Po uložení změn je třeba restartovat počítač.Identifikujte zařízení a aplikace, které zabraňují hibernaci
Chcete-li zjistit, které aplikace nebo ovladače zabraňují systému Windows vstoupit do režimu spánku, použijte obslužný program powercfg. Chcete-li vygenerovat sestavu, otevřete příkazový řádek s právy správce a spusťte příkaz:
powercfg.exe -requestsTip. Jak používat powercfg ke kontrole stavu baterie v systému Windows 8.
Výsledky příkazu označí procesy, aplikace a ovladače, které zabraňují spánku systému.
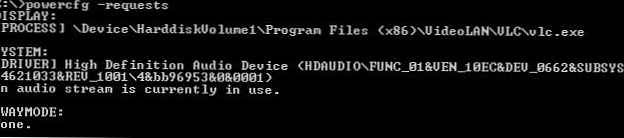 V našem případě byly objeveny 2 důvody nemožnosti vstupu do režimu spánku:
V našem případě byly objeveny 2 důvody nemožnosti vstupu do režimu spánku:
- Exe proces (mediální server)
- Ovladač zvukového zařízení s vysokým rozlišením
Důvodem posledního ukončení režimu spánku je použití příkazu:
powercfg.exe - probuzení
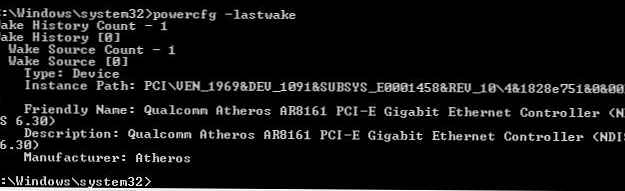 V tomto příkladu můžete vidět, že když počítač naposledy probudil ovladač síťové karty z režimu spánku.
V tomto příkladu můžete vidět, že když počítač naposledy probudil ovladač síťové karty z režimu spánku.
Abychom deaktivovali možnost „probudit“ počítač pro toto zařízení, najdeme to ve správci zařízení (devmgmt.msc) a ve vlastnostech ovladače odstraňte čelist Nechte zařízení probudit počítač (Umožněte tomuto zařízení probudit počítač z režimu spánku).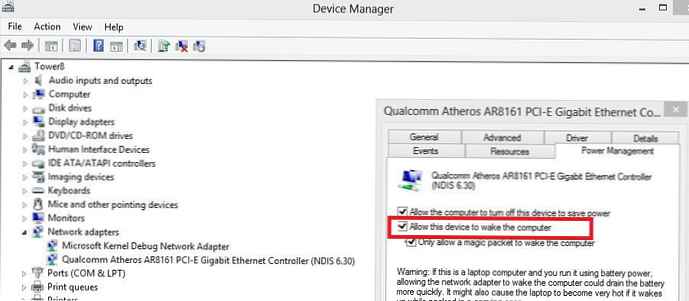
Nalezení informací probuzení v systémovém protokolu
Důvod, proč se Windows probudí z režimu spánku, lze také určit pomocí protokolu událostí. Chcete-li to provést, otevřete systémový protokol a filtrujte jej podle zdroje události s názvem Power-troubleshooter.
 Otevřeme popis poslední události:
Otevřeme popis poslední události:
Systém není spotřebován
Čas spánku: ...
Čas probuzení: ... .
Výstupní zdroj: Zařízení - USB Root Hub
V tomto příkladu je důvodem, proč se počítač probudí, určité zařízení připojené přes USB. Obvykle to může být myš nebo klávesnice USB.
Zakázat hibernaci pro zařízení USB
Pokud zjistíte, že se systém probudí v důsledku zařízení USB, můžete zcela zakázat možnost ukončit režim nízké spotřeby pro všechna zařízení USB. Chcete-li to provést, otevřete Správce zařízení a ve vlastnostech všech kořenových rozbočovačů USB, zrušte zaškrtnutí políčka „Povolit tomuto zařízení probudit počítač z režimu spánku“.
 V případě, že používáte myš s připojením USB, musíte také odstranit určenou tlapku z jejích vlastností.
V případě, že používáte myš s připojením USB, musíte také odstranit určenou tlapku z jejích vlastností.
Pokud všechno ostatní selže
Pokud žádná z předchozích metod nepomohla vyřešit problém, zkuste:
- Aktualizujte nejnovější ovladač pro všechny hardwarové ovladače PC
- Nainstalujte všechny doporučené aktualizace prostřednictvím služby Windows Update
- Ukončete pracovní skupinu (!!) a deaktivujte IPv6 (ano, je to zcela nelogické, ale podle informací na fórech to často pomáhá)

- Aktualizujte verzi systému BIOS / UEFI (musíte být velmi opatrní a přesně porozumět tomu, co děláte)












