
Většina uživatelů Windows 8 v noci raději nevypne počítač, ale přepnout jej do režimu spánku nebo hibernace, je to naprosto správné a odůvodněné. V některých případech však počítač může probuď se spontánně (probuď se). Pokud je počítač v oddělené místnosti nebo v práci, možná o tom ani nevíte. V některých případech však může být nepříjemné, když se počítač „probudí“ uprostřed noci a jeho monitor začne radostně svítit ve tmě, nebo to může vést k rychlému vybití baterie notebooku nebo dokonce k jeho přehřátí (spontánní probuzení notebooku v kufříku).
Dnes se seznámíme se základními diagnostickými technikami a příkazy, které vám pomohou pochopit, proč váš počítač se systémem Windows 8 opustí režim spánku / hibernace.
Takže nejpravděpodobnější důvody pro spontánní probuzení počítače: nastavení systému BIOS, plánovač Windows, u (nejčastěji se jedná o síťovou kartu), nastavení systému tak, aby počítač automaticky udržoval.
Obsah:
- Nastavení systému BIOS
- Kdo "probudil" počítač? Nástroj Powercfg
- Probuzení systému Windows Service
- Zapnutí počítače pomocí plánovače úloh
- Události probuzení systémového protokolu
Nastavení systému BIOS
Pokud se váš počítač rád probouzí v noci, měli byste nejprve zkontrolovat nastavení systému BIOS, které je odpovědné za automatické probuzení počítače pomocí různých externích zařízení, která mohou odesílat příkazy ACPI. Může to být funkční WOL (Wake on LAN), nebo nastavení, které vám umožní probudit počítač podle reakce na pohyb myši (často se vyskytují závady iu stacionárních bezdrátových myší) nebo stisknutí klávesy klávesnice: Zapnutí pomocí klávesnice a Zapnutí pomocí myši. Pokud to opravdu není potřeba, měly by být všechny tyto funkce v systému BIOS deaktivovány (v závislosti na implementaci a verzi systému BIOS se umístění nastavení a jejich názvy mohou lišit).
Kdo "probudil" počítač? Nástroj Powercfg
Chcete-li pochopit, které z událostí / zařízení způsobily poslední probuzení počítače, použijte následující příkaz (spuštěný v cmd s právy správce):
powercfg - probuzení

V tomto příkladu můžete vidět, že síťová karta (Intel 82579V Gigabit Network Connection) se stala příčinou posledního probuzení počítače..
Úplný seznam zařízení, která mohou počítač přepnout z režimu spánku / spánku, lze získat následujícím způsobem:
powercfg / devicequery wake_armed

Tento seznam obvykle obsahuje:
- Klávesnice (standardní klávesnice PS / 2)
- Myš (myš kompatibilní s HID)
- Karty Network // (včetně Wi-Fi)
Z příkazového řádku můžete zakázat možnost probudit počítač z režimu spánku pro konkrétní zařízení:
powercfg -devicedisablewake "Device-Name"
Totéž lze provést pomocí GUI správce zařízení (devmgmt.msc) Chcete-li to provést, najděte ve správci zařízení potřebné vybavení, otevřete jeho vlastnosti a zrušte zaškrtnutí karty Správa napájení Nechte zařízení probudit počítač (Umožněte tomuto zařízení probudit počítač z režimu spánku).
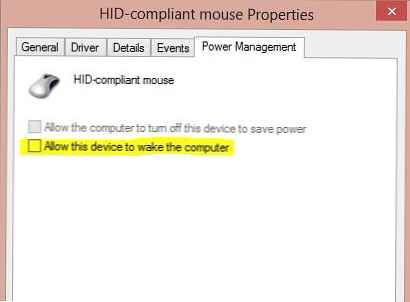
Pokud je důvodem probuzení počítače síťová karta a nechcete, aby se počítač probudil při příjmu paketu WOL, pak by vlastnosti síťové karty neměly být zaškrtnuty. Počítač může probudit pouze magický paket.
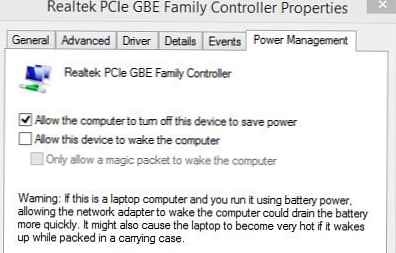
Pokud potřebujete vypnout možnost probuzení systému Windows pro všechna zařízení najednou, můžete použít tento scénář:
pro / F "tokeny = *"% A in ('powercfg -devicequery wake_armed') do powercfg -devicedisablewake "% A"Úplný seznam systémových zařízení, která podporují probuzení systému Windows z režimu spánku:
powercfg / devicequery wake_from_any
Probuzení systému Windows Service
Pokud se notebook nebo počítač spontánně spustí přesně ve 3 hodiny ráno, je pravděpodobné, že jde o nastavení systému automatické údržby systému Windows 8, který automaticky „probudí“ počítač, aby provedl typické úkoly údržby systému (jako je defragmentace, kontrola disků, instalace aktualizací atd.) .). Chcete-li zkontrolovat, zda servisní systém dokáže probudit systém Windows z režimu spánku, otevřete následující položku ovládacího panelu: Ovládací panely -> Systém a zabezpečení -> Centrum akcí -> Údržba -> Změňte nastavení údržby. Zaškrtněte políčko Povolit naplánovanou údržbu probuzení počítače v naplánovaném čase. Ve výchozím nastavení se systém Windows 8 probouzí do služby za 3 noci. Můžete také změnit čas na pracovní dobu (nebo oběd).
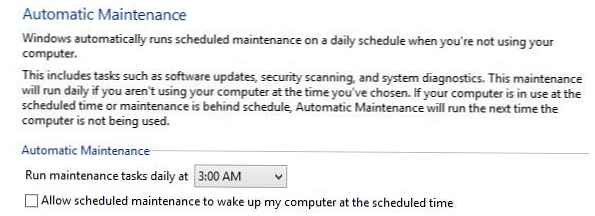
Zapnutí počítače pomocí plánovače úloh
Dalším důvodem pro probuzení počítače může být plánovač úloh. Různé úkoly plánovače, například instalace aktualizací, kontrola virů, úlohy optimalizace systému, mají svá vlastní nastavení, která jim umožní probudit počítač z režimu hibernace / spánku.
Seznam úkolů pro plánovač, který může „probudit“ počítač, lze získat následujícím způsobem:
powercfg / waketimers
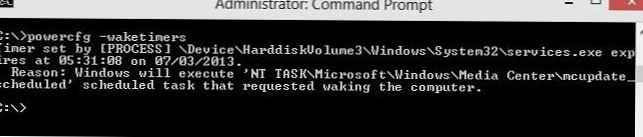
V našem příkladu viníkem pro noční zapnutí počítače je aktualizace programu Windows Media Center. Chcete-li zakázat funkci probuzení pro tuto úlohu, otevřete Plánovač úloh (Ovládací panely \ Všechny položky ovládacího panelu \ Nástroje pro správu \ Plánovač úloh), najděte požadovanou úlohu (úplná cesta k úloze je uvedena ve výsledcích příkazu, v našem příkladu, Knihovna Sceduler Task -> Microsoft - Windows-> Media Center-> mcupdate_scheduled), otevřete ji pro úpravy a na kartě Podmínky zrušit zaškrtnutí Probuďte počítač a spusťte tuto úlohu.
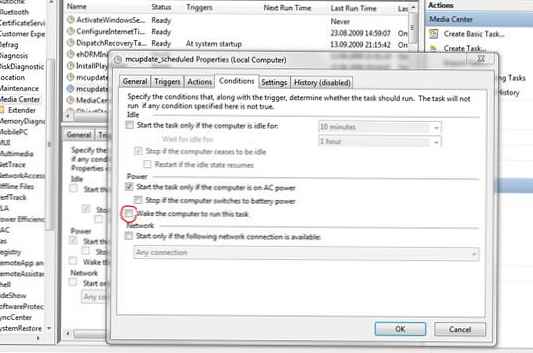
Stejně tak můžete dělat se všemi ostatními úkoly, které našel plánovač.
Události probuzení systémového protokolu
V případě, že vám žádný z předchozích tipů nepomohl překonat problém probouzení systému Windows 8 ze spánkového režimu, vyplatí se vyhledat další informace v systémovém protokolu. Chcete-li to provést, otevřete protokol Prohlížeč událostí -> Protokoly Windows -> Systém a povolit filtr podle události se zdrojem Poradce při potížích s napájením.
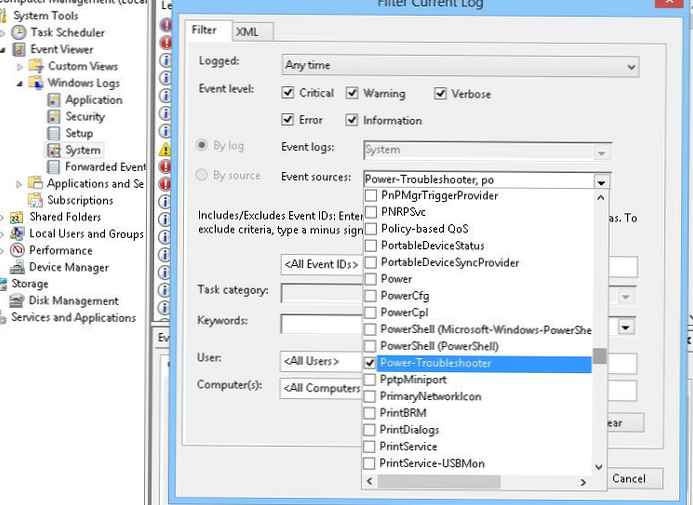
Po otevření informací o nezbytné události a seznámení s jejím popisem můžete uhodnout, co vlastně bylo důvodem, proč se počítač nezávisle zapnul..
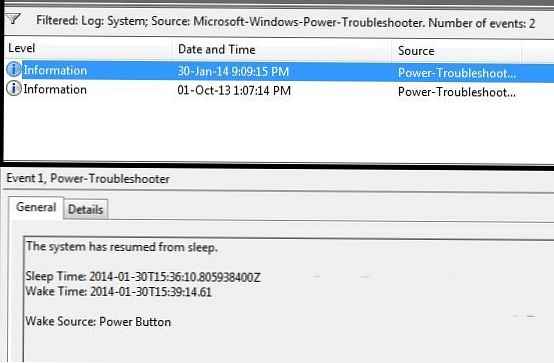
V našem případě informace o době, kdy počítač přejde do režimu spánku (Čas spánku) a čas jeho probuzení (Probuďte se) Důvodem probuzení systému v tomto případě je stisknutí tlačítka napájení (zdroj Wake: Tlačítko napájení) Možná to byla jen manželka, která v noci nemůže spát 🙂 .











