
Jak vytvořit distribuci obsahující tři vydání: Windows 8.1 PRO 64bit, Windows 8.1 Enterprise 64bit, Windows 8.1 Single Language 64bit
Autor Vladimir Ahoj přátelé! Jako základ můžete použít jednu distribuci, například Windows 8.1 Enterprise 64bit a dvě další: Windows 8.1 PRO 64bit a Windows 8.1 Single Language 64bit, převést pomocí virtuálního disku VHD do jednoho souboru WIM a poté exportovat do hlavní distribuce Windows 8.1 Enterprise 64bit . Poté vytvořte obraz ISO 8.1 systému Windows 8.1 se třemi vydáními pomocí sady nástrojů pro nasazení a vyhodnocení systému Windows ADK.Už jsem pro vás napsal dva články k tomuto tématu:
1. Jak vytvořit distribuci obsahující všechna vydání systému Windows 8.1 pomocí příkazového řádku
2. Jak vytvořit distribuční balíček obsahující všechna vydání systému Windows 8.1
Ale dnes najdeme nový parametr / argument příkazového řádku Dism - / Připojit obrázek (Přidá další obrázek do souboru .wim)./ Append-Image porovná nové soubory se zdroji v existujícím souboru WIM zadaném v argumentu / ImageFile a uloží pouze jednu kopii každého jedinečného souboru, takže každý soubor bude zapsán pouze jednou. Souboru Wim lze přiřadit pouze jeden typ komprese, a proto lze přidat pouze soubory se stejným typem komprese..
Nejprve si stáhněte v kanceláři. Web společnosti Microsoft má všechny tři operační systémy: Windows 8.1 PRO 64bit, Windows 8.1 Enterprise 64bit, Windows 8.1 Single Language 64bit a umístit je například na disk (F :).
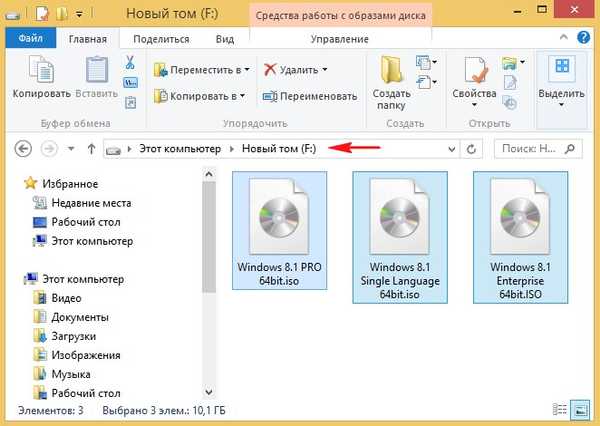
Za druhé, v nástroji Správa disků vytvořte virtuální VHD.
„Akce“ -> „Vytvořit virtuální pevný disk“
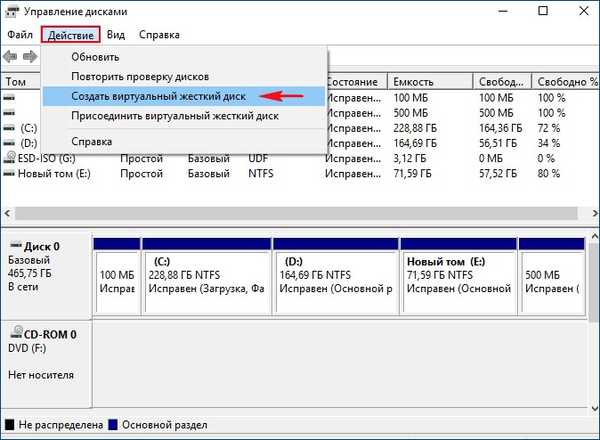
Zaškrtněte položku „Dynamic Extensible“.
Velikost virtuálního pevného disku je 20 GB.
Klikněte na tlačítko "Procházet".
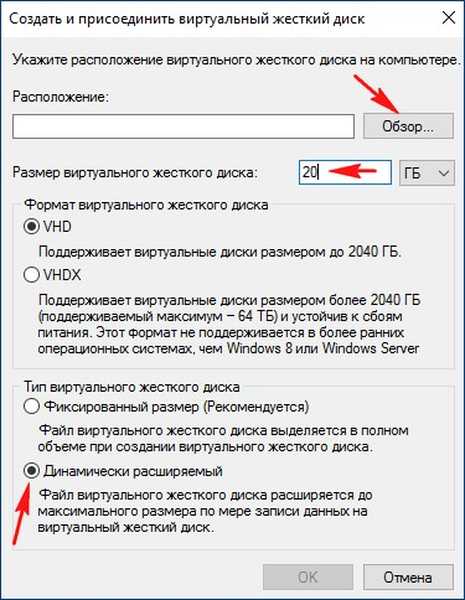
V průzkumníku vyberte, kam chcete virtuální pevný disk uložit.
Vyberu jednotku (E :).
Virtuálnímu disku přidělím jméno - „10“ a stiskněte tlačítko „Uložit“.
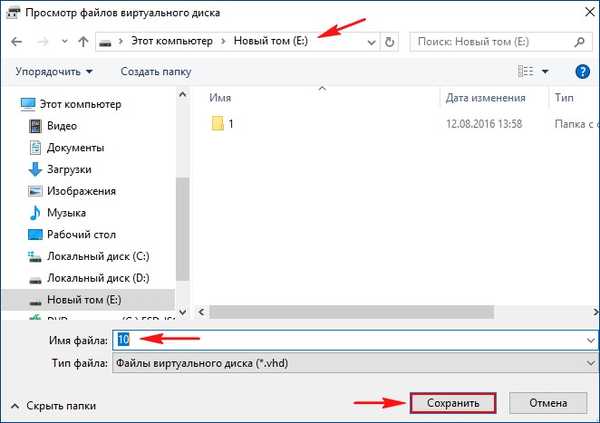
Ok
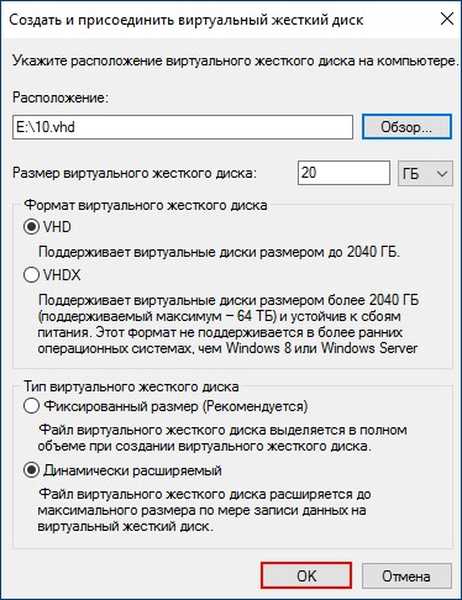
Vytvořený virtuální disk v nástroji Správa disků je nepřidělené místo (disk 1) o velikosti 20 GB.
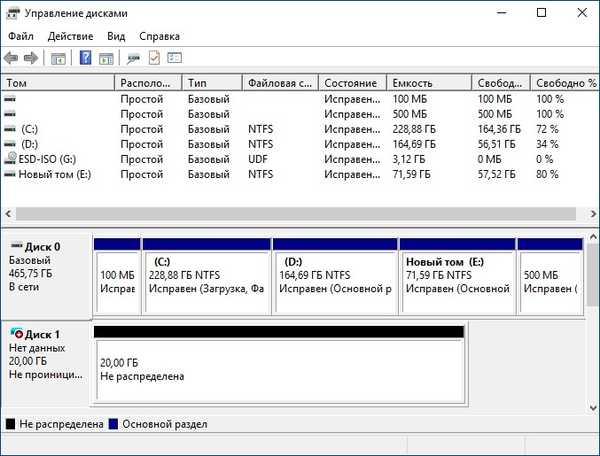
Pravým tlačítkem myši klikněte na Disk 1 a vyberte „Initialize Disk“
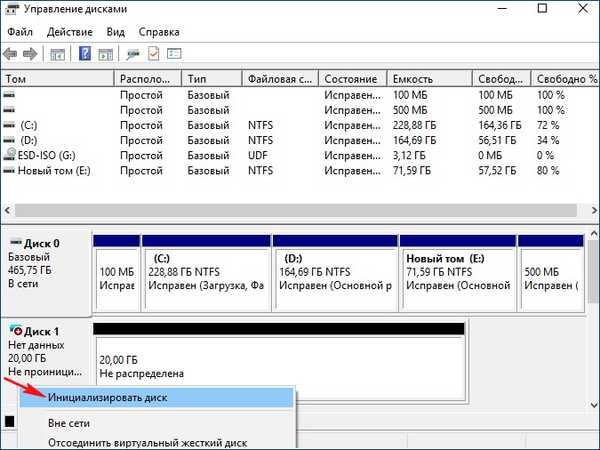
Protože mám nový notebook s UEFI BIOS, zkontroluji položku „Tabulka s GUID oddíly (GPT)“ a klikněte na „OK“
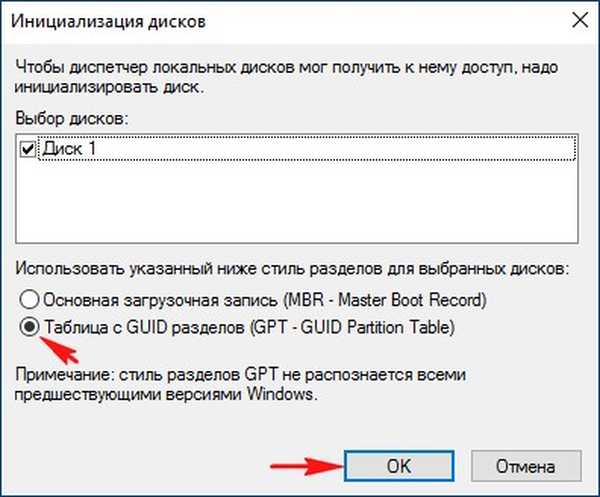
Po inicializaci disku vytvořte jednoduchý svazek na nepřiděleném prostoru.
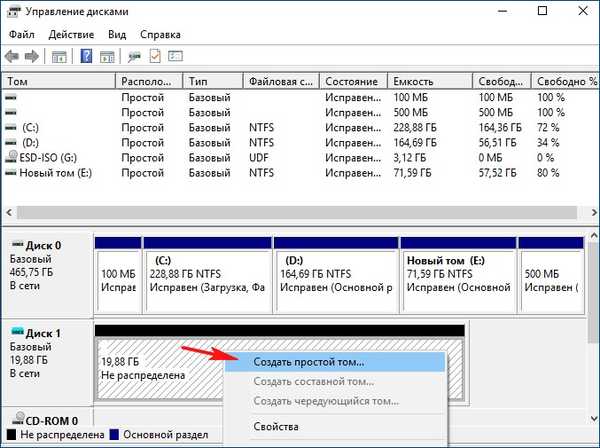
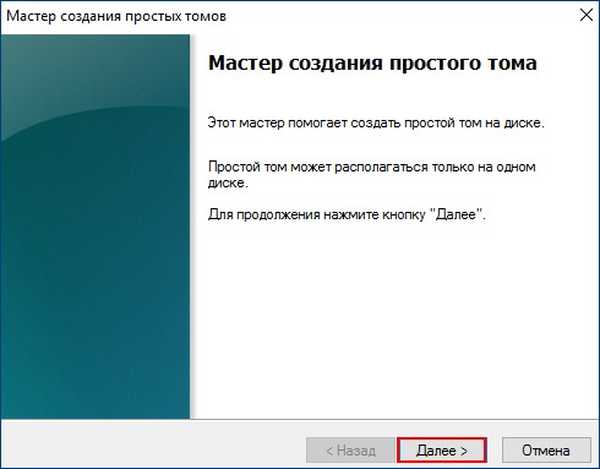
Nový svazek (N :) Vytvořeno.
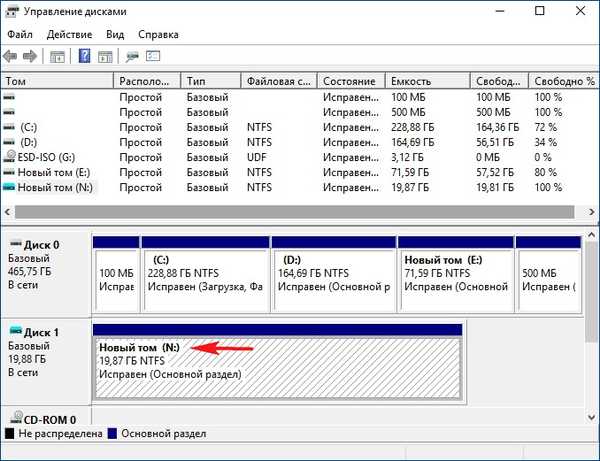
Vytvořte složku s názvem 1 na disku (F :) a zkopírujte do ní obsah bitové kopie ISO systému Windows 8.1 Enterprise 64bit
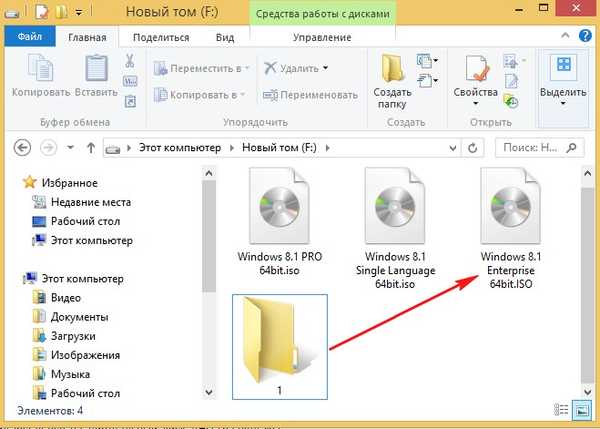
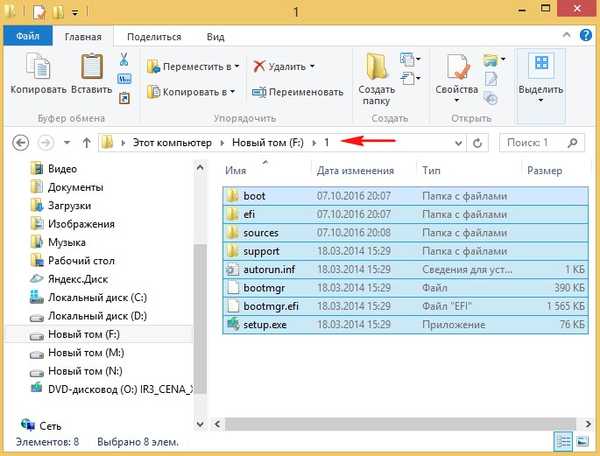
Připojujeme se k virtuální jednotce Windows 8.1 PRO 64bit, v mém případě písmeno virtuální jednotky (G :).
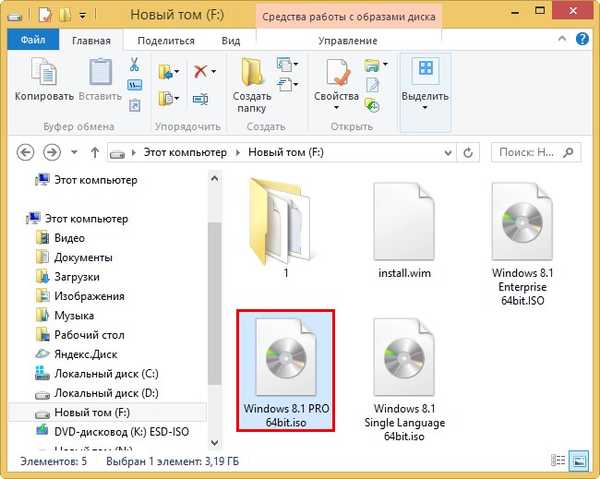
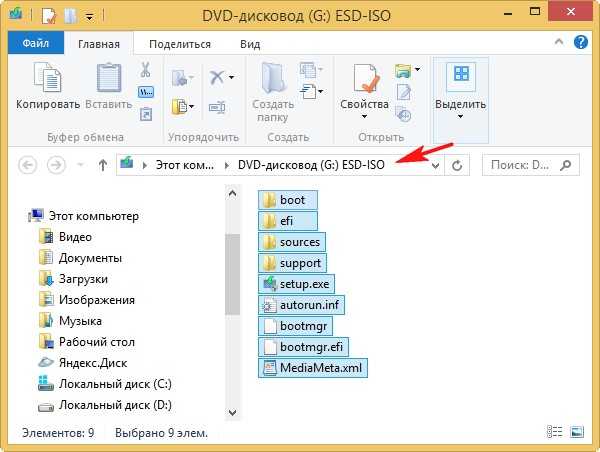
Na příkazovém řádku správce zadejte příkaz:
dism / Get-WimInfo /WimFile:G:\sources\install.esd (tento příkaz ukazuje, že bitová kopie systému Windows 8.1 Pro ISO obsahuje jedno vydání systému Windows 8.1 Pro a jeho index: 1)

Následující příkaz rozbalíme soubor install.esd (Windows 8.1 PRO 64bit) umístěný ve složce zdrojů virtuální jednotky (G :) na virtuální disk VHD (oddíl N :)
Dism / apply-image /imagefile:G:\sources\install.esd / index: 1 / ApplyDir: N: \
(kde index: 1, je to Windows 8.1 PRO,
aleN: \, Toto je písmeno virtuálního disku VHD připojeného k oddílu (N :),
v důsledku toho je na disk nasazen operační systém Windows 8.1 PRO 64bit (N :).

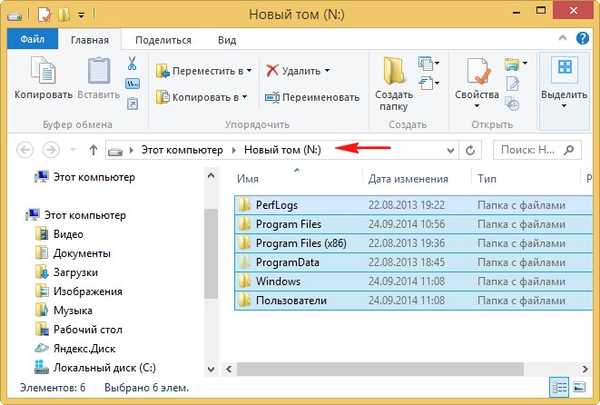
Zadejte následující příkaz:
Dism / Capture-Image /ImageFile:F:\install.wim / Capturedir: N: \ / name: pro / description: pro (tento příkaz zachycuje Windows 8.1 PRO 64bit na disku (N :) a exportuje do obrazového souboru install.WIM, který bude umístěn v kořenovém adresáři disku (F :)).
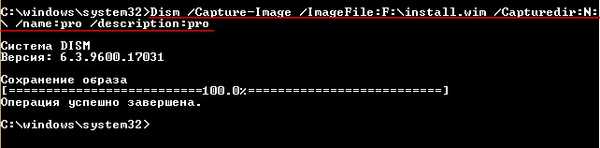
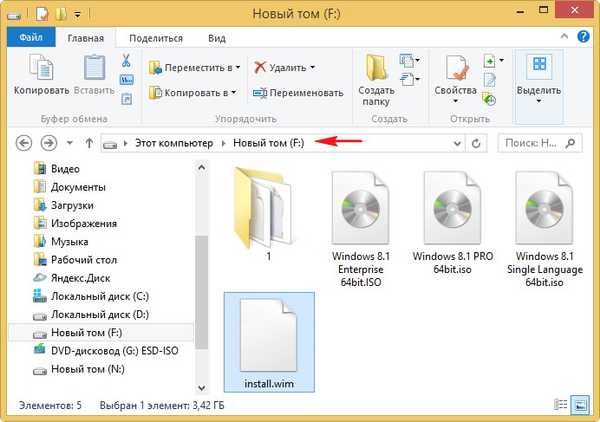
Dalším krokem je formátování disku (N :)
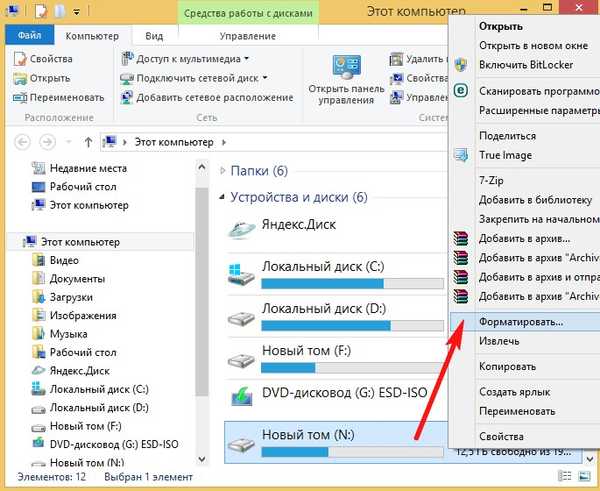
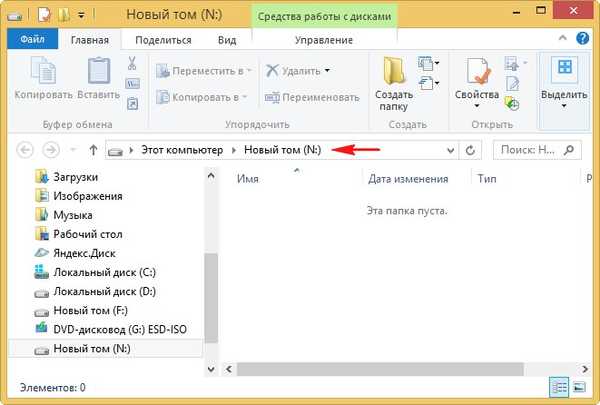
Připojujeme se k virtuální jednotce Windows 8.1 Single Language 64bit, v mém případě písmeno virtuální jednotky (K :).
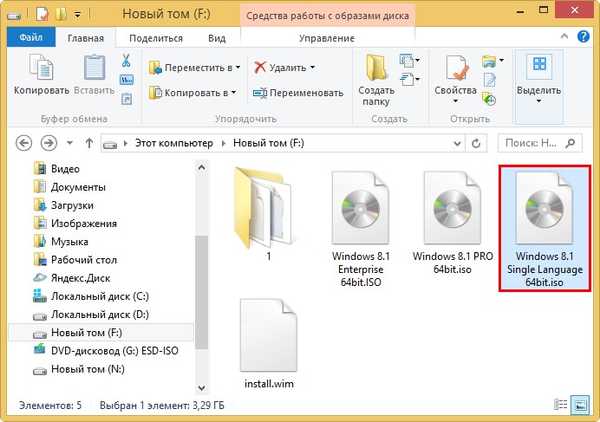
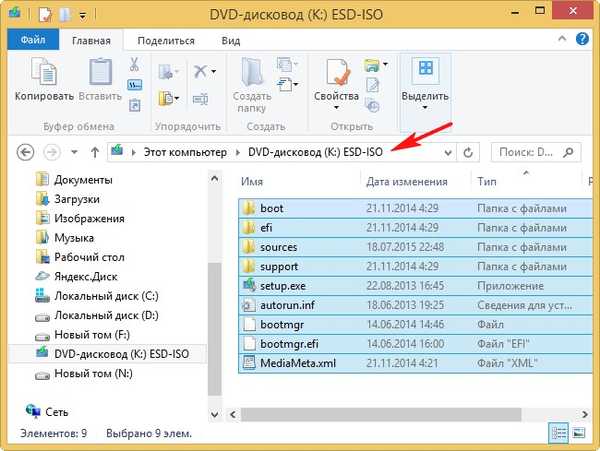
Na příkazovém řádku správce zadejte příkaz:
dism / Get-WimInfo /WimFile:K:\sources\install.esd (tento příkaz nám ukazuje, že 64bitový bitový obrázek ISO 8.1 systému Windows 8.1 obsahuje jedno vydání jediného jazyka Windows 8.1 a jeho index: 1)
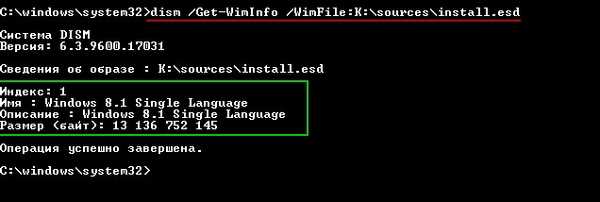
Následující příkaz nasadí soubor install.esd (Windows 8.1 Single Language) umístěný ve složce sources na virtuální jednotce (K :) na virtuální disk VHD (oddíl N :)
Dism / apply-image /imagefile:K:\sources\install.esd / index: 1 / ApplyDir: N: \
(v důsledku toho je na jednotku (N :) nasazen jednotný jazykový operační systém Windows 8.1.

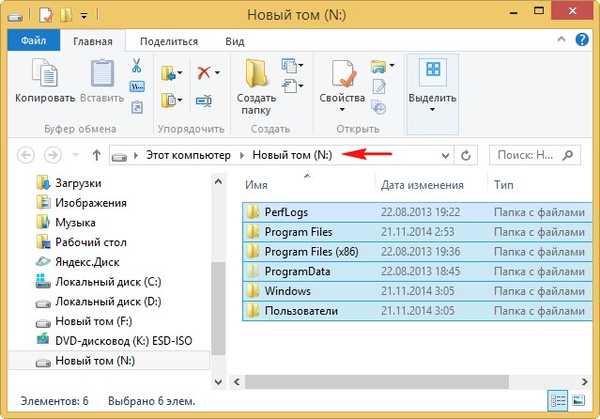
Zadejte následující příkaz:
Dism /Připojit obrázek /ImageFile:F:\install.wim / Capturedir: N: \ / name:sing1 / popis: sing1
(tento příkaz zachycuje 64bitový disk Windows 8.1 Single Language na disku (N :) a exportuje jej do obrazového souboru install.WIM umístěného v kořenovém adresáři disku (F :)).

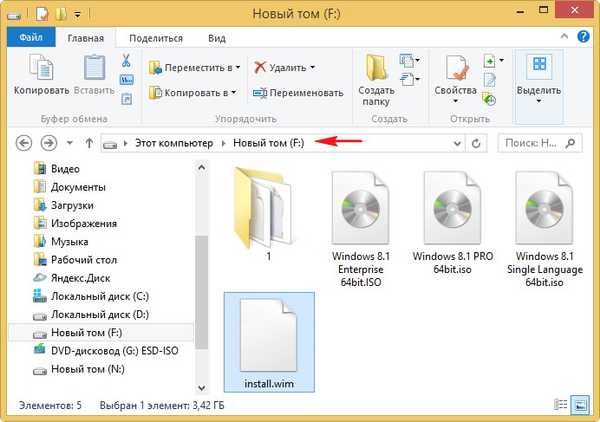
Zkontrolujeme obraz install.WIM umístěný v kořenovém adresáři jednotky (F :) pomocí příkazu: dism / Get-WimInfo /WimFile:F:\install.wim (jak vidíte, obrázek obsahuje dvě verze: Windows 8.1 PRO 64bit b Windows 8.1 Single Language 64bit ) Obě data vydání musí být přidána do obrazového souboru install.esd (Windows 8.1 Enterprise 64bit) na jednotce F: \ 1 \ sources..
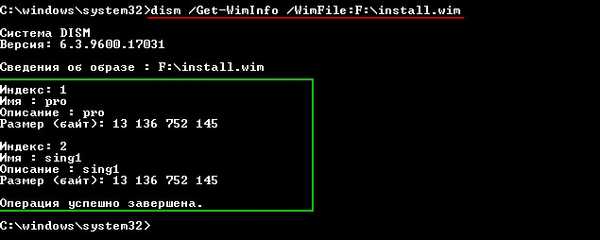
Na začátku článku jsme vytvořili složku s názvem 1 na disku (F :) a zkopírovali do ní obsah obrazu Windows 8.1 Enterprise 64bit ISO.
Jdeme do složky 1, potom do složky zdrojů a pomocí programu Poznámkový blok otevřete konfigurační soubor vydání Windows (EI.cfg),
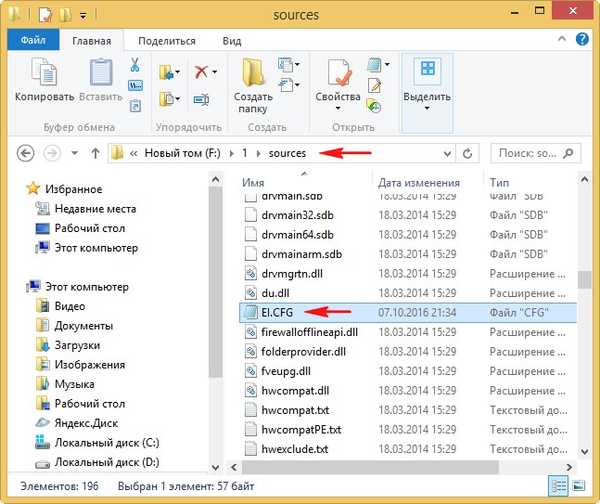
[Kanál]
Maloobchod
a uložit změny.
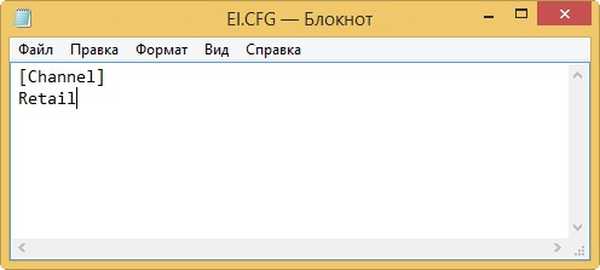
Distribuce Windows 8.1 Enterprise 64bit má obrazový soubor operačního systému install.esd,
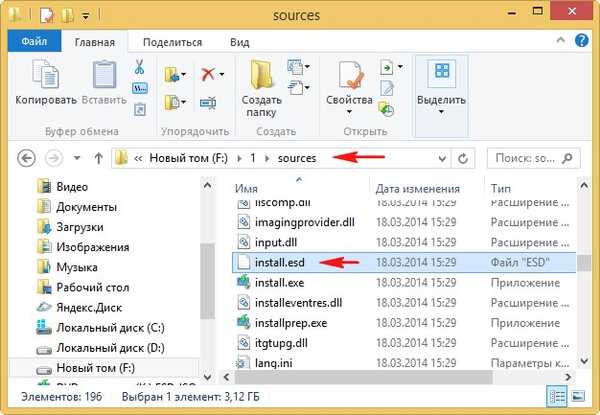
a pokud zadáte příkaz:
dism / Get-WimInfo /WimFile:F:\1\sources\install.esd
pak uvidíme, že ISO obraz Windows 8.1 Enterprise 64bit ve složce obsahuje jednu verzi s indexem 1.
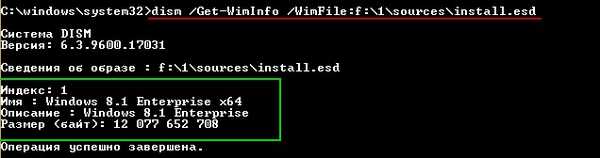
Dism / Export-Image /SourceImageFile:F:\install.wim / SourceIndex: 1 /DestinationImageFile:F:\1\sources\install.esd / Compress: recovery
(tento příkaz přidá do obrazového souboru install.esd umístěného ve složce F: \ 1 \ sources - obrázek Windows 8.1 PRO 64bit (index 1)).
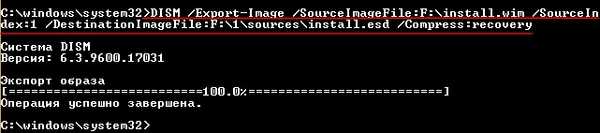
Zadáme další příkaz:
Dism / Export-Image /SourceImageFile:F:\install.wim / SourceIndex: 2 /DestinationImageFile:F:\1\sources\install.esd / Compress: recovery
(tento příkaz přidá do obrazového souboru install.esd umístěného ve složce F: \ 1 \ sources - obrázek Windows 8.1 Single Language 64bit (index 2))

Zkontrolujeme obrazový soubor install.esd umístěný ve složce F: \ 1 \ sources pomocí příkazu: dism / Get-WimInfo /WimFile:F:\1\install.esd a vidíme, že nyní jsou v obrázku tři vydání:
Windows 8.1 Enterprise 64bit
Windows 8.1 PRO 64bit
Windows 8.1 Single Language 64bit
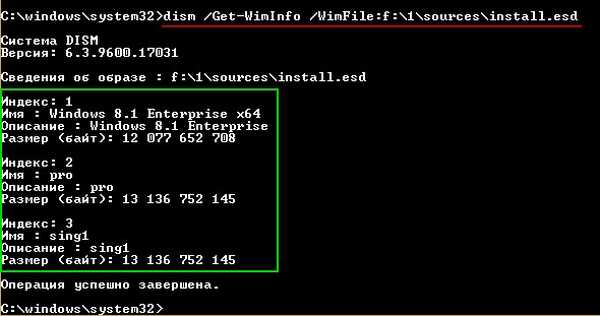
Poté stáhněte a nainstalujte sadu nástrojů pro nasazení a vyhodnocení Windows ADK pro Windows 8.1, odkaz
https://www.microsoft.com/en-us/download/details.aspx?id=39982
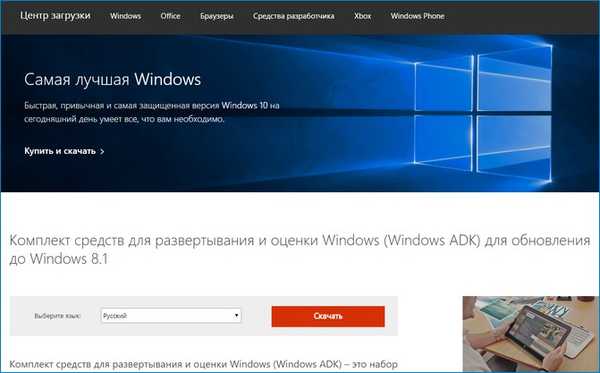
Spouštíme prostředí implementačního nástroje, což je okno příkazového řádku.
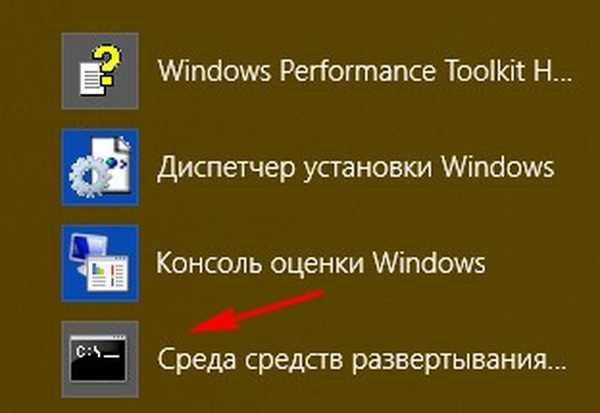
Zadáme příkaz, kterým vytvoříme společný obraz ISO se třemi vydáními systému Windows 8.1.
Z tohoto obrázku můžete vytvořit univerzální spouštěcí USB flash disk, pomocí kterého můžete nainstalovat Win 8.1 na notebooky s UEFI BIOS a na jednoduché počítače s běžným BIOS:
Oscdimg / u2 / m / bootdata: 2 # p0, e, bF: \ 1 \ boot \ Etfsboot.com # pef, e, bF: \ 1 \ efi \ microsoft \ boot \ Efisys.bin F: \ 1 F: \ 8all.iso
kde:
u2 je systém souborů UDF am je velikost obrázku bez omezení.
b - napište bootovací sektor etfsboot.com, cestu k souboru etfsboot.com, když b (boot) je zapsáno bez mezery /bF:\1\boot\etfsboot.com
F: \ 1 - vytvoří obrázek ze souborů a složek umístěných v sekci F: ve složce 1
F: \ 8all.iso - umístěte vytvořený obrázek do sekce F:
pojmenujte ISO image 8all.iso.
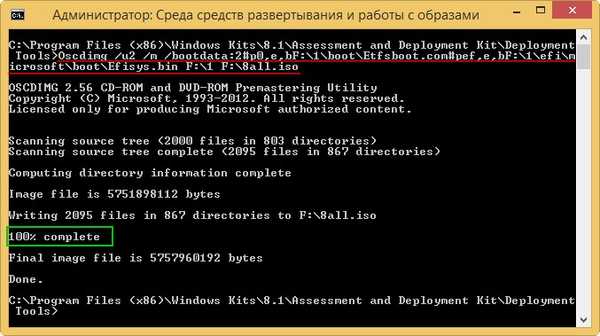
Obraz ISO obsahující tři vydání systému Windows 8.1 je připraven a umístěn na disku (F :), distribuční svazek je 4, 27 GB.
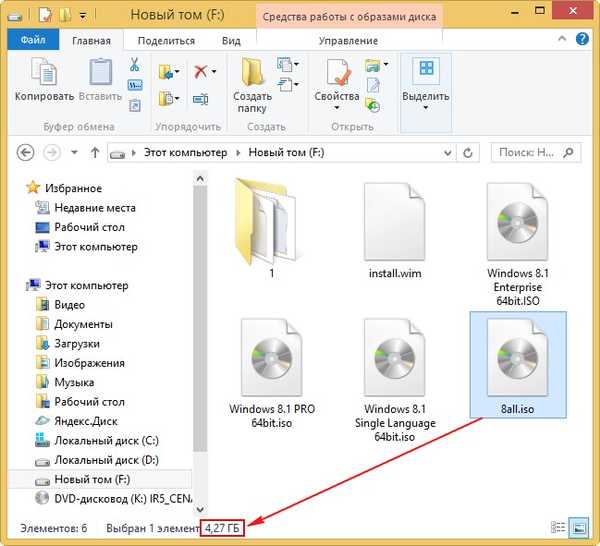
Během instalace budete mít na výběr požadované vydání.
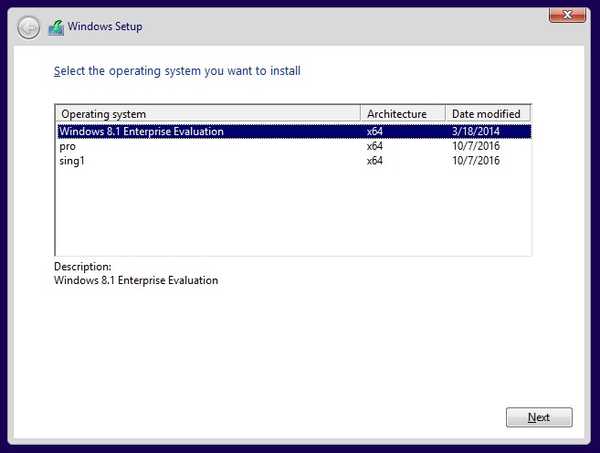
Značky článků: Vlastní montáž systému Windows Dism Windows 8.1











