

Na začátku prosince vydala společnost Microsoft předplatitele systému Windows 10 Mobile Enterprise pro MSDN. Toto vydání operačního systému je určeno pro firemní klienty. Liší se od verze pro zákazníky, s výjimkou podpory Store for Business a přítomnosti několika dalších možností v sekci aktualizací určených pro firemní svět.
Pokud chcete vyzkoušet 10. verzi mobilního podniku z určitých důvodů nebo jen ze zvědavosti, jste na správném místě.
Microsoft sám popisuje nové vydání takto:
Windows 10 Mobile Enterprise byl vytvořen s cílem zprostředkovat podnikovým zákazníkům nejlepší pocity a dojmy z používání chytrých telefonů a kompaktních tablet. Operační systém poskytuje vysokou produktivitu, zabezpečení a správu mobilních zařízení, které má systém Windows 10 Mobile, a přidává flexibilní možnosti správy aktualizací pro podnikání. Kromě toho OS přijímá nejnovější bezpečnostní funkce a inovace, jakmile jsou k dispozici..
Podívejme se tedy na proces instalace podnikové edice na libovolném zařízení s Windows 10 Mobile na desce:
Stáhněte a nainstalujte do počítače „Deployment and Assessment Toolkit“ pro „desítky“.
Otevřete nabídku Start a najděte složku Windows Kits. Spusťte „Návrhářskou konfiguraci a zpracování obrazu“.
Klikněte na tlačítko „Vytvořit vzdělávací balíček“.
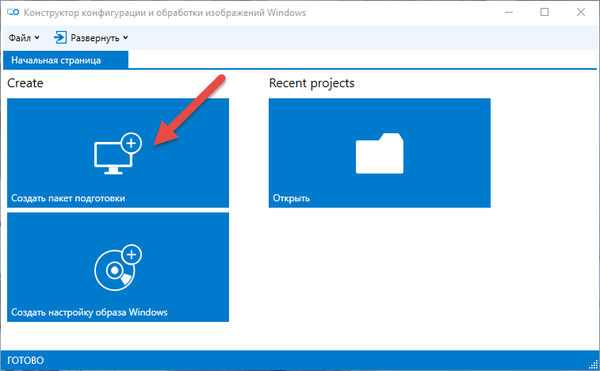
Zadejte název projektu a případně popis. Klikněte na tlačítko „Další“.
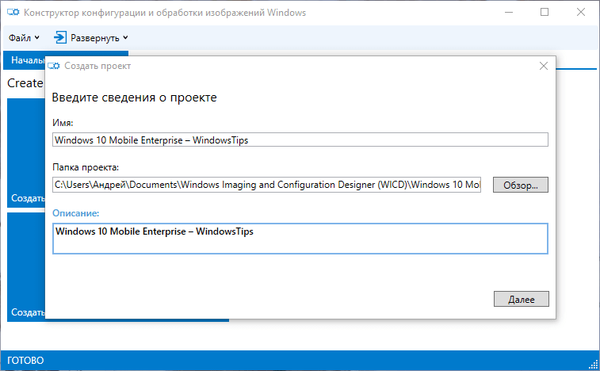
Vyberte „Společné pro všechny mobilní edice Windows“ a klikněte na „Další“.
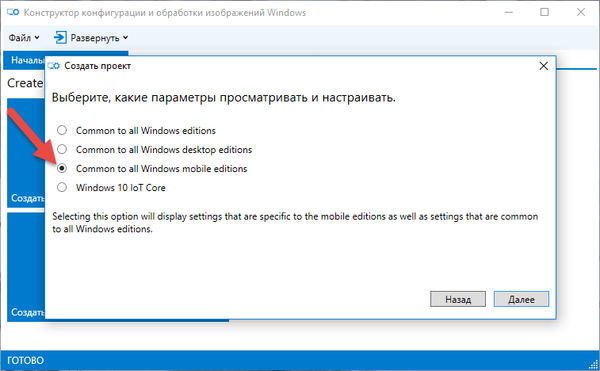
Přeskočte import balíčku školení kliknutím na tlačítko „Dokončit“.
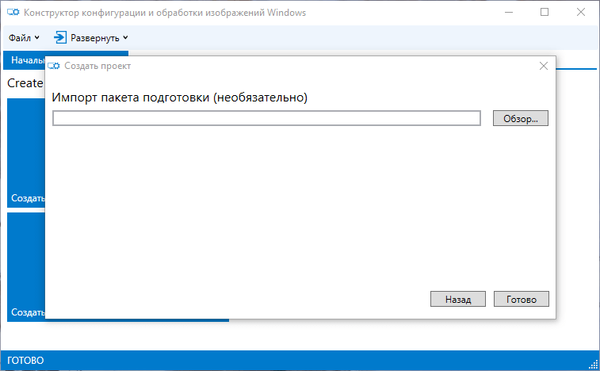
Stáhněte soubor en_windows_10_mobile_enterprise_version_1511_x86_x64_cd_7230658.iso. Pokud máte příslušné předplatné, můžete si jej stáhnout přímo z portálu MSDN. Uživatelé, kteří nejsou přihlášeni, najdou tento soubor zde..
Po stažení obrázku ISO z něj extrahujeme soubor mobileenterprise.xml.
V okně návrháře konfigurace vyberte „Runtime Settings“ -> „EditionUpgrade“ -> „UpgradeEditionWithLicense“ a klikněte na „Procházet“.
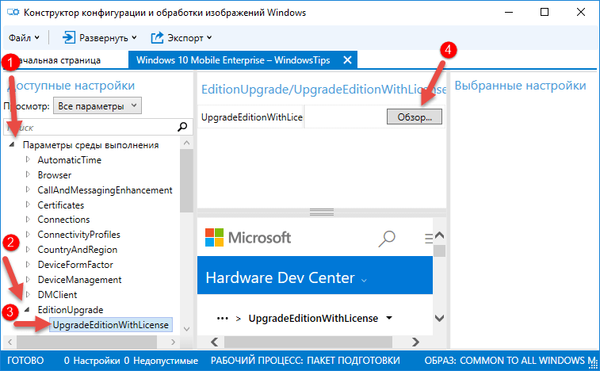
V počítači najdeme soubor mobileenterprise.xml, který jsme extrahovali o pár kroků dříve, vyberte jej a klikněte na "Otevřít".
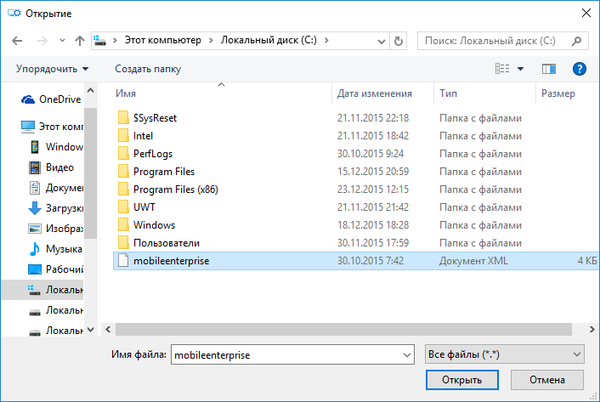
Nyní klikněte na "Export" -> "Školicí balíček".
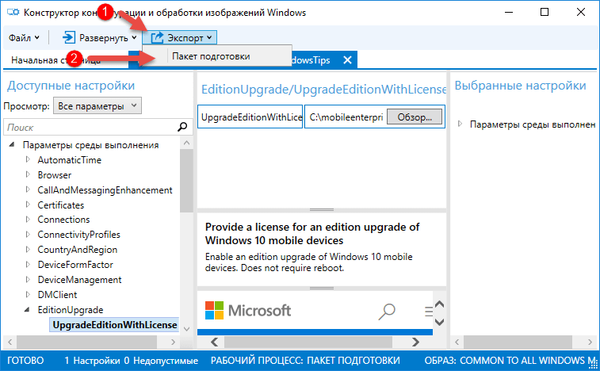
V okně, které se otevře, nechte vše beze změny. Klikněte na "Další".
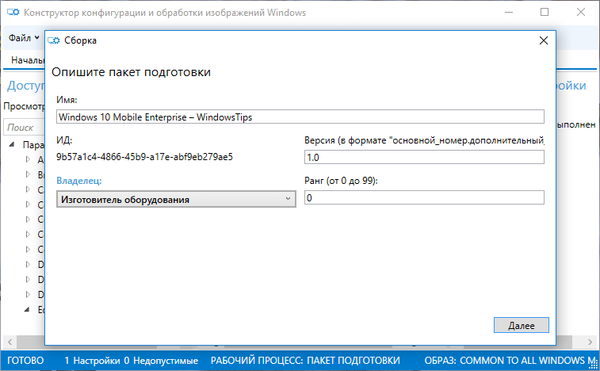
Znovu nic neměňte a klikněte na „Další“.
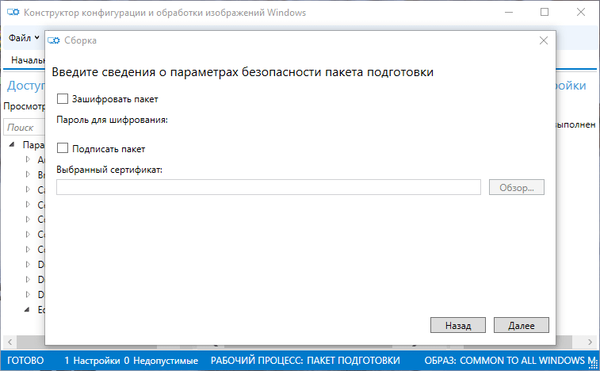
Klikněte na "Další".
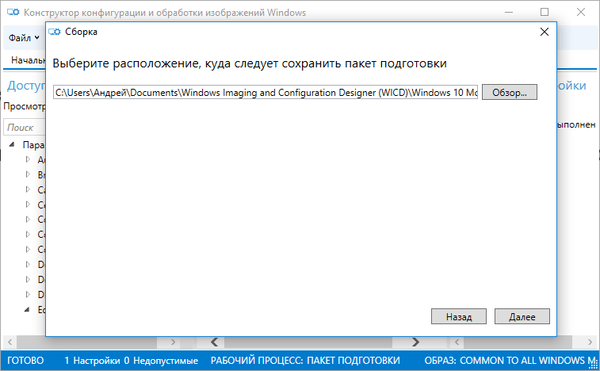
Vyberte "Sestava".
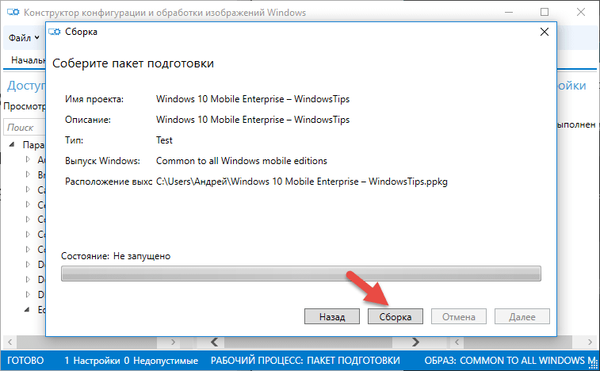
Na konci klikněte na tlačítko „Dokončit“. Konstruktor konfigurace může být uzavřen.
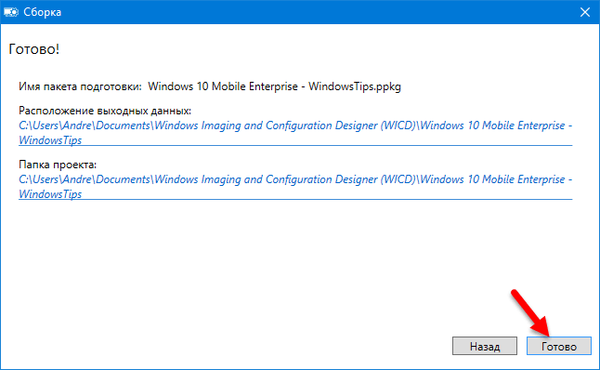
Připojíme smartphone k počítači.
V počítači přejděte do složky C: \ Users \ Username \ Documents \ Windows Imaging and Configuration Designer (WICD) \ Název projektu a hledejte dva soubory, které byly exportovány při práci s návrhářem konfigurace: jeden s příponou .cat a druhý s příponou .ppkg. Zkopírujte je do libovolné složky v paměti smartphonu nebo na paměťové kartě.
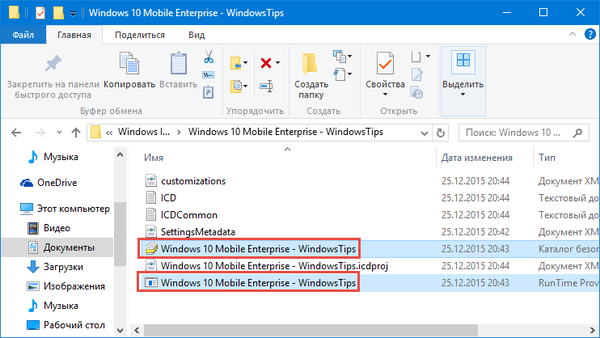
Po zkopírování souborů by se na obrazovce smartphonu měla automaticky objevit následující zpráva. Klikněte na „Ano, přidat“.

Přejděte na „Nastavení“ -> „Účty“ -> „Příprava“ a ujistěte se, že byl nainstalován náš tréninkový balíček.
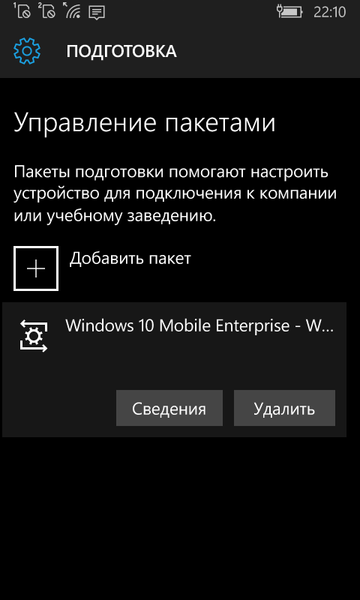
Restartujte smartphone. Po restartu bude jako software použit mobilní podnikový operační systém. Můžete to ověřit v nabídce „Možnosti“ -> „Systém“ -> „O systému“.
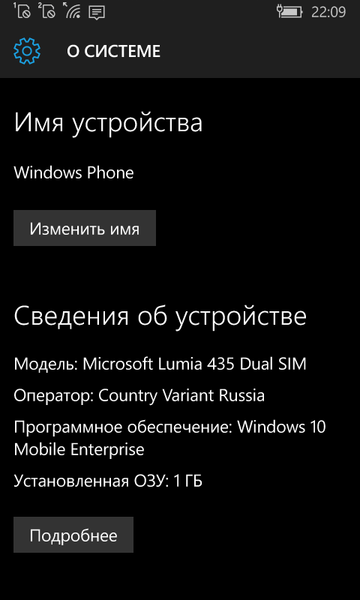
Kromě toho v sekci pro další parametry aktualizace najdeme možnost odložit aktualizace.
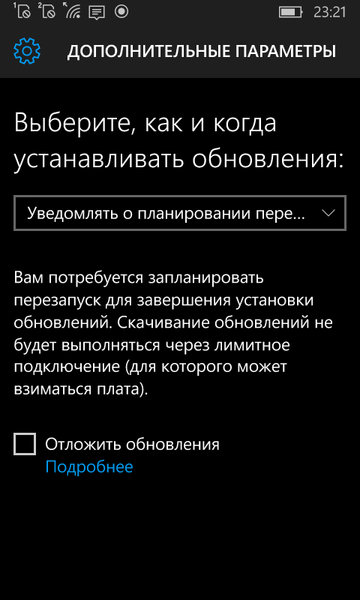
K zákaznické edici se můžete vrátit resetováním nastavení..
Přeji vám krásný den!











