
Jak nainstalovat Windows 10 na virtuální disk pomocí WinNTSetup
Ahoj přátelé! Nejprve vám řeknu, co je virtuální VHD a proč chce náš čtenář na něj nainstalovat Windows 10. Za druhé, představím dalšího hrdinu dnešního článku, jedná se o utilitu WinNTSetup, která dokáže vytvářet virtuální disky VHD a instalovat na ně operační systémy..Virtuální pevný disk (VHD) je formát souboru, který má stejnou strukturu jako pevný disk. Zjednodušeně řečeno, operační systém vnímá virtuální disk VHD jako běžný pevný disk, ale disk VHD má několik výhod, z toho nejdůležitější umožňuje více operačním systémům současně být na stejném oddílu jako běžný pevný disk!
Například máme v počítači nainstalován pevný disk, abyste mohli na tento pevný disk nainstalovat pět operačních systémů, musíte jej nejprve rozdělit do pěti oddílů, ale to není nutné při použití virtuálních disků. Stačí vzít a vytvořit pět virtuálních disků VHD na libovolném oddílu pevného disku a nainstalovat na ně různý Windows. To vše můžeme udělat bez opuštění operačního systému! Navrhuji přechod od teorie k praxi a vytvoření virtuálního disku VHD pomocí obslužného programu WinNTSetup, poté tento stejný nástroj nainstaluje Windows 10 přímo na virtuální pevný disk, vše je rychlé a snadné.
- Poznámka: Pokud chcete řešit různé problémy s počítačem, pak se WinNTSetup hodí více než jednou, doporučujeme vám seznámit se s našimi předchozími články popisujícími fungování programu..
- Další článek pro toto téma Převod disku (C :) se systémem Windows 8.1 nainstalovaným do souboru virtuálního disku VHD. Další spuštění operačního systému ze souboru VHD na jiném počítači nebo notebooku s jinou hardwarovou konfigurací.
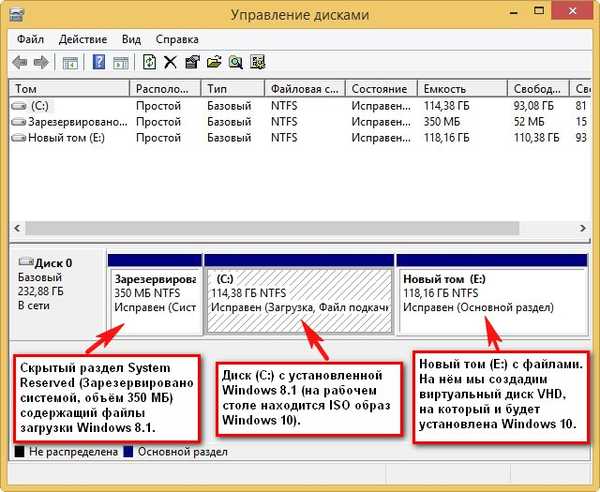
Poznámka: Než začnete pracovat, nezapomeňte zálohovat zaváděcí úložiště (BCD), pokud se rozhodnete jej odstranit pomocí systému Windows 10, protože po odinstalování systému zůstane výběr operačních systémů (Windows 8.1 nebo Windows 10) při spuštění.
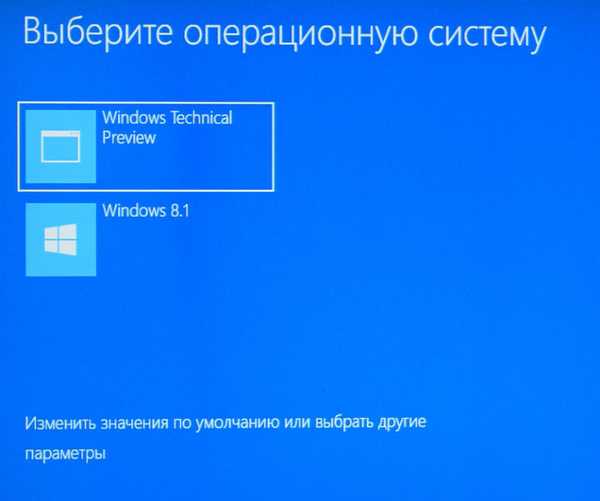
Úpravy spouštěcího úložiště (BCD) a odstranění nepotřebných položek je velmi jednoduché, ale je ještě snazší implementovat zálohu. Tento problém byl podrobně rozebrán zde, přečtěte si jej.
Obrázek ISO systému Windows 10 Před spuštěním programu WinNTSetup najdeme na disku (C :) obrázek ISO systému Windows 10 a zkopírujeme všechny distribuční soubory do složky nebo poklepáním na obrázek ISO připojte virtuální disk (pokud používáte systém Windows 8.1) ) Mám obrázek Win 10 umístěný přímo na ploše.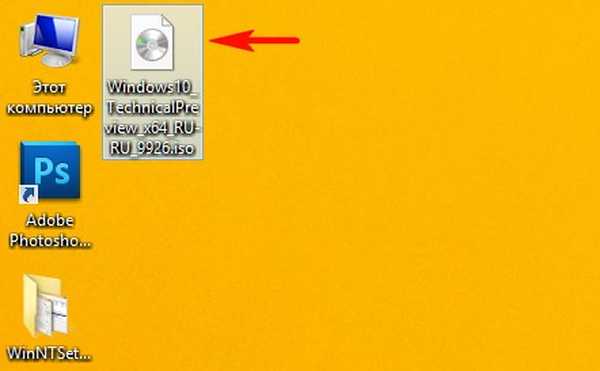
Windows 10 ISO image je připojen k virtuální jednotce (D :)
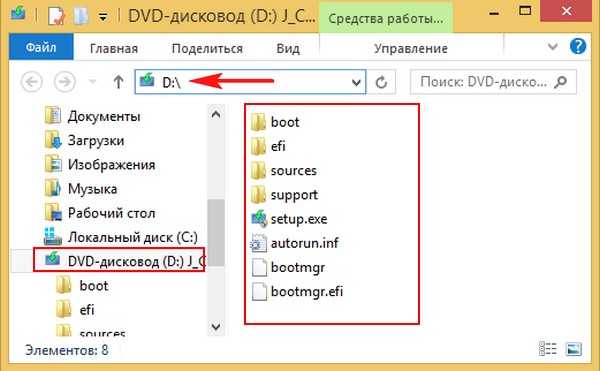
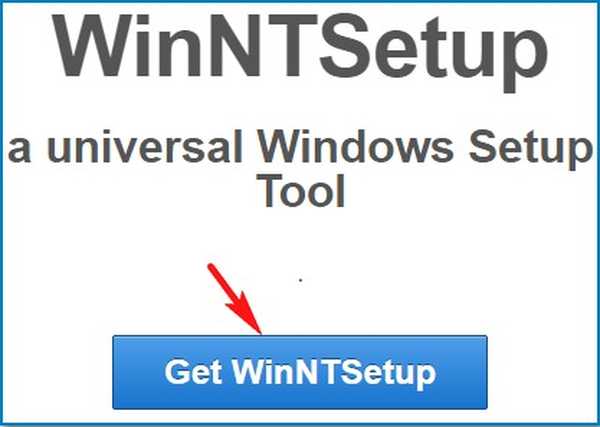
Rozbalte a spusťte spustitelný soubor programu WinNTSetup_x64.exe (pokud pracujete v 64bitové verzi systému Windows).
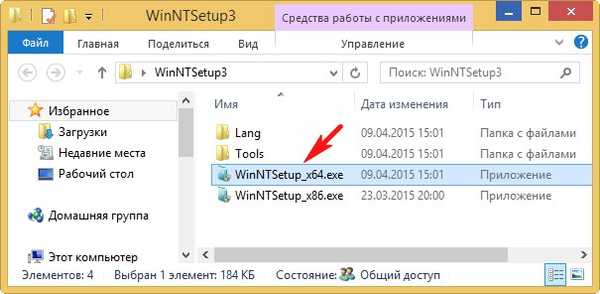

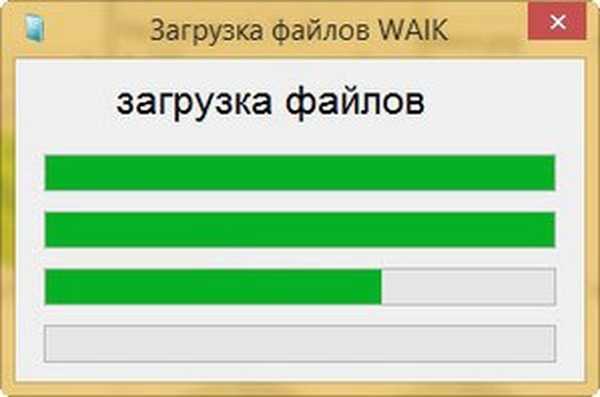
V hlavním okně WinNTSetup zadejte soubor install.wim umístěný ve složce D: \ sources distribuce Windows 10..
Klikněte na Vybrat.
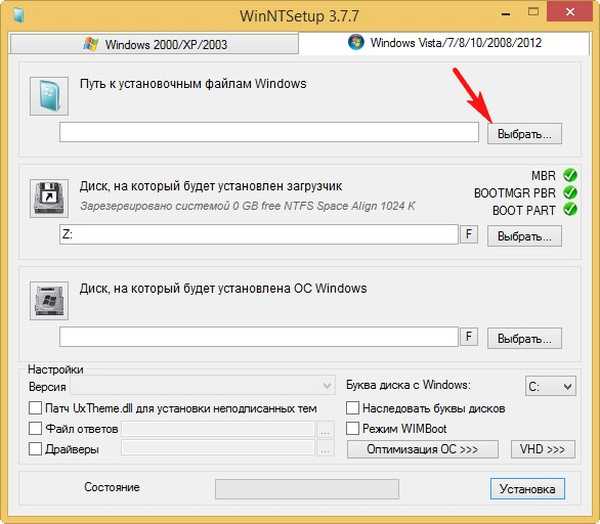
Levým tlačítkem myši vyberte soubor install.wim a klikněte na Otevřít..
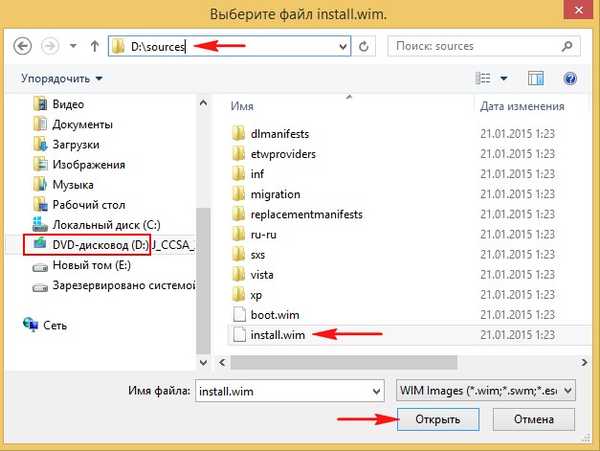
Spouštěč systému Windows 10 je automaticky vybrán programem - Z: (první část, systém vyhrazen, vyhrazen systémem, 350 MB, skrytý a nemá písmeno).
Vytvořte soubor VHD, na kterém bude nainstalován Windows 10. Stiskněte tlačítko VHD.
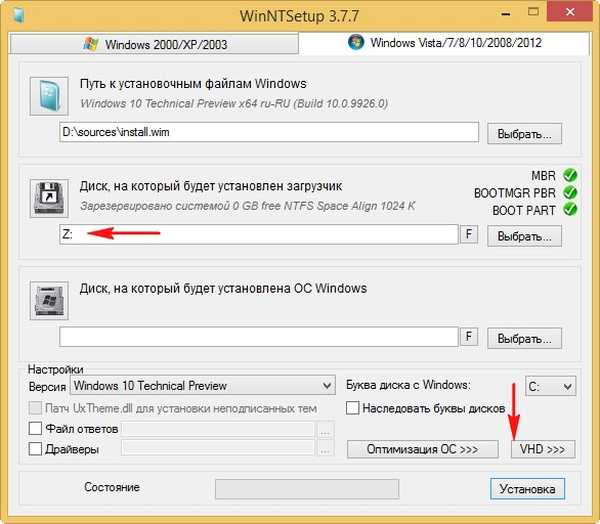
Vytvořit
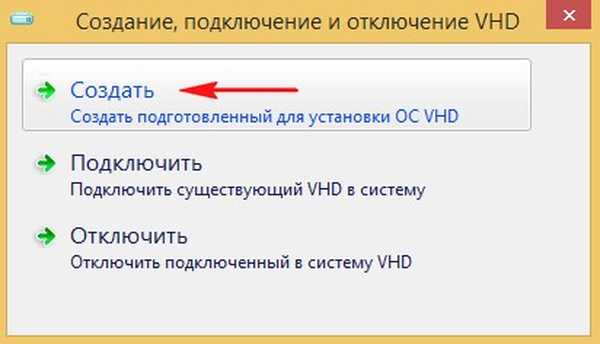
Pokud vytvoříte dynamicky rozšiřitelnou velikost virtuálního disku VHD, po instalaci systému Windows bude jeho velikost malá (několik megabajtů), ale během provozu se může zvětšit na gigantické velikosti a při mazání dat z něj nebude velikost klesat, což je trochu nepohodlné. Je vhodné zvolit tento typ v případě, že neplánujete dlouhodobě pracovat v systému nainstalovaném na disku VHD, ale chcete experimentovat..
Pokud vytvoříte pevnou velikost virtuálního disku VHD a vyberete jeho velikost 50 GB, vytvoří se virtuální disk s přesně velikostí 50 GB, při vyplňování souborů bude vyplněn jeho prostor a po odstranění bude uvolněn, to znamená, že vše je jako v případě jednoduchého pevného disku. Tuto možnost vyberu.
Označím velikost vytvořeného souboru VHD a kliknu na tlačítko Zobrazit.
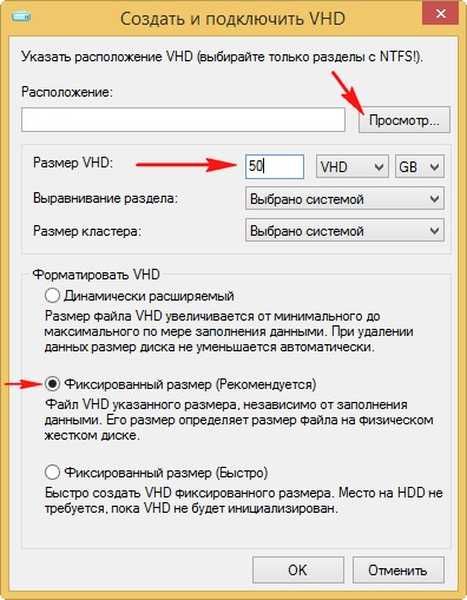
V zobrazeném okně průzkumu označte umístění vytvořeného virtuálního disku v části (E :), také jej pojmenujte Windows 10.vhd a klikněte na Uložit.
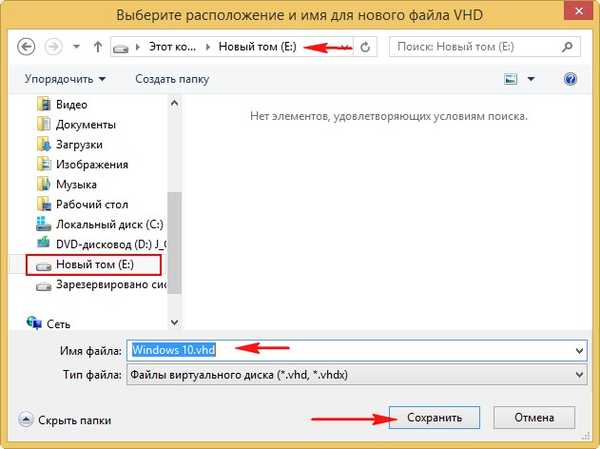
Klikněte na OK.

Proces vytváření virtuálního pevného disku VHD na svazku (E :) začíná, který úspěšně končí


Správa disků
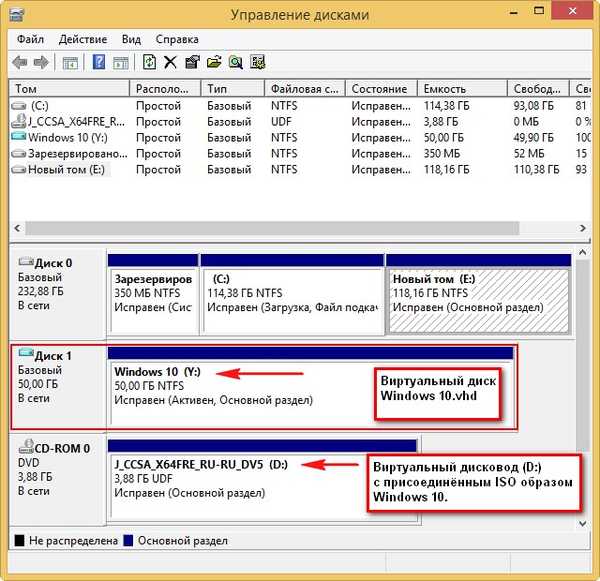
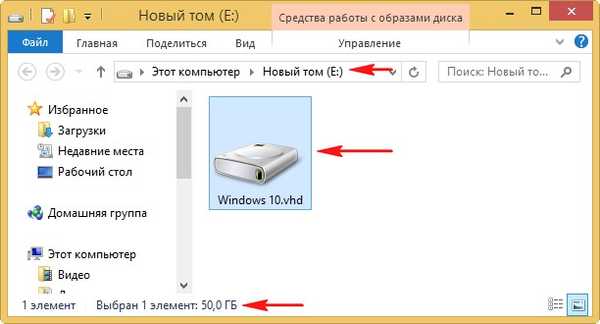
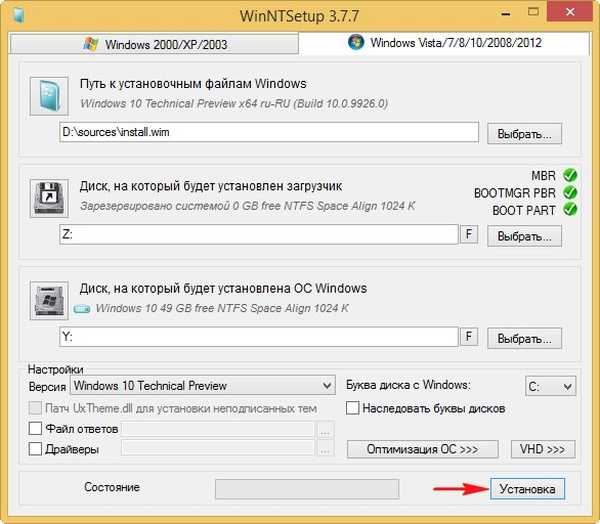
Dobře
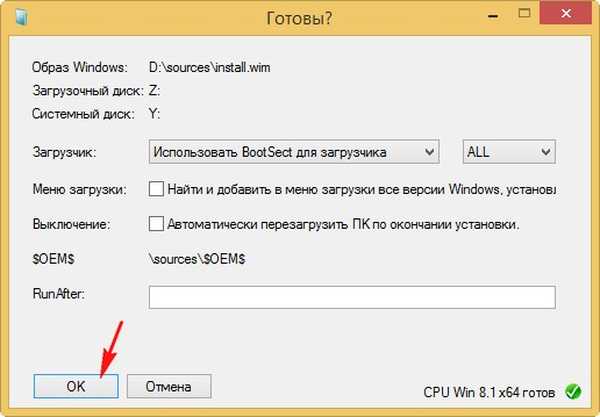
Zahájí se proces instalace systému Windows 10 na virtuální disk VHD
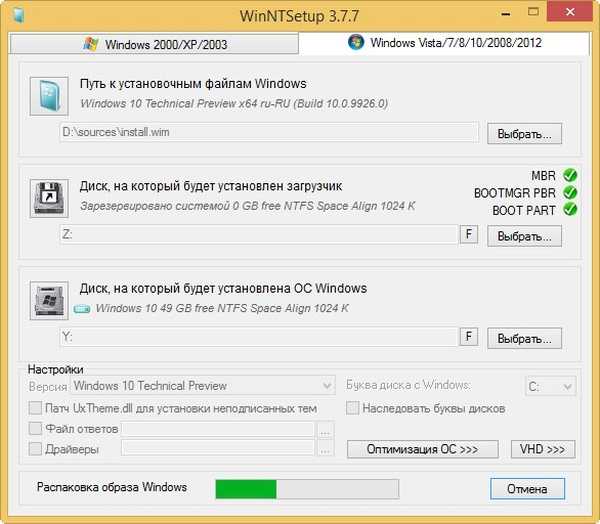
a úspěšně skončí, klikněte na OK.
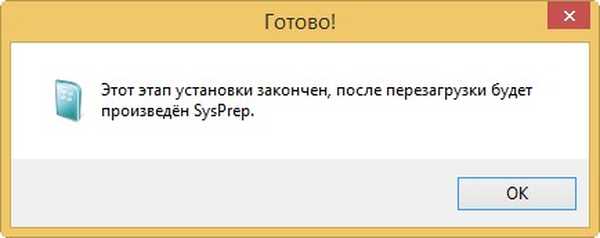
Chcete-li pokračovat v instalaci, restartujte počítač.
Po restartu se zobrazí okno pro výběr operačních systémů (Windows 8.1 nebo Windows 10).
Výběr systému Windows 10

a zadejte poslední fázi instalace systému Windows 10, která je vám známa z našich předchozích článků o WinNTSetup (nebudu se opakovat).
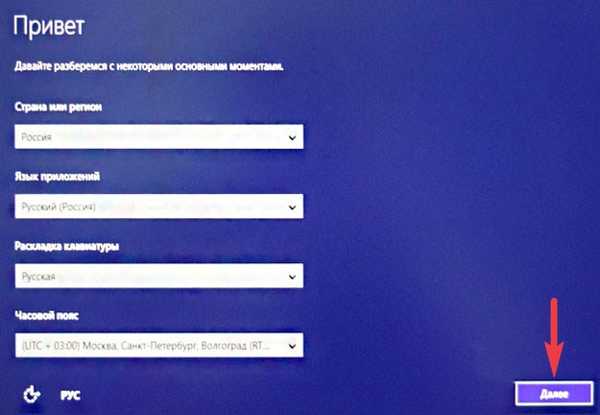
Myslím, že všechno fungovalo dobře a Windows 10 úspěšně nabootoval.
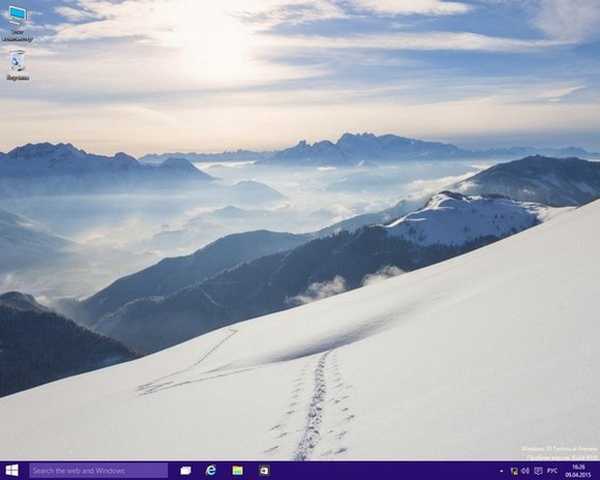
V nástroji Správa disků můžete vidět, že systém Windows 10 bere náš virtuální disk VHD za běžný pevný disk s jedním oddílem pod písmenem C: (na něm je nainstalován operační systém).
Samotný virtuální disk je však umístěn na (E :).
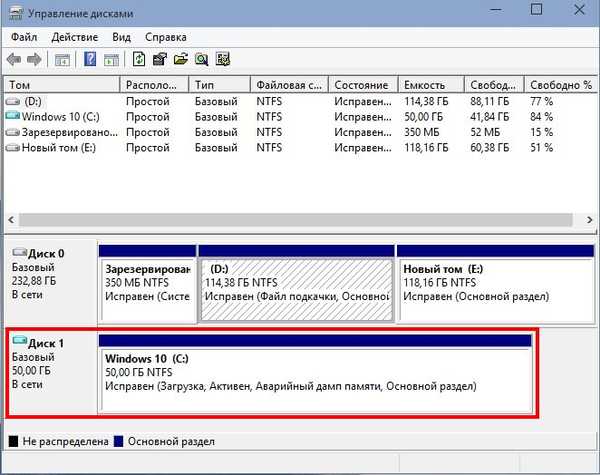
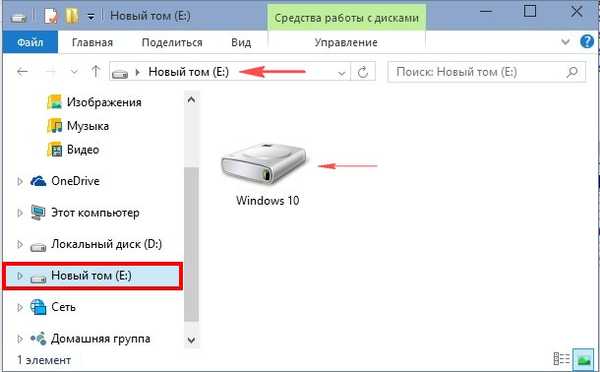
Vlastnosti virtuálního disku Windows 10.vhd
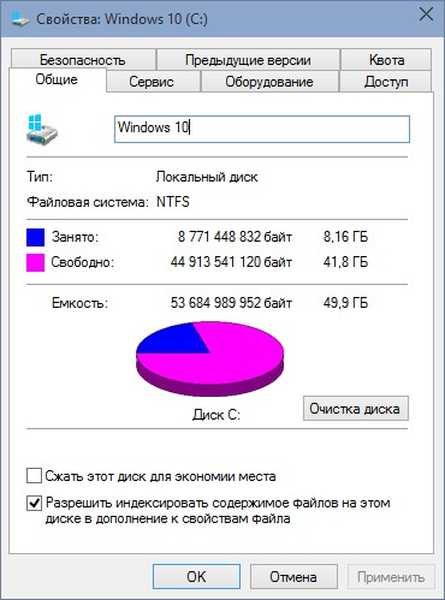
Správce zařízení
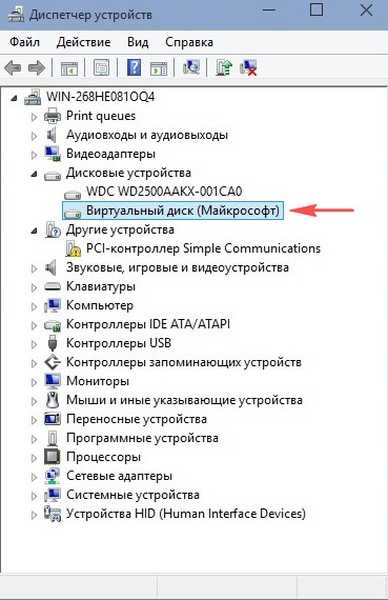
Stejným způsobem můžete na jednotku vytvořit několik dalších virtuálních disků (E :) a nainstalovat na ně operační systémy. Po spuštění počítače se zobrazí spouštěcí nabídka, ve které můžete vybrat systém Windows, který potřebujete.
Přečtěte si toto téma: Jak aktualizovat systém Windows 10 nainstalovaný na virtuálním disku VHD
Tagy článku: Instalace Windows Windows 10 Virtual Machines WinNTSetup Multiboot Skrýt Windows











