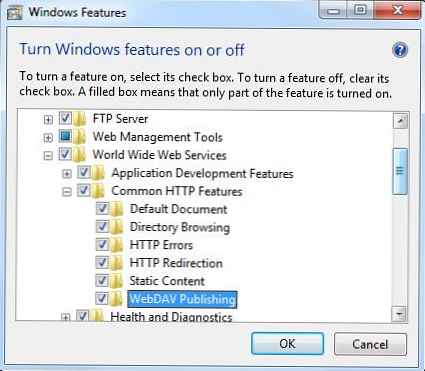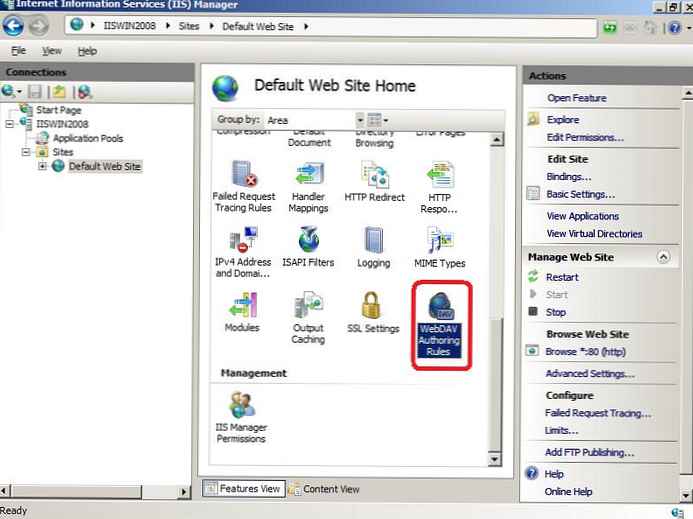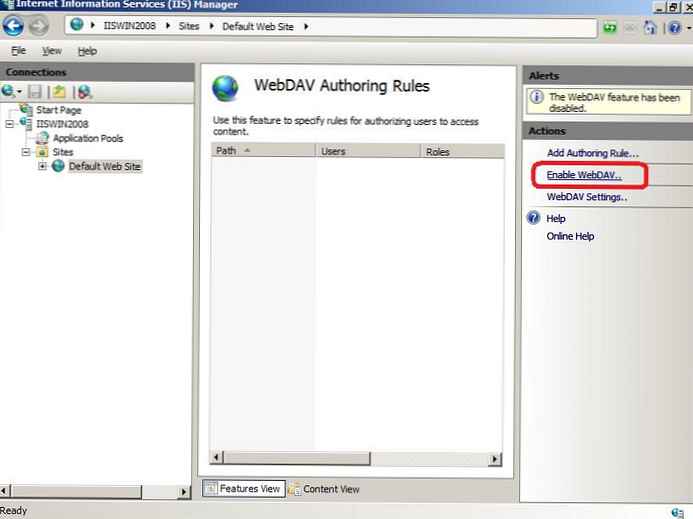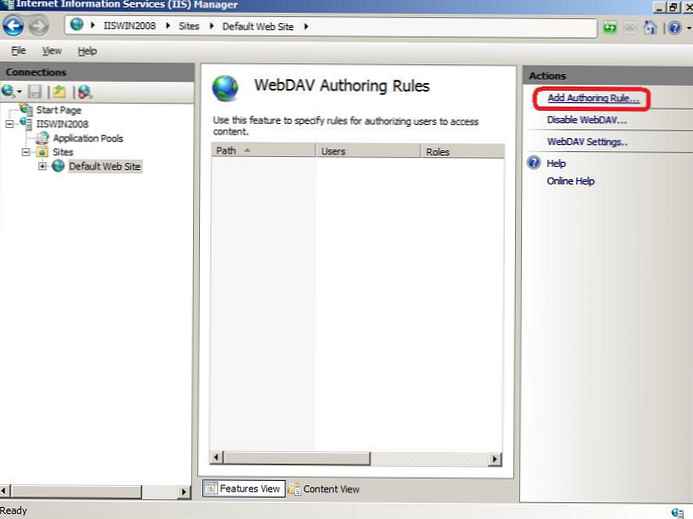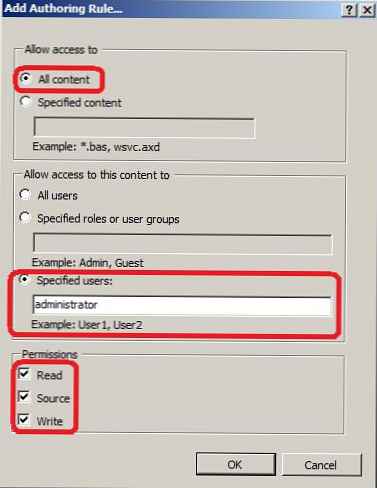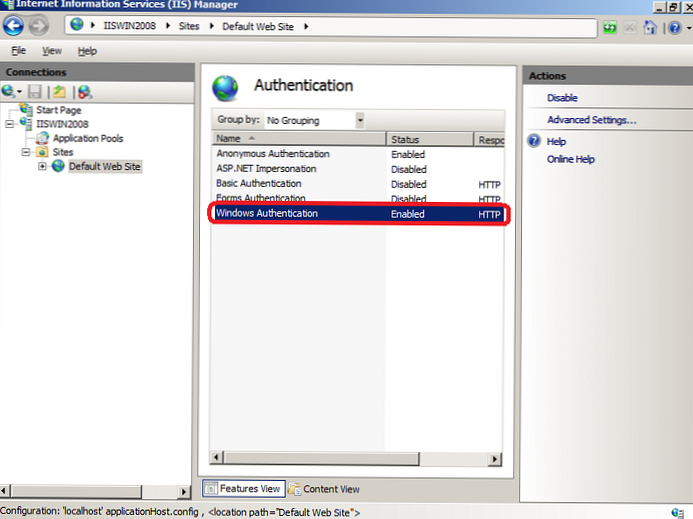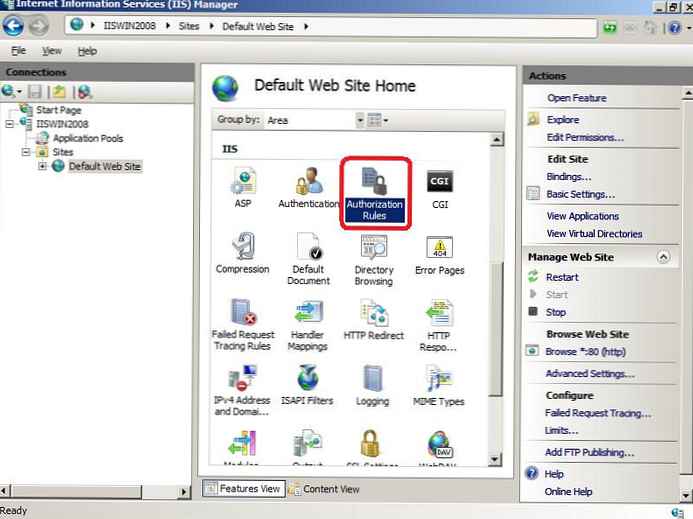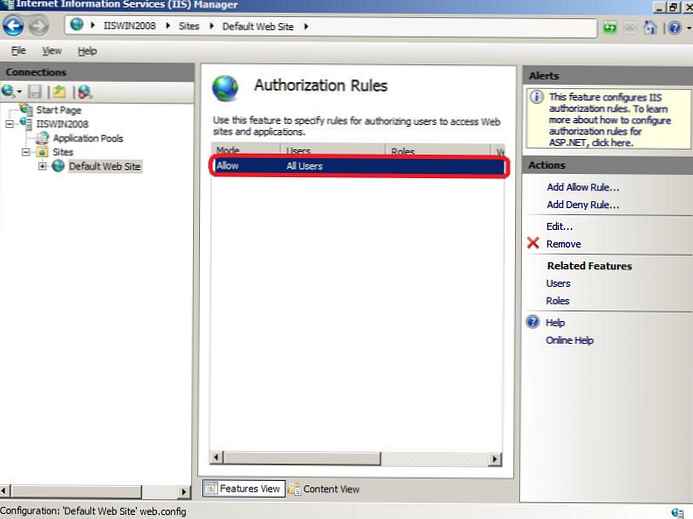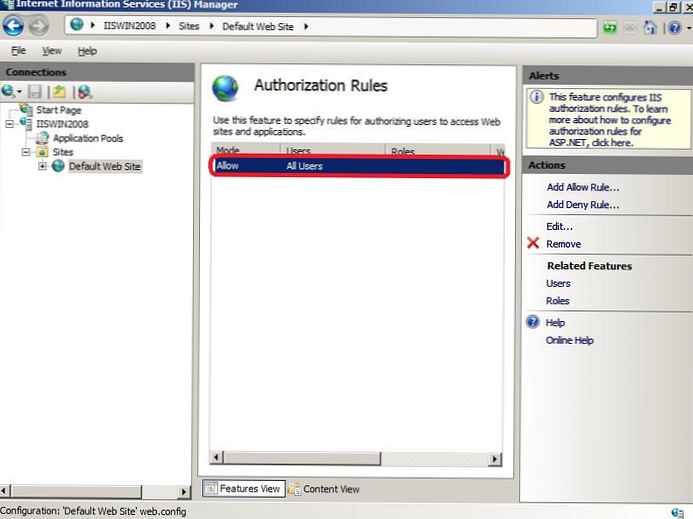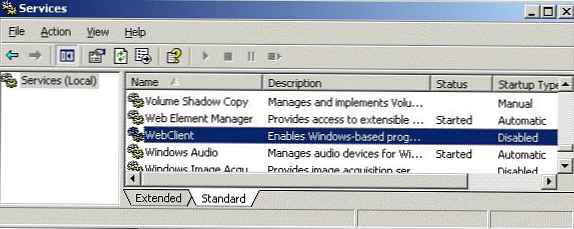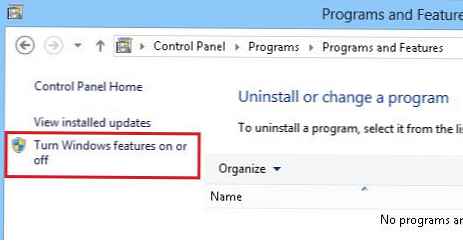V tomto příspěvku hovoříme o skvělém doplňku k Internetovým informačním službám (IIS) s názvem WebDAV. WebDAV je protokol pro přístup ke sdíleným souborům a složkám přes internet, například FTP. Přenos souborů pomocí protokolu WebDAV lze implementovat pomocí různých bran firewall a firewallů, přenášené informace lze šifrovat a práce se soubory a složkami je mnohem pohodlnější, zcela připomíná práci služby sdílení souborů a složek ve Windows.
Spolu s vydáním systému Windows Server 2008 společnost Microsoft představila aktualizovanou verzi modulu WebDAV pro službu IIS 7. Tento modul významně rozšířil možnosti, pohodlí a zabezpečení používání WebDAV pro přístup k souborům na internetu a nyní podporuje víceuživatelské operace a uzamčení souborů..
V tomto článku si povíme o tom, jak nainstalovat WebDAV ve Windows 7 a Windows Server 2008 R2, jak jej nakonfigurovat a jak přistupovat k souborům a složkám sdíleným WebDAV .
Ještě jednou vám připomínám, že WebDAV je rozšíření IIS, takže pokud ještě nemáte nainstalovanou IIS, udělejte to (jak si pravděpodobně pamatujete ve Windows 7 a Windows Server 2008 R2, IIS je ve výchozím nastavení, ale z bezpečnostních důvodů tato součást musí být zahrnuta samostatně). Instalace produktu WebDAV ve Windows 7 a Windows 2008 R2 se mírně liší.
Nainstalujte WebDAV na IIS 7.5 na Windows Server 2008 R2
- Přejděte na Start-> Nástroje pro správu-> Správce serverů.
- V okně správy serveru vyberte Role a zaškrtněte webový server (IIS)..
- V okně webového serveru (IIS) najděte sekci Role Services a přidejte novou roli Add Role Services.
- V seznamu služeb rozbalte položku Společné funkce HTTP a vyberte možnost Publikování WebDAV a klikněte na Další.

- Poté klikněte na Instalovat.
- Po instalaci rozšíření WebDAV zavřete instalační okno tlačítkem Zavřít.
Nainstalujte WebDAV na IIS 7.5 ve Windows 7
- Přejděte na ovládací panel.
- Na ovládacím panelu otevřete položku Programy a funkce a přejděte do instalačního režimu funkcí systému Windows (Zapnutí nebo vypnutí funkcí systému Windows).
- Rozbalte Internetová informační služba, poté webové služby a běžné funkce HTTP.
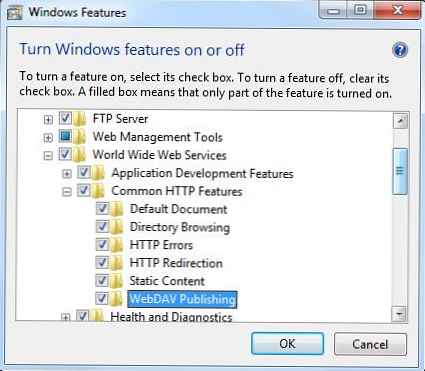
- Mark Publikování WebDAV a klikněte na OK.
Konfigurovat publikování WebDAV ve Správci služby IIS
V tomto okamžiku povolíme WebDAV pro web IIS a udělíme místnímu administrátorovi práva upravovat obsah..
- Ve Správci služby IIS rozbalte strom webu a vyberte Výchozí Web Web.
- Jak je vidět na obrázku, klikněte na položku Webdav Autorství Pravidla.
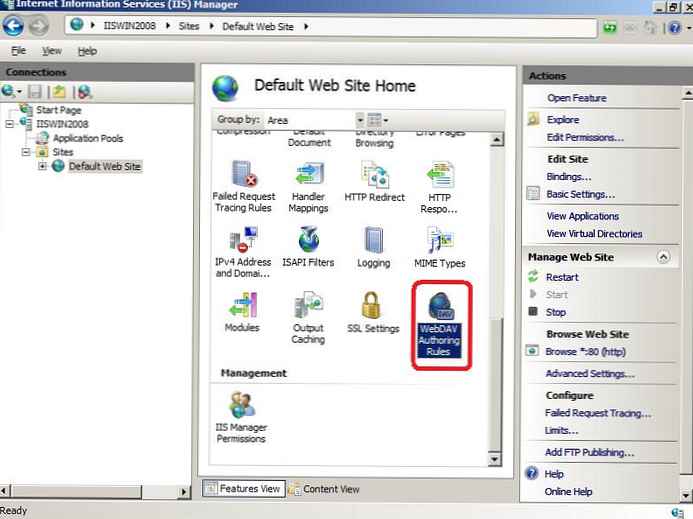
- Na stránce Pravidla autorizace WebDAV klikněte v pravém sloupci (Akce) odkazem Povolit Webdav
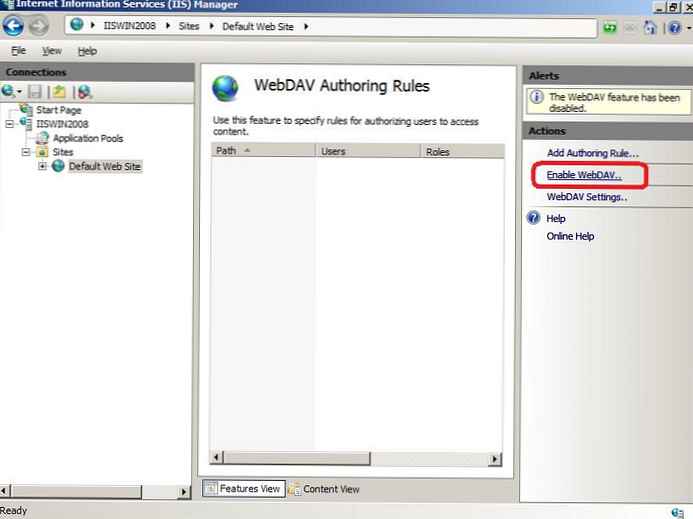
- Po povolení WebDAV vytvořte pravidla přístupu k obsahu kliknutím na tlačítko Přidat Autorství Pravidlo.
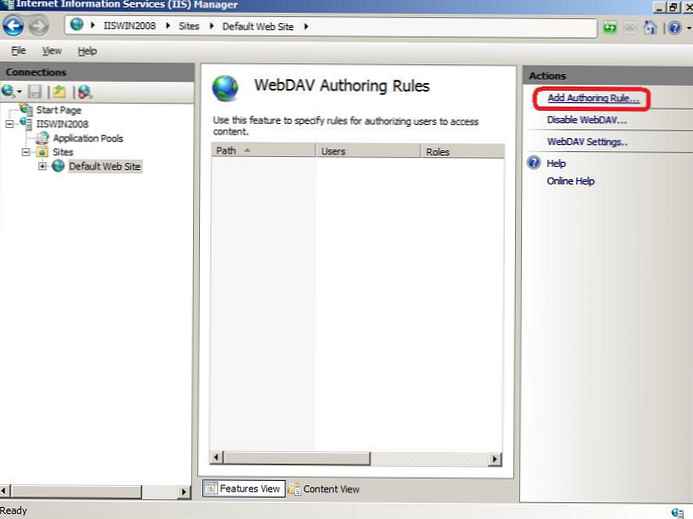
- V okně Přidat autorské pravidlo určete:
- Veškerý obsah - znamená, že pravidlo se bude vztahovat na všechny typy obsahu.
- Vyberte „Specifikovaní uživatelé“ a zadejte uživatelské jméno „správce“
- Permissions: Přečtěte si, Zdroj a Napište.
- Po nastavení klikněte na OK.
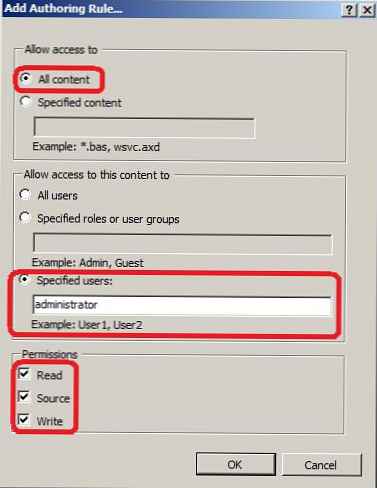
- Na ovládacím panelu služby IIS vyberte možnost Ověřování.
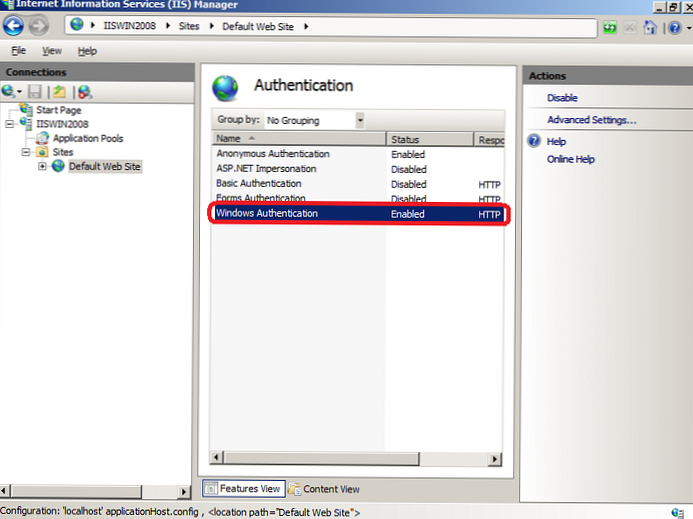
- V okně ověřování aktivujte ověřování systému Windows (Windows Ověření), Pokud služba IIS funguje pouze jako server WebDAV, lze anonymní ověření zakázat.
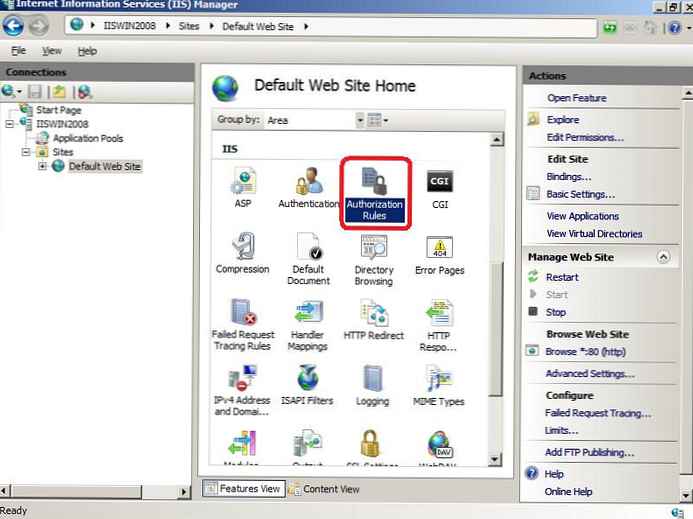
- Vraťte se na výchozí úroveň webu výchozího webu a vyberte možnost Autorizace Pravidla (nebo. Pravidla autorizace .Net)
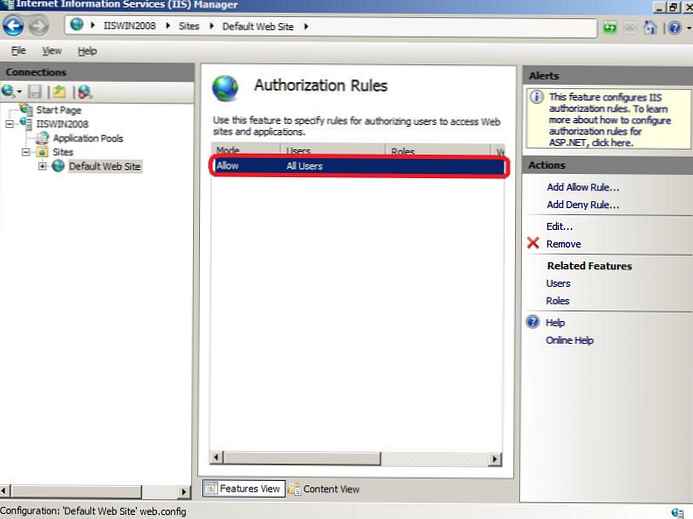
- Vytvořit Povolit pravidlo (nebo se ujistěte, že již existuje), ve kterém by měl administrátor povolen přístup na server (v mém případě takové pravidlo již existovalo, a všichni uživatelé - všichni uživatelé, včetně administrátora, měli povolený přístup k IIS).
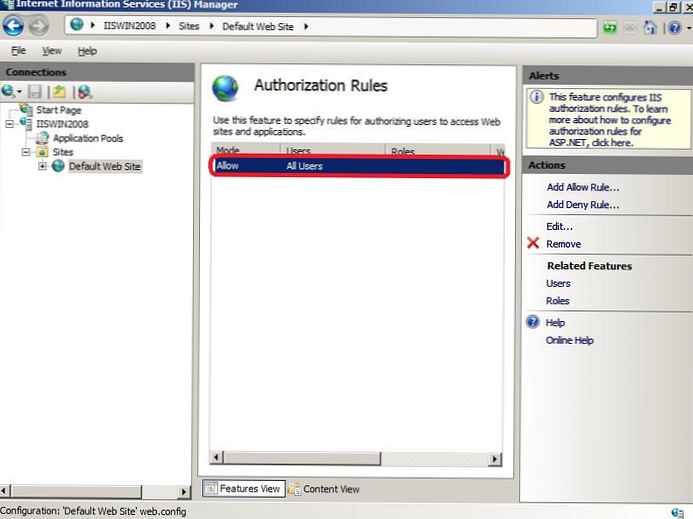
Nyní se pokusíme připojit k webu WebDAV pomocí účtu správce, pro který do příkazového řádku zadejte:
net use * http: // localhost /
V důsledku toho se v systému objeví nová síťová jednotka připojená ze serveru pomocí WebDAV.
Tip. Pokud se při pokusu o připojení adresáře přes WebDav objeví chyba „Došlo k systémové chybě 67. Název sítě nelze najít.", V systému Windows 8 / Windows Server 2012 zkuste nainstalovat součást Stolní zážitek a ujistěte se, že služba Webový klient zahájeno.Pokud potřebujete sdílet konkrétní složku na disku, musíte vytvořit virtuální adresář IIS. Chcete-li to provést, klepněte pravým tlačítkem myši na web a vyberte 'Přidat nový virtuální adresář':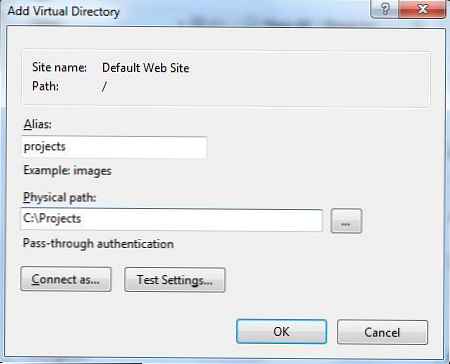
Zadejte alias (název virtuálního adresáře IIS) a cestu ke složce, do které chcete otevřít přístup, a klikněte na OK.
Nyní, pro připojení tohoto adresáře, musíte použít příkaz:
net use * _https: //winitpro.ru/projects
Síťová jednotka připojená přes WebDAV vypadá takto: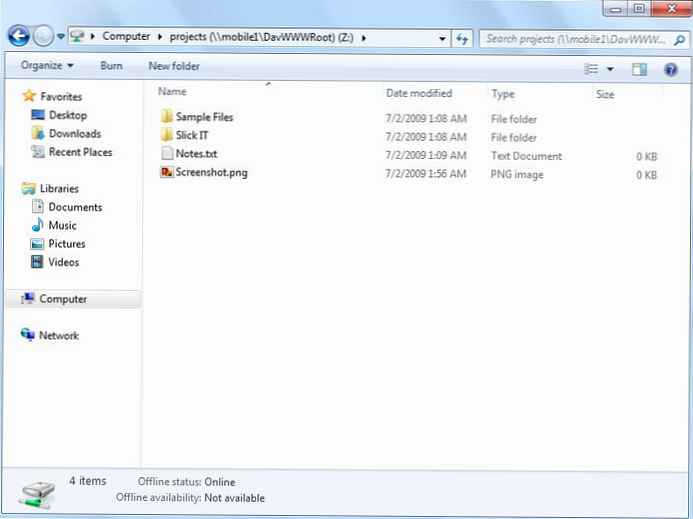
Jak vidíte, WebDAV je skvělý nástroj pro vzdálený přístup k souborům a složkám ve Windows přes protokol HTTP, který lze použít i přes bránu firewall. Navíc, protože WebDAV je založen na IIS, znamená to, že v této architektuře můžeme použít různé bezpečnostní technologie a ovládací prvky IIS, včetně HTTPS pro šifrování přenášených dat (při použití běžného HTTP jsou všechny informace přenášeny v čistém textu, s výjimkou hesla šifrovaného při používání ověřování systému Windows).
Popíšeme několik dalších aspektů používání WebDAV
- Pokud používáte základní ověřování společně s HTTP, znamená to, že vaše heslo bude zasláno v čistém textu, takže je lepší používat protokol HTTPS nebo stále povolit ověřování Windows.
- Nezapomeňte, že služba IIS funguje z účtu, který nemá přístup k většině adresářů a souborů, takže k tomuto účtu budete muset ručně přiřadit oprávnění NTFS..
- Chcete-li připojit jednotku přes WebDAV z klienta se systémem Windows XP, musíte se ujistit, že je spuštěna služba WebClient
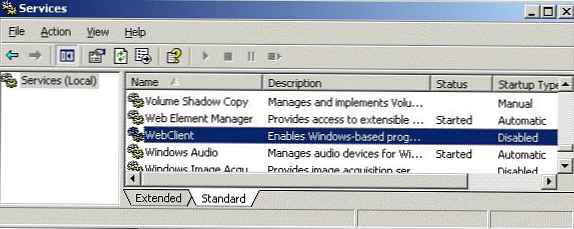
- Chcete-li připojit adresář WebDAV přes HTTPS, použijte příkaz:
net use x: "_https: // winitpro.ru/projects" / User: UserName Password