
Můžete nastavit SMTP server Použití vestavěných nástrojů ve všech verzích systému Windows Server. Takový server SMTP uvnitř organizace může fungovat jako přenos pošty, který musí prostřednictvím sebe přijímat a odesílat zprávy SMTP z různých zařízení (například odesílatele, skenery, zařízení ACS atd.) A aplikací (webové aplikace, SQL Reporting Services, SharePoint). kteří musí být schopni odesílat poštu přes server SMTP. Takové relé může odesílat zprávy na plnohodnotný Exchange server nebo na veřejné poštovní služby na internetu, jako je Gmail, Mail.ru, Office 365 atd. (Konec konců není vždy vhodné nasadit plnohodnotnou interní poštovní infrastrukturu založenou na Microsoft Exchange Server nebo jiných poštovních službách).
V tomto článku si ukážeme, jak nainstalovat, nakonfigurovat a otestovat práci. SMTP server na Windows Server 2012 R2, 2016 a 2019, který bude fungovat jako mail relé. Takový server SMTP neukládá poštovní zprávy a nejsou na něm žádné poštovní schránky, může pouze odesílat nebo přeposílat poštu.
Obsah:
- Nainstalujte SMTP na Windows Server 2016/2012 R2
- Konfigurace serveru SMTP v systému Windows Server
- Autostart Service SMTPSVC
- Ověření činnosti serveru SMTP v systému Windows Server
Nainstalujte SMTP na Windows Server 2016/2012 R2
SMTP server - Toto je jedna z součástí systému Windows Server, kterou lze nainstalovat pomocí Správce serveru. Chcete-li to provést, otevřete konzolu Řídicí panel serveru (servermanager.exe), přejděte do režimu Přidejte role a funkce a ve fázi výběru funkcí zaškrtněte políčko na Server SMTP. Chcete-li spravovat službu SMTP, musíte nainstalovat konzoly pro správu, které jsou součástí role webového serveru IIS (budete vyzváni k instalaci nástrojů pro správu služby IIS)..

Ponechejte všechny navržené možnosti rolí webového serveru (IIS) a spusťte instalaci..
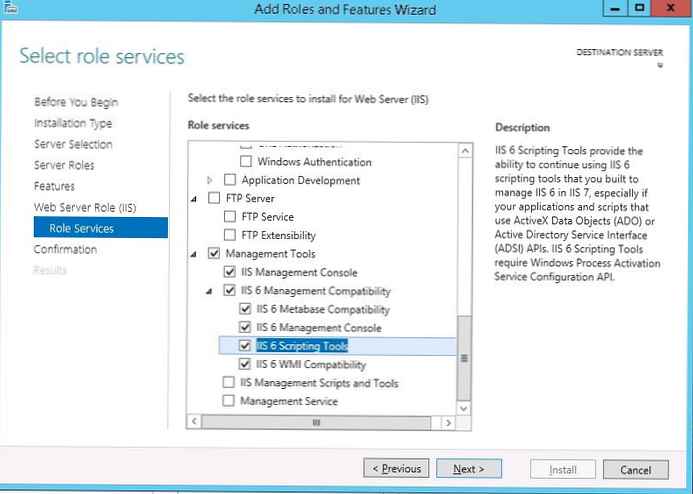
Komponentu serveru SMTP můžete také nainstalovat pomocí jediného příkazu PowerShell:
Install-WindowsFeature smtp-server
Po dokončení instalace součástí může být vyžadován restart systému.
Konfigurace serveru SMTP v systému Windows Server
Spravováno konzolou pro správu serveru SMTP Správce internetových informačních služeb (IIS) 6. Tuto konzolu můžete otevřít pomocí Správce serverů: Nástroje-> Internetová informační služba (IIS) 6.0 Manager nebo pomocí příkazu inetmgr6.exe.
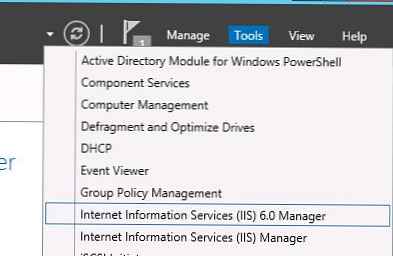 V konzole Správce služby IIS 6 rozbalte větev s názvem serveru a klikněte pravým tlačítkem myši SMTP Virtuální Server a otevřít jeho vlastnosti.
V konzole Správce služby IIS 6 rozbalte větev s názvem serveru a klikněte pravým tlačítkem myši SMTP Virtuální Server a otevřít jeho vlastnosti.
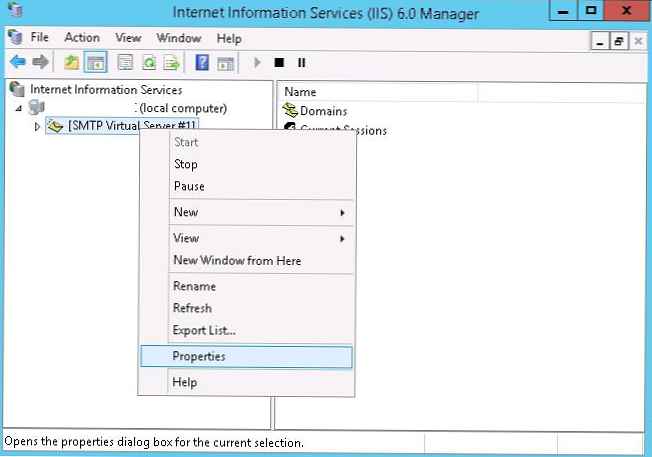 Tab Generále, v případě potřeby vyberte IP adresu, na kterou má server SMTP reagovat (pokud má server několik IP adres), a povolit protokolování Povolit protokolování (aby se ukládaly informace o všech přijatých písmenech).
Tab Generále, v případě potřeby vyberte IP adresu, na kterou má server SMTP reagovat (pokud má server několik IP adres), a povolit protokolování Povolit protokolování (aby se ukládaly informace o všech přijatých písmenech).
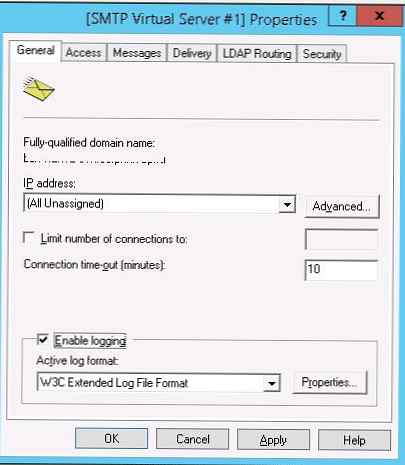 Poté přejděte na kartu Přístup.
Poté přejděte na kartu Přístup.
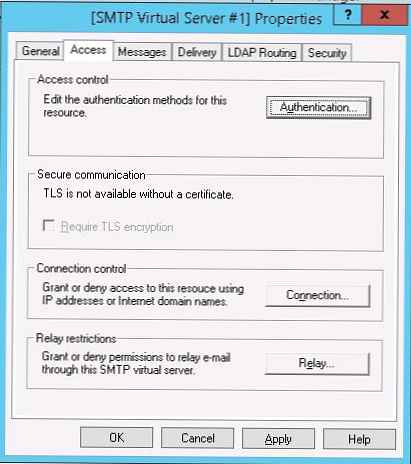 Klikněte na tlačítko zde. Ověřování a ujistěte se, že je povolen anonymní přístup (Anonymní přístup).
Klikněte na tlačítko zde. Ověřování a ujistěte se, že je povolen anonymní přístup (Anonymní přístup).
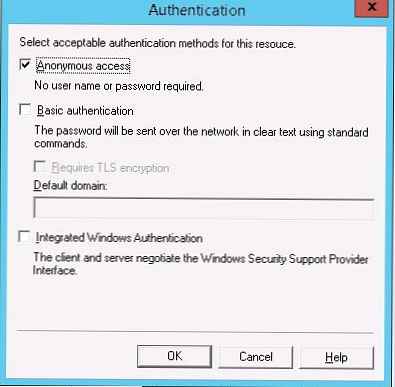
Vraťte se na kartu. Přístup a stiskněte tlačítko Připojení. Zde můžete určit adresy IP zařízení, která mají povoleno odesílat poštu prostřednictvím našeho relé SMTP. Je třeba vybrat možnost Pouze seznam níže a zadejte seznam IP adres, aniž byste zapomněli (127.0.0.1).
Podobně nakonfigurujte seznam povolených IP v nastavení relé (klikněte na odpovídající tlačítko). Tato část označuje, které adresy IP (nebo podsítě) mohou přeposílat poštu prostřednictvím serveru SMTP..
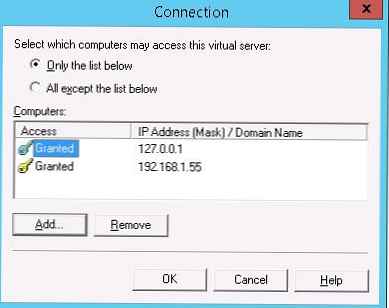
Přejděte na kartu Zprávy. Označuje e-mail, na který budou zasílány kopie všech zpráv NDR (Odeslat kopii zprávy o nedoručení do :). Můžete také určit limity pro maximální velikost zprávy (Limit velikosti zprávy KB) a počet příjemců (Limit počtu příjemců na zprávu).
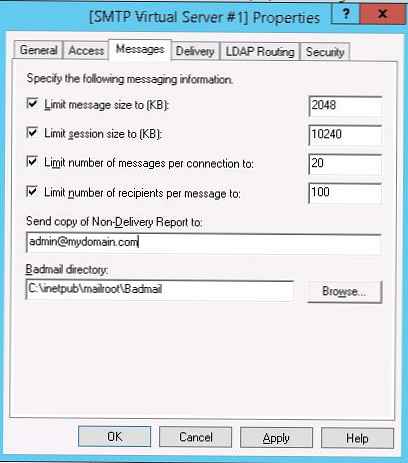 Přejděte na kartu Dodávka:
Přejděte na kartu Dodávka:
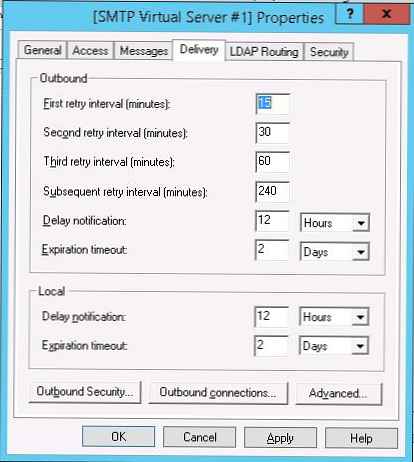
Poté klikněte na tlačítko Odchozí Zabezpečení. Označuje, jak se přihlásit k poštovnímu serveru, na který bude váš SMTP server přeposílat (předávat) veškerou poštu. Pokud je například veškerá pošta odesílána na poštovní server Gmail a je na ni již přeposílána, musíte vybrat typ ověření Základní autentizace, zadání uživatelského účtu a hesla pro přístup k poštovní schránce ve službě Gmail (v nastavení vašeho účtu Google musíte povolit odesílání prostřednictvím serveru gmail smtp).
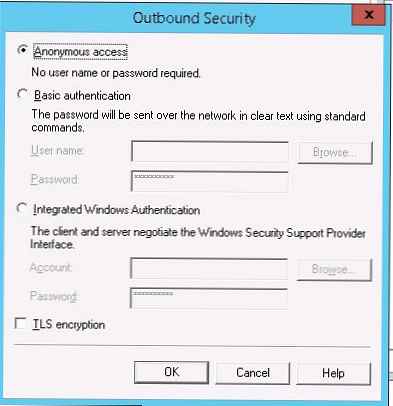
Poté klikněte na tlačítko Pokročilé.
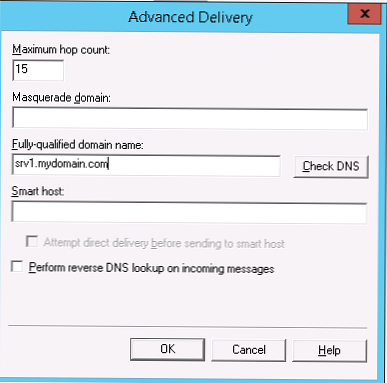 Zde je uvedeno FQDN Název vašeho SMTP serveru. Stiskněte tlačítko Zkontrolujte DNS, zkontrolovat správnost záznamu v DNS.
Zde je uvedeno FQDN Název vašeho SMTP serveru. Stiskněte tlačítko Zkontrolujte DNS, zkontrolovat správnost záznamu v DNS.
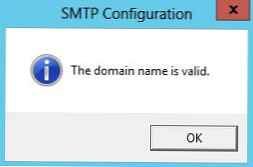
Pokud by server měl přeposílat poštu na externí server smtp, musíte zadat jeho název do pole Smart host (například smtp.gmail.com nebo smtp.kancelář365.com).
Některé externí poštovní servery přijímají poštu pouze při použití zabezpečeného připojení SMTP pomocí šifrování TLS (používá se port TCP 587). Toto je nakonfigurováno v části Delivery-> Outbound Security and Outbound Connections. Zkontrolujte dokumentaci svého poskytovatele pošty.Uložte nastavení serveru SMTP a restartujte virtuální server SMTP, abyste provedli změny.
Poznámka:.- Nastavení DNS jsou kritická z hlediska zdraví poštovního systému. Pokud váš server SMTP nemůže správně přeložit názvy domén DNS, na které se pokouší odesílat dopisy, doručení se nezdaří.
- Pokud váš server sám odešle poštu do jiných domén, je důležité, aby byl pro vaši adresu vygenerován správný záznam PTR, abyste vyřešili zpětné dotazy DNS. Záznam PTR pro bílou IP adresu musí ukazovat na název FQDN. Jinak většina externích serverů smtp nepřijme poštu od vás, protože váš server bude považován za spam.
Autostart Service SMTPSVC
Zbývá nakonfigurovat službu automatického spouštění serveru SMTP. Nejrychlejší způsob, jak toho dosáhnout, je z příkazového řádku PowerShell:
set-service smtpsvc -StartupType Automatic
Spusťte službu:
start-service smtpsvc
Zkontrolujte, zda je spuštěna služba SMTPSVC:
get-service smtpsvc
- -- -
Spuštění protokolu SMTP (Simple Mail Transfer Protocol) smtpsvc
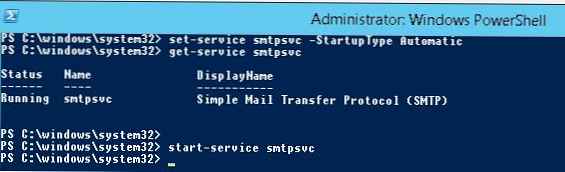
Ověření činnosti serveru SMTP v systému Windows Server
Poslední věcí, kterou musíte udělat, je zkontrolovat fungování vytvořeného serveru SMTP. Nejsnadnějším způsobem je vytvoření textového souboru na ploše smtp-test-e-mail.txt a zkopírování následujícího textu do něj, nahrazení jména odesílatele a příjemce vaším.
Od: [email protected]
Komu: [email protected]
Předmět: Test e-mailem
Toto je zkušební e-mail
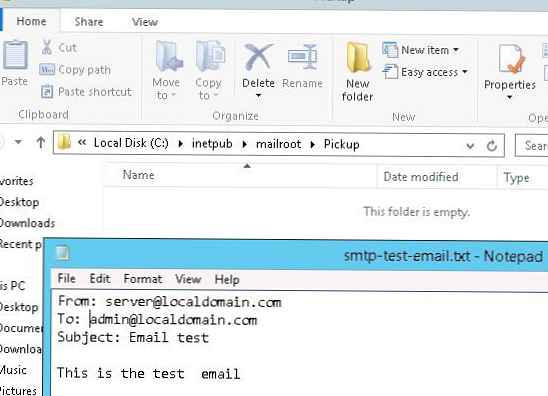
Zkopírujte soubor smtp-test-email.txt do adresáře C: \ inetpub \ mailroot \ Pickup. Server SMTP sleduje vzhled souborů v tomto adresáři a po zjištění souboru přečte jeho obsah a pokusí se odeslat e-mail s tímto předmětem a text adresátovi uvedenému v sekci Komu:.
Zaškrtněte schránku příjemce, takový dopis by měl do ní vstoupit.
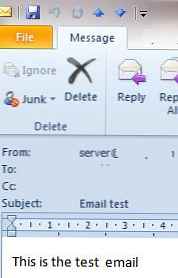
Send-MailMessage -SMTPServer localhost -To [email protected] -Z [email protected] -Subject "Email test" -Body "Toto je testovací e-mail zaslaný přes PowerShell"
Pokud chcete povolit základní ověřování k autorizaci všech vašich klientů SMTP (namísto anonymního ověřování), můžete odeslat e-mail s ověřením smtp přes telnet následujícím způsobem.
Při vzdáleném připojení (s lokálním firewallem, antivirem nebo bránou firewall) se také ujistěte, že na serveru SMTP není port TCP 25 blokován. Nejjednodušší je to z počítače se systémem Windows, jehož IP adresa je přidána k povoleným. Dostupnost portu můžete zkontrolovat pomocí rutiny Test-NetConnection:
Test-NetConnection smtpsrv1.name.local -port 25
Pokud je port 25 zablokován, zkontrolujte nastavení brány Windows Firewall, antiviru a hardwaru..
V systému Windows Server 2016/2012 R2 tedy nastavíte vlastní poštovní relé SMTP a otestujete odesílání e-mailů.











