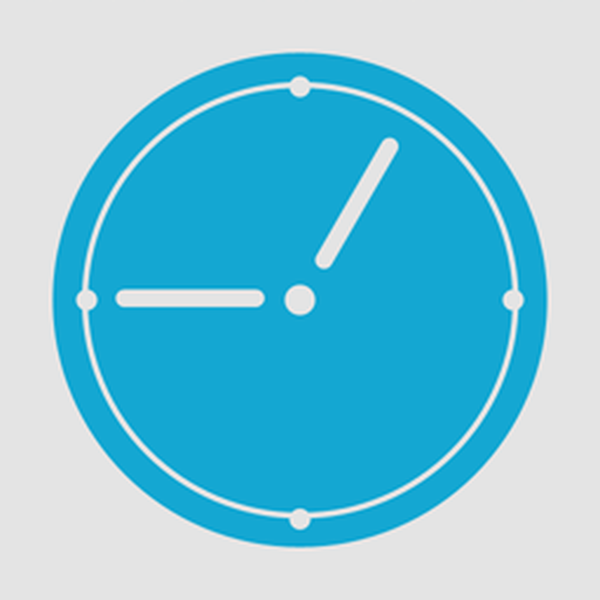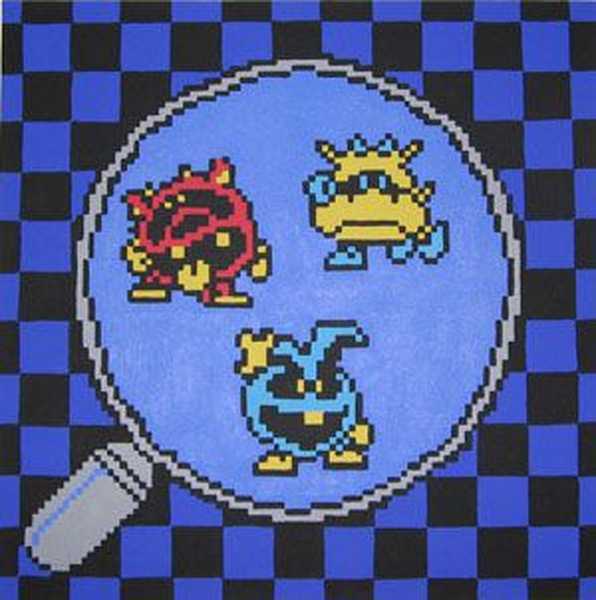Někdy potřebujete zjistit MAC adresu počítače se systémem Windows. Abychom vám s tím pomohli, pokryjeme 4 způsoby, jak můžete tyto informace získat. Některé z nich jsou rychlé, zatímco jiné vyžadují trochu více akce. Přečtěte si tuto příručku a poté vyberte metodu, která vám nejlépe vyhovuje..
Někdy potřebujete zjistit MAC adresu počítače se systémem Windows. Abychom vám s tím pomohli, pokryjeme 4 způsoby, jak můžete tyto informace získat. Některé z nich jsou rychlé, zatímco jiné vyžadují trochu více akce. Přečtěte si tuto příručku a poté vyberte metodu, která vám nejlépe vyhovuje..
Na příkazovém řádku použijte příkaz GETMAC
Getmac je nástroj příkazového řádku, který vám ukáže MAC adresy všech povolených síťových připojení na vašem počítači. Chcete-li najít adresu MAC vypnutého síťového adaptéru pomocí programu Getmac, musíte nejprve povolit tento síťový adaptér.
Chcete-li použít Getmac, spusťte příkazový řádek. Jedním ze způsobů, jak toho dosáhnout, je použít dialogové okno Spustit - stačí kliknout  + Na klávesnici zadejte příkaz cmd a stisknutím klávesy Enter otevřete příkazový řádek.
+ Na klávesnici zadejte příkaz cmd a stisknutím klávesy Enter otevřete příkazový řádek.
Na příkazovém řádku zadejte příkaz getmac a stiskněte klávesu Enter. Ve sloupci Fyzická adresa se zobrazí adresy MAC aktivních síťových adaptérů..

Na příkazovém řádku použijte příkaz IPCONFIG
Příkaz ipconfig slouží k zobrazení podrobných informací o síťových připojeních a síťových adaptérech nainstalovaných v systému. Chcete-li spustit tento příkaz, nejprve otevřete příkazový řádek. Jeden ze způsobů, jak toho dosáhnout, jsme zmínili výše.
Na příkazovém řádku zadejte příkaz ipconfig / all a stiskněte klávesu Enter. Příkaz zobrazí všechna aktuální síťová připojení TCP / IP a podrobné technické informace o každém z nich. Chcete-li mezi všemi těmito informacemi najít adresu MAC síťového adaptéru, vyhledejte název tohoto síťového adaptéru a věnujte pozornost poli „Fyzická adresa“, jak je uvedeno na obrázku níže.

Použijte Centrum sítí a sdílení
Další způsob, jak zjistit MAC adresu, je přátelštější. Toto je středisko pro správu sítě. Je zřejmé, že v první řadě byste měli toto centrum otevřít. Chcete-li to provést, klepněte pravým tlačítkem myši na ikonu síťového připojení v oznamovací oblasti a vyberte „Centrum sítí a sdílení“.

V okně, které se otevře, přejděte do části „Zobrazit aktivní sítě“. Zde uvidíte název každého aktivního připojení. Vyhledejte řádek s názvem Připojení. Tento řetězec bude Ethernet, pokud používáte kabelové připojení, nebo Wi-Fi s názvem sítě, pokud používáte bezdrátové připojení. Klikněte na odkaz vedle připojení, jak je uvedeno na obrázku níže.

Na obrazovce se zobrazí stavové okno síťového adaptéru. Klepnutím na tlačítko Podrobnosti otevřete okno Podrobnosti o síťovém připojení.

Zde uvidíte rozšířené informace o aktuálním síťovém připojení, včetně IP adresy, adresy serveru DHCP, adresy serveru DNS a mnoho dalšího..
Adresa MAC se zobrazí v řádku „Fyzická adresa“..

Všechny informace zobrazené v tomto okně můžete zkopírovat pomocí kláves Ctrl + C a vložit je tam, kde potřebujete, pomocí klávesové zkratky Ctrl + V.
Použijte příkaz Get-NetAdapter v PowerShell
Nakonec poslední způsob, jak najít adresu MAC, je použití příkazu Get-NetAdapter v prostředí Windows PowerShell.
Pro ty, kteří nevědí, jak otevřít PowerShell: klikněte  + R, do dialogového okna Spustit zadejte příkaz powershell a stiskněte klávesu Enter.
+ R, do dialogového okna Spustit zadejte příkaz powershell a stiskněte klávesu Enter.
Po spuštění Windows PowerShell zadejte Jdi-Netadapter a stiskněte klávesu Enter.

Tento příkaz zobrazí základní informace o každém síťovém adaptéru. Zejména ve sloupci „MacAddress“ uvidíte MAC adresu.
Přeji vám krásný den!