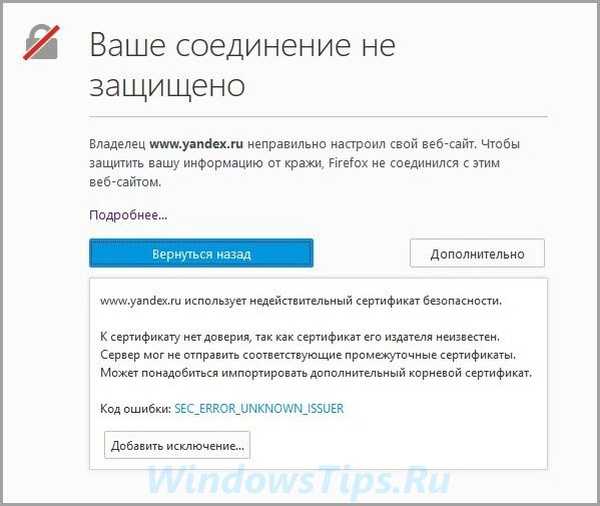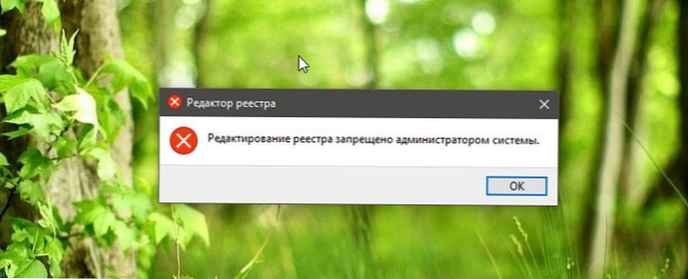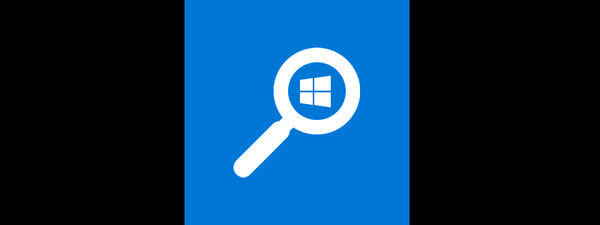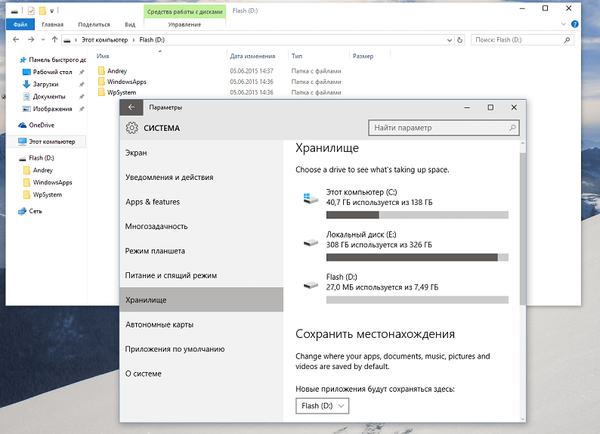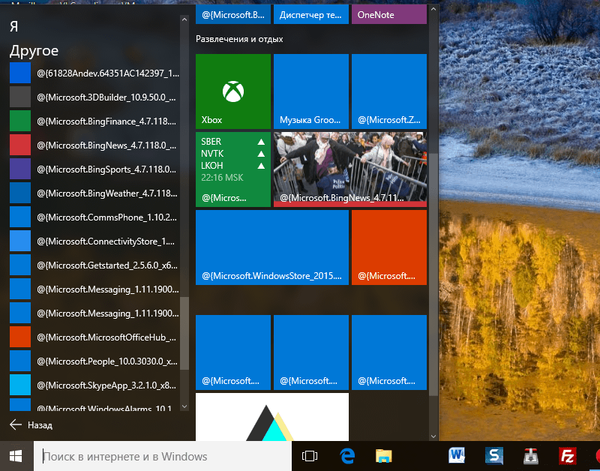
Nefunkční aplikace Windows Store jsou jednou z nejčastějších chyb systému Windows 10, kterou zdědilo „deset“ od předchozí verze. Pokud je však v systému Windows 8 a 8.1 tento problém obvykle úspěšně vyřešen opětovnou registrací aplikací pomocí PowerShell, pak v případě desáté verze systému může tato operace pouze zhoršit.
Spravedlivě je třeba poznamenat, že tomu tak nebylo vždy: v první veřejné verzi operačního systému opětovná registrace, pokud nepomohla obnovit život aplikací, neublížila. S vydáním listopadové aktualizace (verze 1511) se však používání řešení PowerShell k řešení problémů s aplikací stalo riskantním. Zejména někdy použít příkaz Jdi-Appxpackage -Allusers | ForeachPřidat-Appxpackage -DisableDevelopmentMode -Zaregistrujte se „$ ($ _.InstallLocation) \Appxmanifest.xml” navíc „rozbije“ již nefunkční dlaždice. Zároveň jsou všechny převedeny do části „Jiné“ v nabídce „Start“ a získají dlouhá podivná jména jako @ Microsoft. Název aplikace _Verze ...
Při pokusu o vyřešení tohoto problému jsem vyzkoušel všechny druhy akcí, včetně kontroly integrity systémových souborů, ale bez úspěchu. V důsledku toho bylo rozhodnuto přijmout extrémní opatření, konkrétně obnovit Windows 10 pomocí distribuce instalace, aby se ukončil tento dlouhý příběh. Výsledek - všechny problémy byly vyřešeny. Všechno o všem trvalo asi hodinu. Níže jsou uvedeny všechny akce, které je třeba provést..
Stáhněte si obraz disku Windows 10
Na webu společnosti Microsoft přejděte na stránku „Přepnout do systému Windows 10“.
Stáhněte si Nástroj pro vytváření médií kliknutím na tlačítko „Stáhnout nyní“.
Spusťte stažený soubor (MediaCreationTool.exe).
V okně programu klikněte na „Přijmout“.

Vyberte „Vytvořit instalační médium pro jiný počítač“ a klikněte na „Další“..

Na další obrazovce klikněte na „Další“.

Vyberte některý z těchto dvou typů médií a klikněte na „Další“.

Instalační program začne stahovat soubory operačního systému. Zatím se od vás nic nevyžaduje, buďte trpěliví.
Obnovujeme a aktualizujeme instalaci systému Windows 10
Pokud bylo jako instalační médium vybráno zařízení USB, otevřete obsah jednotky USB Flash a spusťte instalační soubor.

Pokud byl soubor ISO vybrán médiem, přejděte do složky „Stažené soubory“, klepněte pravým tlačítkem myši na stažený bitový obraz disku, v kontextové nabídce klikněte na „Připojit“ a spusťte instalační soubor.

Na první obrazovce instalátoru ponechte vše, co je, a klikněte na „Další“.

Čekáme na dokončení kontroly PC a na aktualizace..

Přijímáme podmínky licence.

Získejte aktualizace.

Nakonec klikněte na „Instalovat“ a počkejte na dokončení instalace.

Přeji vám krásný den!