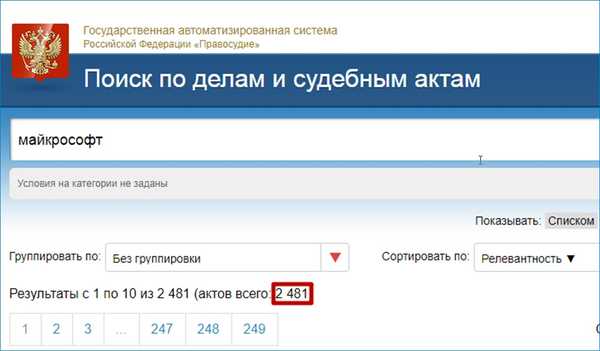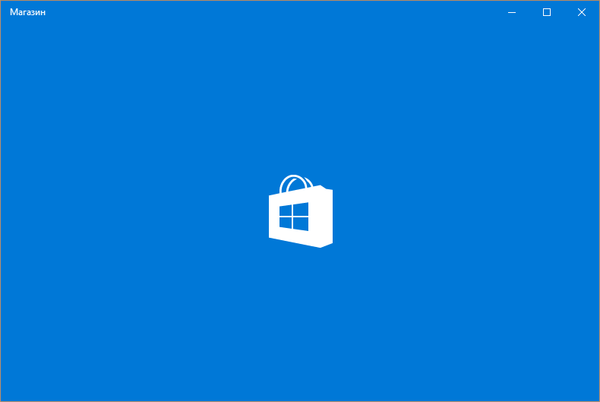To je vždy nepříjemné, když při připojení starého a věrného USB flash disku k počítači namísto očekávaného seznamu souborů dostanete úžasnou systémovou zprávu informující, že zařízení není rozpoznáno. Nespěchejte na paniku a truchlete nad ztracenými daty! Tento výsledek je často výsledkem zcela triviálního důvodu a zřídka příznakem závažných a nenapravitelných problémů se zařízením. Proto před odpisováním jednotky flash nejprve vyzkoušejte několik kroků, které by vás mohly přimět k tomu, aby ji počítač rozpoznal.
Připojte jednotku flash do jiného portu USB
Ačkoli je to nejzřetelnější řešení, je často opomíjeno. V mnoha případech však počítač nedokáže rozpoznat flash disk přesně kvůli problémům s konkrétním portem USB, ke kterému je připojen.
Vyzkoušejte jinou - pokud možno jednu z těch, která se nacházejí na zadní straně počítače (pokud jde o stolní systém). Vyvarujte se připojení flash paměti přes USB hub (hub), protože tento typ periferního zařízení často způsobuje problémy podobné povahy („USB zařízení nebylo rozpoznáno“).
Pokud ani to nepomůže, neváhejte se vzdát. Zkuste to na jiném počítači nebo notebooku - je možné, že příčina problému je zakořeněna v původním systému, nikoli v samotné USB paměti.
Zkontrolujte, zda je zařízení viditelné v nabídce nástroje Správa disků
Správa disků je užitečný, ale málo známý a zřídka používaný nástroj, který je součástí tzv. „Nástroje pro správu“ systému Windows.
Chcete-li jej spustit, klepněte pravým tlačítkem myši na tlačítko „Start“ a v kontextové nabídce vyberte „Správa disků“ (ve Windows 8.xa Windows 10) nebo klikněte na klávesnici  + R, do pole „Spustit“ zadejte příkaz diskmgmt.msc a stiskněte klávesu Enter (v systémech Windows 7, Windows 8.xa Windows 10).
+ R, do pole „Spustit“ zadejte příkaz diskmgmt.msc a stiskněte klávesu Enter (v systémech Windows 7, Windows 8.xa Windows 10).
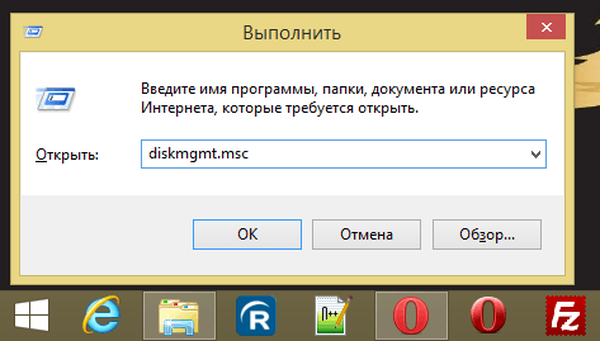
Nástroj zobrazí seznam všech jednotek připojených k počítači. Pokud je vaše jednotka USB součástí, můžete ji snadno identifikovat podle její velikosti a označení „Vyměnitelné zařízení“.
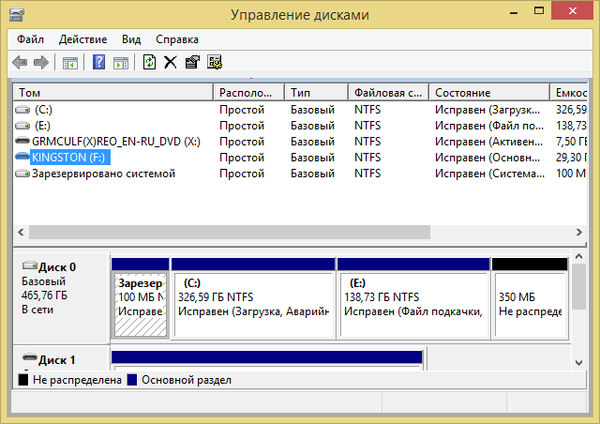
Pokud je jednotka flash viditelná zde, ale nikoli v Průzkumníkovi Windows, můžete provést některou z následujících akcí. Nejprve zkontrolujte stav příslušné sekce. Pokud je označeno „OK“, ale nemá písmeno jednotky, vysvětluje to, proč Windows nevidí paměť USB..
Chcete-li tento problém vyřešit, zkuste skenovat pomocí bezplatného nástroje TestDisk, který může opravit chyby, které brání systému Windows v rozpoznání jednotky Flash. Pokud to nepomůže, znovu proveďte kontrolu pomocí PhotoRec, který dokáže extrahovat soubory, i když je poškozený disk, na kterém jsou uloženy..
Pokud všechny pokusy o získání informací zaznamenaných na USB paměti byly neúspěšné, můžete se pokusit alespoň je znovu použít. Klepněte pravým tlačítkem myši na zařízení v nástroji Správa disků a přeformátujte - poté se může jednotka Flash znovu zobrazit a zpřístupnit pro Windows.
Pokud jsou informace na jednotce USB obzvláště cenné, můžete po formátování provést poslední pokus o jejich obnovení. Za tímto účelem použijte nástroj k obnovení ztracených informací z formátovaných nebo nefunkčních disků, jako je například MiniTool Power Data Recovery - tento program může extrahovat, pokud ne všechny, alespoň část odstraněných souborů.
Ověřte, zda systém Windows přiřadil správné písmeno jednotky
Pokud je jednotka USB v seznamu Správa disků označena jako „Selhala“, může být problém s rozpoznáváním způsoben tím, že operační systém z nějakého důvodu určil neplatné písmeno pro odpovídající zařízení. Chcete-li to provést ručně, jednoduše klepněte pravým tlačítkem myši na jednotku Flash v seznamu a vyberte možnost „Změnit písmeno jednotky nebo cestu k jednotce“ a poté přiřaďte některá z volných písmen.
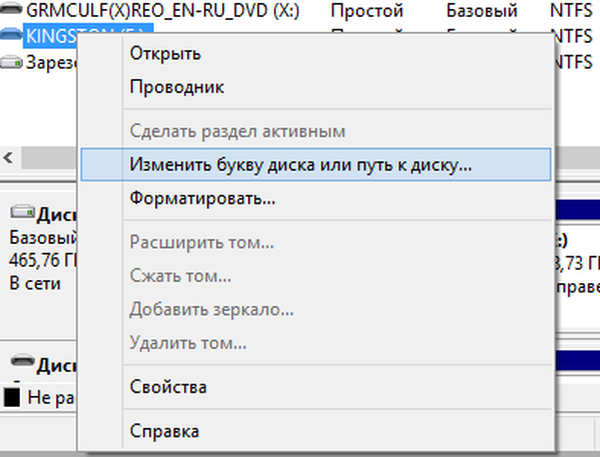
Pokud jednotka flash běží na jiném počítači ...
V případě, že USB paměť snadno rozpozná jiný počítač, ale ne váš vlastní, může být problém lokální, obvykle spojený se softwarem nebo, méně často, selhání hardwaru..
Chcete-li problém lokalizovat, spusťte Správce zařízení (Správce zařízení) -  + R a tým devmgmt.msc (v systémech Windows 7, 8.xa 10) nebo klepnutím pravým tlačítkem myši na tlačítko „Start“ a v kontextové nabídce, která se otevře (v systému Windows 8.xa 10), vyberte „Správce zařízení“.
+ R a tým devmgmt.msc (v systémech Windows 7, 8.xa 10) nebo klepnutím pravým tlačítkem myši na tlačítko „Start“ a v kontextové nabídce, která se otevře (v systému Windows 8.xa 10), vyberte „Správce zařízení“.
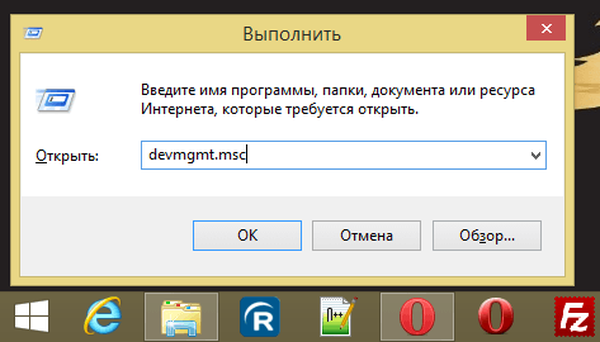
Otevřete seznam stromů s diskovými zařízeními a zjistěte, zda mezi nimi jsou některá z nich, která jsou označena charakteristickou ikonou ve tvaru žlutého trojúhelníku s černým vykřičníkem - to je známka toho, že je problém.
Obvykle je problém s ovladači - klikněte pravým tlačítkem myši na zařízení, vyberte „Vlastnosti“ a v poli „Stav zařízení“ se zobrazí chybová zpráva. Pokud popis chyby není zcela jasný, vyhledejte na internetu podrobné vysvětlení důvodu pomocí uvedeného kódu chyby..
Pokud jde o problémy se softwarem nebo ovladačem, můžete zkusit obnovit předchozí stav operačního systému pomocí funkce „Obnovení systému“; můžete také zkusit aktualizaci / instalaci ovladače (funkce „Aktualizovat ovladače“) nebo jednoduše stáhnout nejnovější verzi potřebného ovladače z webu výrobce základní desky a nainstalovat jej ručně.
Zkontrolujte také část „Řadiče USB“ ve Správci zařízení, zda neobsahují problémy s porty USB a řídícím systémem systému. Projděte si vlastnosti všech zařízení USB Root Hub a na kartě Správa napájení, zrušte zaškrtnutí políčka „Povolit vypnutí zařízení pro úsporu energie“ a zkuste znovu připojit jednotku flash.
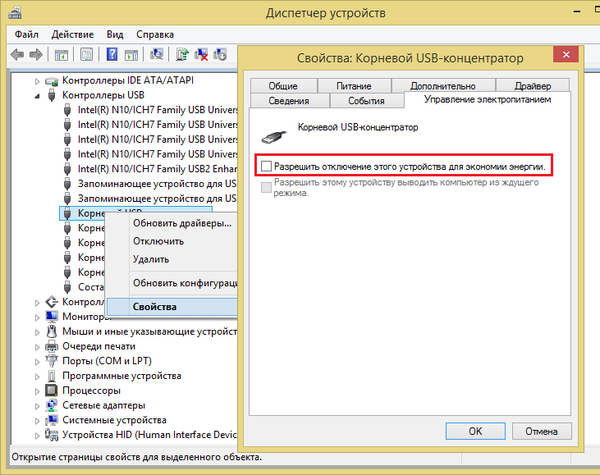
A až poté, co použijete všechna tato možná řešení, a žádné z nich nepomůže, můžete souhlasit s tím, že flash disk „nařídil dlouhou životnost“ a je čas koupit si nové..
Přeji vám krásný den!