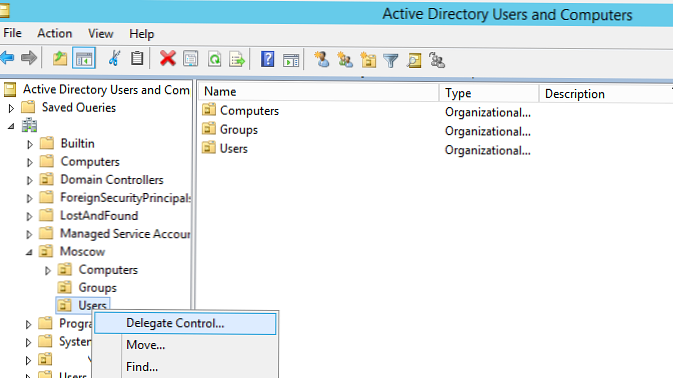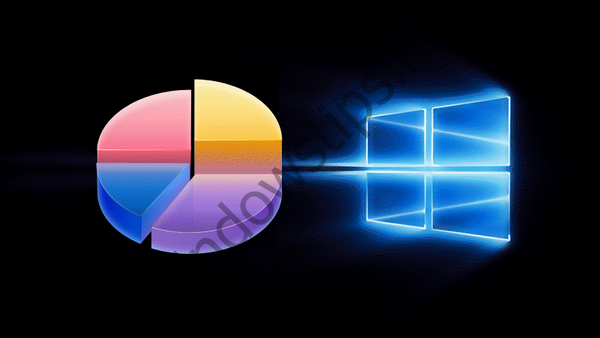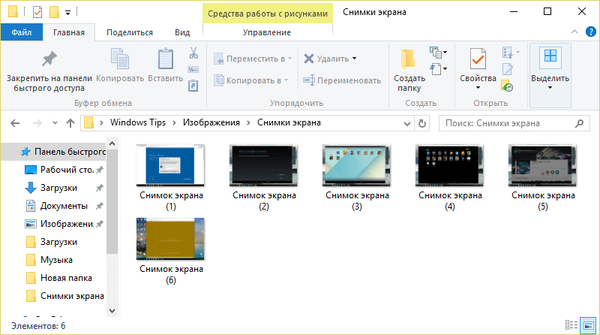
Pro mnoho uživatelů vzniká potřeba pravidelně ukládat obsah obrazovky. Někteří si kvůli své nezkušenosti vyzvednou smartphone a začnou fotografovat na obrazovce pomocí vestavěné kamery. To je hloupé a vtipné, protože existuje mnohem jednodušších a efektivnějších způsobů, o kterých teď budeme mluvit.
Používání standardních nástrojů Windows
Stisknutím klávesy PrintScreen (nebo Alt + PrintScreen, pokud potřebujete pořídit snímek aktivního okna) na klávesnici, můžete automaticky pořídit snímek obrazovky celé obrazovky, který bude uložen do schránky. Poté budete muset spustit Malování nebo jiný vhodný editor obrázků, vložit jej tam (prostřednictvím nabídky nebo klávesové zkratky Ctrl + V) a uložit ve formátu, který potřebujete.

Ve Windows 8, 8.1 a 10 můžete použít klávesovou zkratku  + PrintScreen pro vytvoření screenshotu celé obrazovky a automaticky jej uloží do složky "Screenshots" podél cesty C: \ Users \\ Pictures \ Screenshots.
+ PrintScreen pro vytvoření screenshotu celé obrazovky a automaticky jej uloží do složky "Screenshots" podél cesty C: \ Users \\ Pictures \ Screenshots.
Speciální programy
Na internetu najdete velké množství malých aplikací, které vám umožňují pořizovat snímky obrazovky. Skvělým řešením by byl například program Screenshot Creator. Umožňuje vám nejen fotografovat celou obrazovku, ale také její jednotlivé části - vybrané okno, aplikaci a zadanou oblast. Na obrázku jsou režimy série, možnost pořizovat podpisy, připojovat čas a datum. Screenshot Creator je zcela zdarma, což z něj činí efektivní náhradu za standardní funkce systému Windows.

Ti, kteří chtějí „vyfotografovat“ stránku prohlížeče, se mohou setkat s problémem - stisknutím klávesy PrintScreen můžete uložit pouze viditelnou oblast, která je aktuálně zobrazena na obrazovce. Zbytek stránky je mimo dosah. Chcete-li nefotografovat několik obrázků a pravidelně se posouvat do požadované oblasti, musíte použít rozšíření prohlížeče. Například v prohlížeči Google Chrome je k dispozici plugin Awesome Screenshot. Jakmile je nainstalována, vedle adresního řádku prohlížeče se objeví ikona, kliknutím na ni se otevře nabídka pro výběr metody pro vytvoření snímku obrazovky - viditelná část stránky, celá stránka nebo oblast určená uživatelem. Obrázek lze upravit.

Pro ty, kteří chtějí uložit snímek z filmu nebo videa, existuje také několik aplikací. Ale jejich použití není nutné. Každý normální hráč má ve své nabídce funkci snímání obrazovky. Například ve VLC přejděte do nabídky „Video“, kde bude ceněné tlačítko „Vyfotit“.

Podobná je situace u her a aplikací na celou obrazovku. V některých z nich, pokud se podíváte na nastavení, najdete klávesovou zkratku pro pořizování snímků obrazovky. Pokud jeden chybí, instalace Fraps vám pomůže problém vyřešit - tento nástroj umožňuje nahrávat video a zvuk v aplikacích, pořizovat snímky obrazovky pouhým stisknutím tlačítka.
V systému Windows 10 můžete pořídit snímek obrazovky pomocí kláves  + Alt + PrintScreen. Screenshoty získané tímto způsobem budou k dispozici pro prohlížení v běžné aplikaci Xbox i ve složce Klipy podél cesty C: \ Users \\ Videos \ Capture.
+ Alt + PrintScreen. Screenshoty získané tímto způsobem budou k dispozici pro prohlížení v běžné aplikaci Xbox i ve složce Klipy podél cesty C: \ Users \\ Videos \ Capture.

Jak vidíte, vše je celkem jednoduché. Dostaneme přesnou kopii obrázku, kterou lze uložit a odeslat adresátovi. Fotoaparát a mobilní telefon lze použít pouze v situacích, kdy chcete zachytit proces spouštění systému nebo chybu STOP vyskakovacího okna.
Přeji vám krásný den!