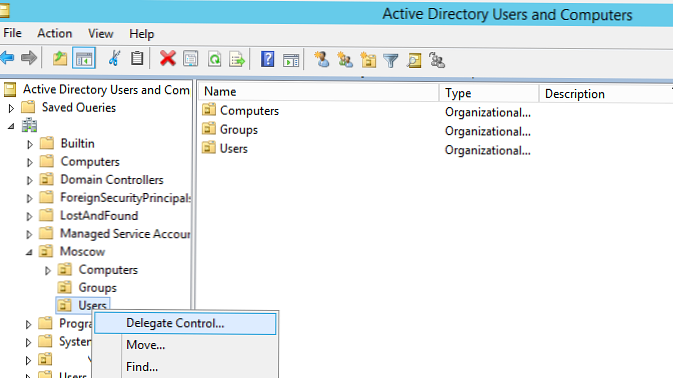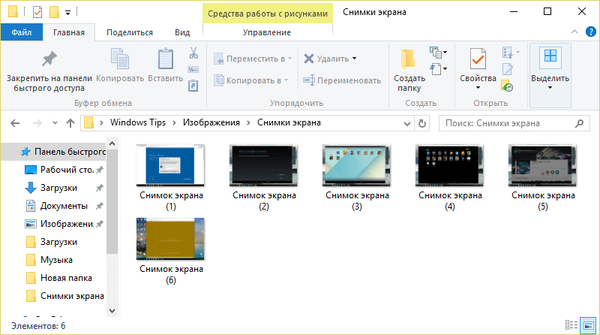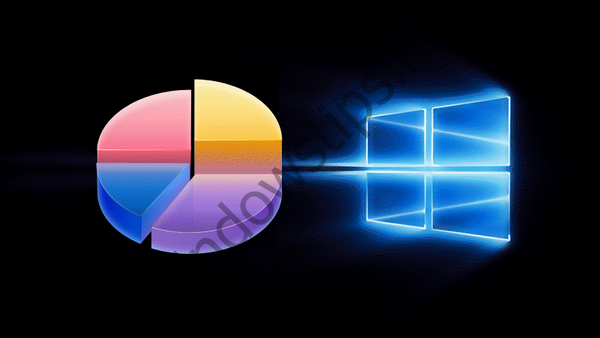
Na nových počítačích a noteboocích můžete často najít neefektivní distribuci místa na disku: na celém pevném disku, i když se jedná o pevný disk o velikosti 500 nebo 1 000 gigabajtů, který nepočítá malé technické oddíly, existuje pouze jeden systém C z oddílů pracovníků. Dodavatelé počítačového vybavení nejsou vždy Při instalaci systému Windows rozdělují disk na několik oddílů (C, D, E atd.), což uživateli umožňuje ukládat osobní soubory na spolehlivých a chráněných místech selhání systému Windows. Počet diskových oddílů na disku a jejich velikost je však oblastí potřeb uživatelů, a proto by tyto diskové oddíly měly být obtěžovány distribucí diskového prostoru. Níže se podíváme na to, jak pomocí programu AOMEI Partition Assistant rozdělit pevný disk skládající se z jednoho oddílu C s nainstalovaným Windows na několik oddílů. Použijeme jeho vydání Standard Edition, které je distribuováno zdarma.
***
AOMEI Partition Assistant je vzácný případ, kdy je funkční program na profesionální úrovni zdarma. Rozšíření jeho schopností je zajištěno v placených vydáních, ale i ve verzi zdarma najdeme vše potřebné k uspořádání místa na disku, a to nejen na základní úrovni, ale i na pokročilé úrovni. Pokud jde pouze o rozdělení disku na oddíly, lze to provést bez použití softwaru třetích stran pomocí standardního obslužného programu pro správu disků. Asistent oddílu AOMEI má však větší potenciál: jeho vývoj zvýší uživatele na novou, vyšší úroveň vlastnictví počítače a umožní mu vyřešit vlastní problémy s diskem. Takže i při zdánlivě jednoduché operaci, jako je rozdělení disku na oddíly, vám program AOMEI Partition Assistant umožní provádět různými způsoby - rozdělením oddílu a změnou jeho velikosti. To vše podrobně prozkoumáme níže, nejdříve však pár slov přímo o velikosti oddílu C.
Před pokračováním v dělení oddílu C je nutné určit velikost, která mu zůstane. Aby se zabránilo ztrátě dat a narušení systému Windows AOMEI Partition Assistant, nedovolí komprimovat oddíl C na velikost menší, než je ve skutečnosti velikost jeho dat. Velikost oddílu C by se však neměla rovnat skutečnému místě. Pro plnou funkčnost systému Windows je nutné, aby kolem 20% objemu oddílu C zůstalo volné. Je žádoucí, aby oddíl C byl alespoň 80 GB a lepší - 100 GB. Data jsou uvedena bez zvážení instalace jednotlivých her a programů náročných na prostředky na systémový oddíl.
1. Rozdělení
Rozdělení oddílů je vytvoření nesystémových oddílů rozdělením existujících oddílů na dvě části. Nejprve je sekce C rozdělena na dvě části, pak stejným způsobem je sekce D rozdělena na dvě části atd. Tato metoda je o pár kroků jednodušší než její alternativa - operace změny velikosti původního oddílu, která bude popsána níže. Oddíly vytvořené v důsledku rozdělení automaticky získají své písmeno a „zdědí“ systém souborů z původního oddílu a na MBR discích je typ také primární (primární). S logickým typem bude automaticky vytvořena pouze čtvrtá sekce.
V okně Pomocníka pro oddíly AOMEI klikněte na sekci C a klikněte na možnost „Oddíl pro oddíly“.
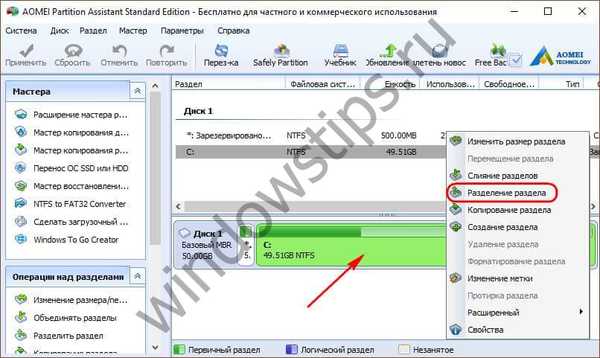 1
1Posunutím posuvníku grafického bloku vytvoříme velikosti sekcí. Opustíme sekci C, například 80-100 GB, a dáme všechno oddílu D. Dále klikněte na tlačítko „Advanced“ níže a aktivujte možnost zarovnání sekcí. Klikněte na OK.

V hlavním okně programu uvidíme obrázek sekcí, které ještě nejsou, ale budou po aplikaci plánovaných operací. Asistent oddílu AOMEI zajišťuje implementaci několika přiřazených operací v jednom procesu. Takto popsaným způsobem lze nově vytvořenou sekci D rozdělit na dvě další sekce - jednu menší, jednu větší. Větší část lze zase rozdělit na dvě další části. A tak dále.
Po dokončení vytváření oddílů můžeme přidat další operace. Kontextové menu diskových oddílů, jejichž funkce jsou duplikovány na ovládacím panelu vlevo od okna, umožňuje přiřadit vytvořeným diskovým oddílům potřebná písmena a dát jim vlastní jména (změnit označení).
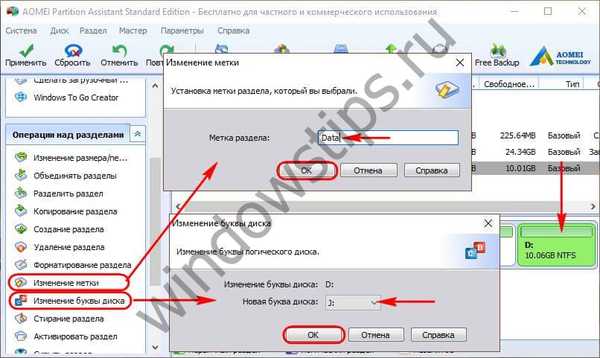 3
3Pokud potřebujete nainstalovat některé oddíly systému souborů, nikoli NTFS, ale jiné, můžete přidat formátování změnou systému souborů na již naplánované operace..
 4
4Jakmile je vše připraveno, můžete spustit aplikaci naplánovaných operací. Klikněte na tlačítko „Použít“.
 5
5Poté potvrdíme rozhodnutí dvakrát - v seznamu odložených operací a v okně varování o nutnosti provádět operace v režimu před zavedením systému.

Čekáme na dokončení asistenta oddílů AOMEI a po restartu systému zkontrolujeme výsledky.
2. Změna velikosti oddílu
Změna velikosti diskového oddílu je způsob vytváření nesystémových diskových oddílů, ve kterých se zmenší velikost diskového oddílu C a uvolněné místo zůstává nepřidělené. Z toho je tedy možné vytvářet sekce. Výhodou této metody je nastavení potřebných parametrů pro oddíly ihned po jejich vytvoření. V okně Asistent oddílu AOMEI klikněte na sekci C a klikněte na „Změnit velikost oddílu“.
 7
7Posuňte jezdec grafického bloku doleva, dokud se část C nezmění na požadovanou velikost. Dále klikněte na „Upřesnit“ a nastavte možnost zarovnání sekcí. Klikněte na OK.

Vraťte se do hlavního okna programu a klikněte na nepřidělené místo vytvořené v důsledku předchozí operace a klikněte na „Vytvořit oddíl“.
 9
9Objeví se speciální formulář, kde pro budoucí sekci můžeme okamžitě vybrat systém písmen a souborů. Pokud není pro diskový oddíl přidělen celý diskový prostor, zmenšíme jej posunutím posuvníku grafického bloku doleva. Poté klikněte na tlačítko „Upřesnit“.

V rozšířeném režimu této formy si na MBR discích můžeme vybrat typ oddílu - základní nebo logický. Poté, co jsme se rozhodli pro nastavení, zkontrolujeme, zda je zaškrtnuta aktivita možnosti zarovnání sekcí, a poté klikněte na „OK“.

Plánované operace aplikujeme a potvrzujeme.
 12
12
Přeji vám krásný den!