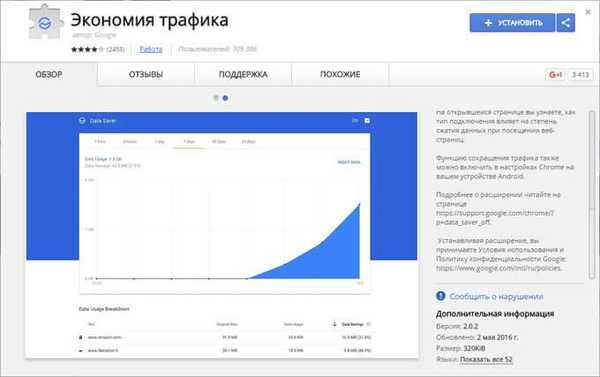Lupa - systémový nástroj zabudovaný do operačního systému Windows 10 pro zvětšení různých objektů na obrazovce monitoru. Při práci na počítači je někdy třeba některé objekty zvětšit: je třeba zvětšit text, obrázky, další prvky, zvětšit určitou část obrazovky monitoru.
K tomu je vhodná aplikace Lupa, která je součástí operačního systému Windows. Tento článek pojednává o použití lupy v systému Windows 10, stejně tak funguje v systémech Windows 7 a Windows 8.
Obsah:- Jak zapnout lupu
- Nastavení lupy
- Provozní režimy lupy
- Prohlížení pomocí programu Lupa
- Prohlížení pomocí programu Lupa
- Závěry článku
Pomocí programu Lupa můžete okamžitě zvětšit všechny prvky na obrazovce monitoru, nebo je zvětšit, chcete-li zobrazit pouze část obrazovky.
Jak zapnout lupu
Program Lupa můžete povolit třemi způsoby: prostřednictvím „Možnosti“, „Všechny aplikace“ nebo pomocí klávesových zkratek.
Přejděte do nabídky „Start“ a poté na „Nastavení“, „Přístupnost“. Zde můžete zapnout nástroj Lupa. V části „Zvětšení objektů na obrazovce“ v části „Lupa“ přesuňte přepínač do polohy „Zapnuto“
Poté bude v počítači spuštěn obslužný program „Lupa“.
Další dva způsoby, jak spustit lupu v počítači: musíte současně stisknout klávesy klávesnice „Win“ + „+“, nebo přejít do nabídky „Start“, poté „Všechny aplikace“, „Přístupnost“ a poté kliknout na aplikaci „Lupa obrazovky“.
Nastavení lupy
Po spuštění nástroje se při výchozím nastavení na ploše zobrazí obrázek lupy. Na hlavním panelu se zobrazí ikona aplikace a po najetí na ni se zobrazí okno nástroje.
Okno aplikace Loupe lze otevřít po kliknutí levým tlačítkem myši na ikonu lupy, která se zobrazí na ploše nebo v otevřeném okně programu.

V okně nástroje klikněte na tlačítko „Možnosti“ (ozubené kolo). V okně Nastavení lupy můžete změnit výchozí nastavení aplikace.
Taková nastavení aplikace jsou k dispozici, pokud je povoleno zobrazení „Celá obrazovka“ (ve výchozím nastavení povoleno) nebo v režimu „Opraveno“..

Vyberte si preferovaný režim sledování (můžete experimentovat).
Pokud je zapnutý režim zobrazení „Zoom“, jsou k dispozici další nastavení parametrů. Zde můžete změnit velikost okna, ve kterém se budou zobrazovat zvětšené objekty na obrazovce. Chcete-li to provést, přesuňte kurzor výšky a šířky na příslušné místo a vyberte požadovanou velikost.

- Rychlé poznámky pro Windows - Poznámky k ploše
- Herní režim v systému Windows 10
Provozní režimy lupy
Kliknutím na položku nabídky „Pohledy“ v okně nástroje vyberte jednu ze tří možností pro práci s lupou:
- Zobrazení „Celá obrazovka“ - celá obrazovka se zvětšuje, měřítko zoomu obrazovky se mění z okna aplikace nebo pomocí klávesových zkratek;
- zobrazení "Zoom" - zvětšuje určitou část obrazovky, která se pohybuje za kurzorem myši (výchozí);
- Zobrazení „Připnuté“ - v horní části obrazovky (ve výchozím nastavení) se otevře okno se zvětšeným displejem, veškerý další obsah obrazovky je pod touto oblastí.
Na tomto obrázku funguje režim celé obrazovky.

Přiblížení je zde povoleno..

Takto vypadá režim „Zamčený“..

Pro přepínání režimů zobrazení v programu Lupa se používají klávesové zkratky:
- Režim celé obrazovky - „Ctrl“ + „Alt“ + „F“;
- Režim "Zoom" - "Ctrl" + "Alt" + "L";
- Připnutý režim - „Ctrl“ + „Alt“ + „D“.
Prohlížení pomocí programu Lupa
Po spuštění aplikace vyberte režim zobrazení. To je nejjednodušší dělat s klávesovými zkratkami..
Chcete-li zvětšit velikost obrazovky, použijte klávesové zkratky:
- "Win" + "+" - přiblížení.
- "Win" + "+" - oddálení.
Pomocí tlačítek „+“ a „-“ můžete zvětšit nebo zmenšit velikost obrazu obrazovky přímo v okně nástroje.
Přesuňte lupu po obrazovce pomocí kurzoru myši. Ve výchozím nastavení se lupa řídí ukazatelem myši.
Jak deaktivovat program Lupa
Pokud program Lupa již nepotřebujete, můžete jej deaktivovat třemi způsoby. Je jednodušší vypnout lupu obrazovky pomocí klávesových zkratek: „Win“ + „Esc“. Jiný způsob: v okně nástroje „Lupa“ aplikaci zavřete standardním způsobem. Třetí způsob: přejděte do části „Možnosti“, „Přístupnost“, v části „Zvětšení objektů na obrazovce“ v části „Lupa“, přesuňte přepínač do polohy „Vypnuto“.
Závěry článku
Pomocí systémového nástroje Lupa může uživatel zvětšit prvky na obrazovce monitoru v požadované stupnici pro snadné prohlížení. Lupa obrazovky má tři režimy zobrazení, obsluha se snadno ovládá pomocí klávesových zkratek.
Související publikace:- Filtr SmartScreen ve Windows 10
- Windows 8.1 AIO (vše v jednom) ve WinAIO Maker Professional
- Přizpůsobení systému Windows 10 Kam stahovat motivy a tapety
- God Mode ve Windows - God Mode
- Nůžky Windows pro zachycení obrazovky a vytvoření snímku obrazovky