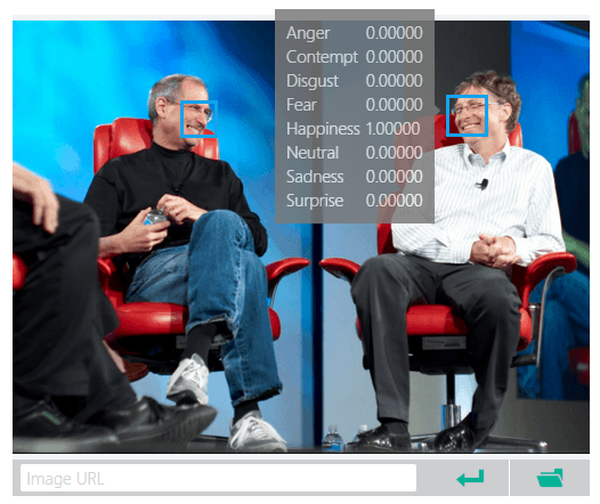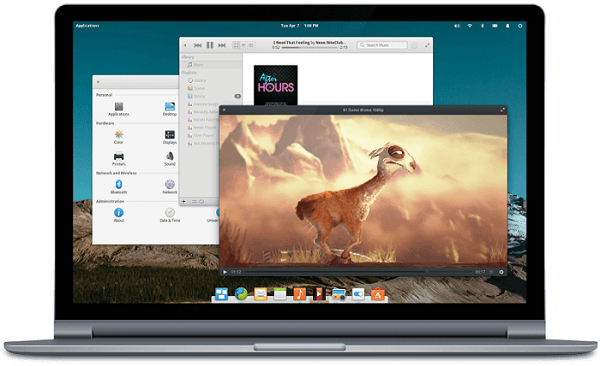Mechanismus exportu a importu v hypervisoru Hyper-V je určen k přesunu virtuálních počítačů z jednoho počítače nebo serveru do druhého. Export ve skutečnosti kopíruje virtuální stroj s úplným zachováním jeho konfigurace. Při exportu je zkopírován virtuální pevný disk, nastavení zařízení, uložený čas hostujícího OS, vytvořené kontrolní body (snímky).
Mechanismus exportu a importu Hyper-V lze také použít k vytvoření klonovacího virtuálního počítače na stejném serveru nebo na stejném počítači pro testování a interakci s původním virtuálním strojem. Klonovací stroj může obdržet různé ID (identifikátor), jinou interní IP adresu v síti Hyper-V, v důsledku čehož se v podstatě nebude lišit od virtuálních počítačů vytvořených od nuly.
Níže uvádíme podrobněji proces exportu a importu virtuálního počítače pomocí příkladu Hyper-V obsaženého v systému Windows 10..
Problémy, které je třeba řešit:
- Export virtuálního stroje
- Export snímku virtuálního počítače
- Spolehlivost exportního formátu Hyper-V
- Importujte virtuální stroj
1. Exportujte virtuální stroj
Jednou z výhod nové verze Hyper-V, která byla součástí klientských systémů Windows Server 2012 R2, Windows 8.1 a 10, je schopnost provádět některé náročné úkoly, zejména export za chodu, zatímco virtuální stroj běží, aniž by jej zastavil, dokonce i bez něj pozastavení. Export se provádí na pozadí, neprobíhá rychle, protože využívá malé množství systémových prostředků, což uživateli ponechává příležitost dále pracovat s virtuálním strojem..
Jak se exportuje virtuální stroj? Vybereme potřebný virtuální stroj ve Správci Hyper-V, vyvoláme kontextové menu. Potřebujeme exportní tým.

Dále použijte tlačítko Procházet a určete cestu k uložení exportovaných souborů. Klikněte na "Export".

2. Export snímku virtuálního počítače
Další relativně novou funkcí Hyper-V, která nebyla k dispozici ve starších serverových verzích Windows, je možnost exportovat samostatný kontrolní bod, to znamená, že virtuální počítač je ve stavu v době, kdy byl tento kontrolní bod vytvořen. Dříve hypervisor společnosti Microsoft zajišťoval pouze export-import celého virtuálního počítače. A pokud jste potřebovali stav samostatného kontrolního bodu, museli jste virtuální počítač exportovat se všemi jeho kontrolními body a po importu proveďte vrácení zpět na požadovaný. Hyper-V nyní umožňuje exportovat jednotlivé jednotlivé body přerušení. Po exportu samostatného snímku je pak možné jej importovat jako nový virtuální stroj, zejména s jedinečným identifikátorem na stejném serveru nebo počítači.
Chcete-li exportovat virtuální počítač z kontrolního bodu, vyberte ve Správci Hyper-V počítač i kontrolní bod. Na posledním vyvolejte kontextové menu a vyberte „Export“.

3. Spolehlivost exportního formátu Hyper-V
Virtuální stroj Hyper-V není exportován do žádného samostatného formátu komprimovaného souboru, kde je umístěn virtuální pevný disk, konfigurační soubory a uložený stav hostujícího OS, jak to například navrhuje mechanismus exportu a importu ve VirtualBoxu. V případě virtuálních strojů VirtualBox je možné export-import za účasti zprostředkovatele - formátu souboru OVA. Pokud je tento soubor poškozen, může dojít k selhání importu virtuálního počítače VirtualBox. Ale v případě Hyper-V znamená export virtuálního počítače úplnou kopii virtuálního pevného disku v původním formátu - VHDX (nebo VHD).

Pokud tedy dojde k poškození dalších exportních dat, může být virtuální počítač znovu vytvořen. Bude nutné pomocí Hyper-V vytvořit nový virtuální stroj pomocí existujícího souboru VHDX (VHD).
4. Importujte virtuální stroj
Exportovaný virtuální stroj lze později importovat do kompatibilní verze Hyper-V jako součást serverových vydání systému Windows a klienta Windows 8.1 a 10.
Chcete-li importovat virtuální počítač, vyberte příslušnou funkci ve Správci Hyper-V.

V uvítacím okně průvodce klikněte na „Další“.

V dalším okně použijte tlačítko procházení a zadejte cestu ke složce s exportovaným virtuálním strojem. Klikněte na "Další".

Vyberte požadovaný virtuální počítač, pokud je v zadané složce několik. Klikněte na "Další".

Pak musíte vybrat, jak bude virtuální stroj importován. Pokud je přenesen z jiného serveru nebo počítače, můžete použít první typ importu a zajistit jeho registraci pomocí původního identifikátoru. Tato volba zaregistruje virtuální počítač ve stejné složce, ve které jsou uloženy jeho exportní soubory, proto se na kopírování souborů nebude trávit čas..
Druhý typ importu je vhodný také pro případy přenosu virtuálního počítače z jiného serveru nebo počítače, ale pokud se použije, exportované soubory budou přeneseny do zadané složky. Identifikátor virtuálního počítače zůstává stejný..
Pokud se virtuální počítač pohybuje na stejném serveru nebo počítači, měli byste použít třetí typ importu, který zahrnuje vygenerování nového identifikátoru. Ve skutečnosti na stejném fyzickém počítači nemohou být virtuální počítače Hyper-V se stejným identifikátorem.
V našem případě existuje kopie virtuálního počítače, jedná se o třetí typ importu. Klikněte na "Další".

Výchozí cestu pro ukládání konfiguračních souborů, bodů přerušení a dalších dat importovaného virtuálního počítače zadaného programem Hyper-V lze změnit. Musíte zkontrolovat změnu umístění úložiště a ručně zadat požadovanou cestu.

V našem případě jednoduše přidáme do cesty (lomítkem) vytvoření samostatné složky „Kopírovat“. Klikněte na "Další".

U souboru VHDX označíme stejnou cestu, aby bylo vše na jednom místě. Klikněte na "Další".

Posledním krokem v průvodci je shrnutí importovaných dat. Klikněte na Dokončit.

V našem případě nyní existují dva identické virtuální stroje ve Správci Hyper-V. Jsou s různými identifikátory, ale mají stejné jméno. Změňte název nově importovaného virtuálního počítače.

Vše - proces importu je implementován. Importovaný virtuální stroj lze spustit a testovat.

Přeji vám krásný den!