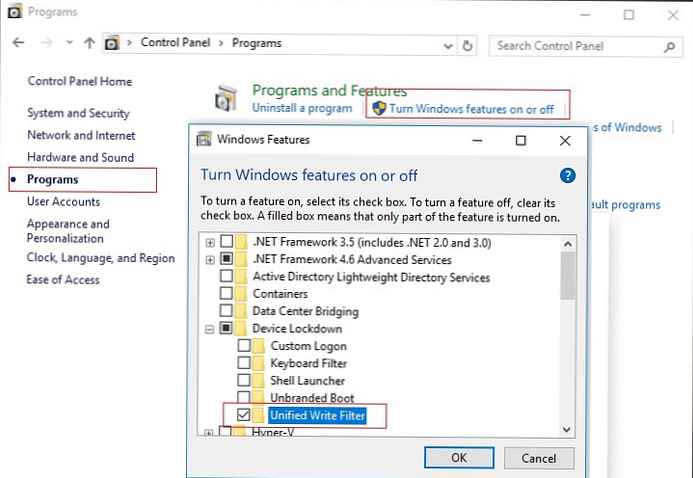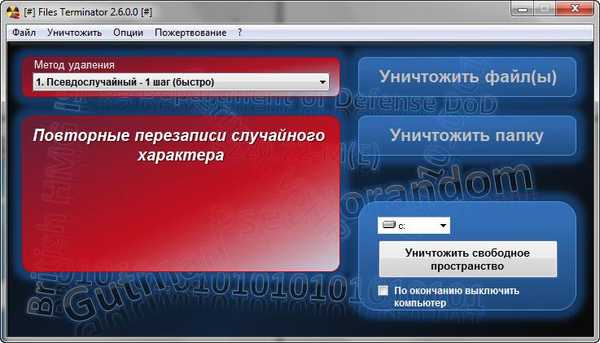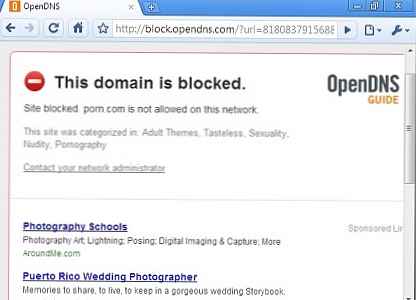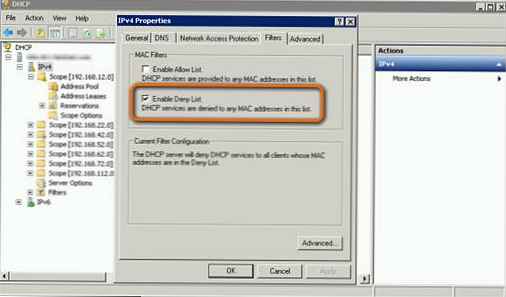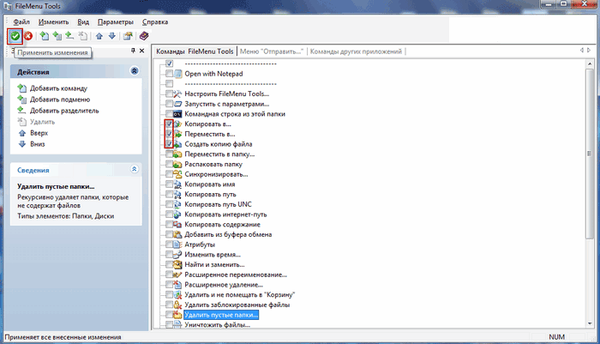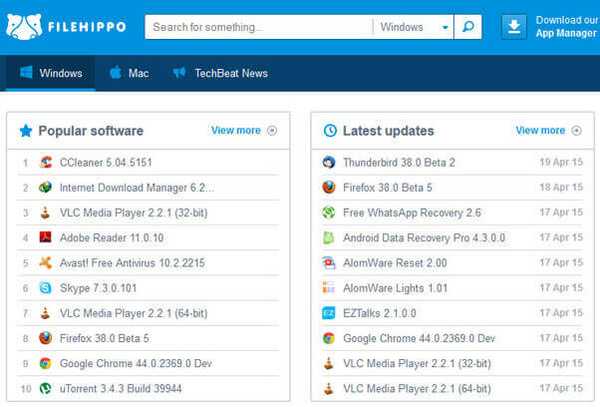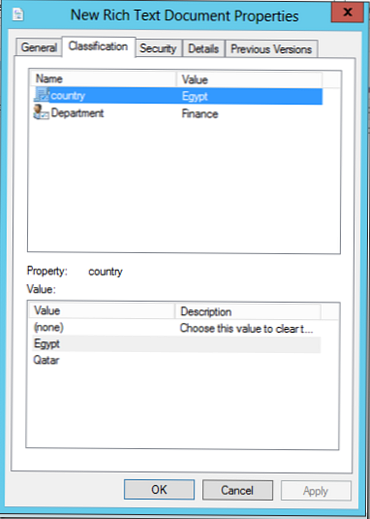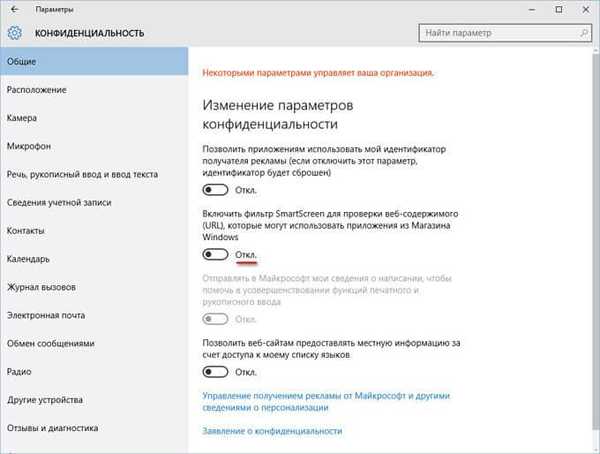
Filtr SmartScreen je integrován do operačního systému Windows 10, který chrání počítač tím, že zabraňuje spuštění potenciálně nebezpečných neidentifikovaných programů a souborů. Počínaje Windows 8 je SmartScreen plně integrován do operačního systému Windows, dříve byl filtr Smart Screen používán v Internet Exploreru k ochraně systému před internetovými hrozbami.
Hlavním účelem SmartScreen je upozornit uživatele na spuštění neznámých programů stažených z Internetu, což blokuje provedení akce. Pokud neidentifikovaný soubor nebo aplikace nezdaří ověření, uživatel uvidí varovnou zprávu o blokování.
Obsah:- Nastavení SmartScreen
- Jak vypnout SmartScreen
- Závěry článku
Windows SmartScreen funguje na základě zvláštního hodnocení aplikací, souborů a webů. Soubor stažený do počítače je zkontrolován v cloudové databázi na serverech. Pokud je tento soubor označen jako nebezpečný nebo pokud informace o souboru nejsou v databázi filtrů SmartScreen, je stahování nebo provádění tohoto souboru blokováno..
Informace o spuštěných souborech a aplikacích jsou předávány k odsouhlasení s databází.
Filtr SmartScreen v operačním systému Windows plní následující funkce:
- ochrana před škodlivými aplikacemi - zabránění stahování nebezpečných programů do počítače;
- reputace programu - zobrazuje varování pro programy s vysokým stupněm nebezpečí;
- ochrana proti podvodům - ochrana proti podvodným webům.
Při stahování souboru pomocí aplikace Microsoft Edge a Internet Explorer filtr zkontroluje soubor při pokusu o stažení: blokuje nebo umožňuje stahování. Soubor stažený v jiných prohlížečích (Google Chrome, Mozilla Firefox, Opera atd.) Je při pokusu o spuštění filtrem zkontrolován.
Uživatel se samostatně rozhodne, co má dělat: souhlasí se stanoviskem filtru kliknutím na tlačítko „Nespouštět“ nebo kliknutím na tlačítko „Spustit přesto“ soubor spustit.
Filtr SmartScreen lze vypnout během fáze instalace systému Windows 10 nebo kdykoli v běžícím operačním systému.
Nastavení SmartScreen
Nejjednodušší způsob, jak zadat nastavení filtru SmartScreen v systému Windows 10, je zadat výraz „smartscreen“ do pole „Search in Windows 10“. V možnostech vyberte možnost „Změnit nastavení SmartScreen“.
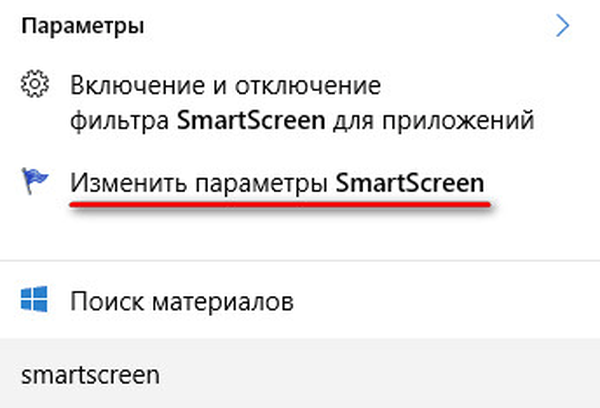
V okně „Zabezpečení a údržba“ klikněte na „Změnit nastavení Windows SmartScreen“.
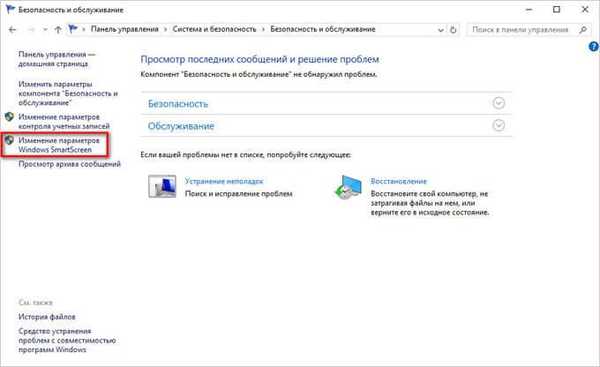
V okně Windows SmartScreen můžete změnit nastavení filtru. Lze změnit následující funkce:
- Před spuštěním neidentifikované aplikace z Internetu si vyžádejte souhlas správce (doporučeno);
- varovat před spuštěním neidentifikované aplikace, ale nevyžadují souhlas správce;
- nedělejte nic (deaktivujte Windows SmartScreen).
Ve výchozím nastavení se před spuštěním nerozpoznané aplikace otevře okno pro potvrzení akcí správce počítače se zprávou, že filtr zabránil spuštění neidentifikované aplikace.
Další možnost je méně přísná: před spuštěním neznámé aplikace se zobrazí upozornění, ale ke spuštění aplikace není vyžadováno schválení správce.
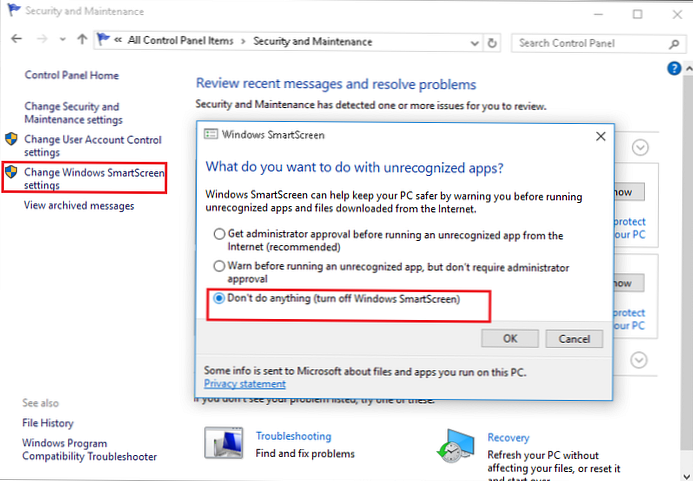
Jak vypnout SmartScreen
V nastavení SmartScreen můžete deaktivovat filtr v operačním systému Windows 10. Chcete-li to provést, aktivujte položku „Nedělat nic (deaktivovat Windows SmartScreen)“ a potom klikněte na tlačítko „OK“.
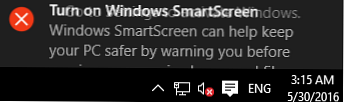
Dále je třeba zakázat filtr pro kontrolu webových stránek (pokud chcete). Postupujte podle cesty: Nabídka Start, potom Nastavení, vyberte Ochrana osobních údajů.
V části „Obecné“ v části „Povolit filtr SmartScreen pro kontrolu webového obsahu (URL), který mohou aplikace z Windows Store používat“ nastavení přepněte přepínač do polohy „Zakázáno“.
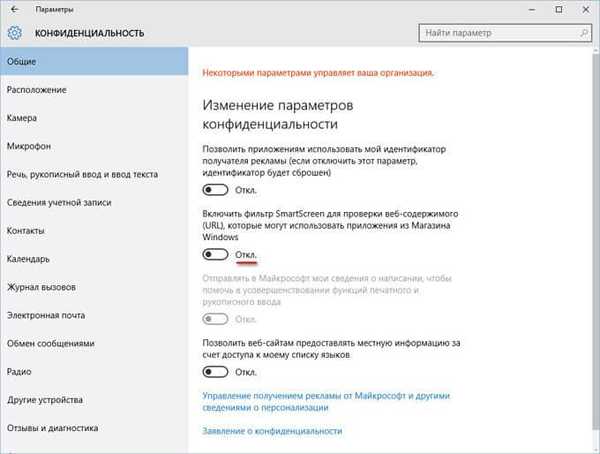
Poté bude Windows SmartScreen ve Windows 10 zcela deaktivován. V případě potřeby můžete filtr znovu zapnout v počítači..
Závěry článku
Filtr SmartScreen chrání počítač varováním před spuštěním neidentifikovaných souborů a aplikací. Uživatel může nezávisle nakonfigurovat filtr nebo zcela zakázat Windows SmartScreen na svém počítači.
Související publikace:- Odkládací soubor systému Windows 10
- Windows 7 AIO [Vše v jednom] ve Win Toolkit
- Jak odstranit heslo v systému Windows 10
- Jak se dostat do nouzového režimu Windows 10 - 4 způsoby
- Jak zakázat UAC (User Account Control) v systému Windows 10