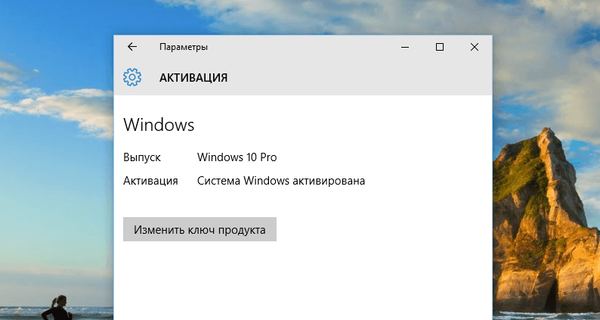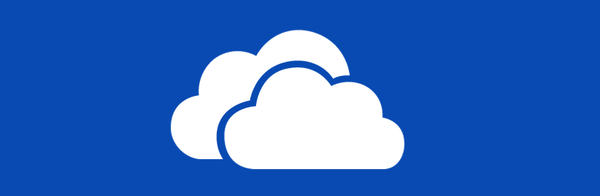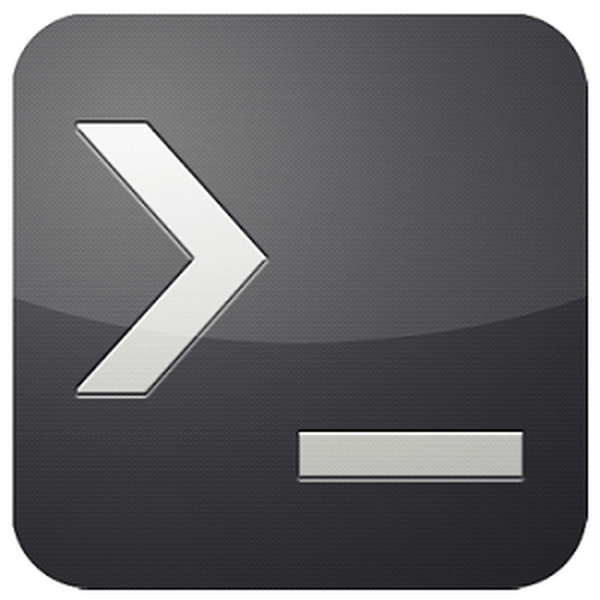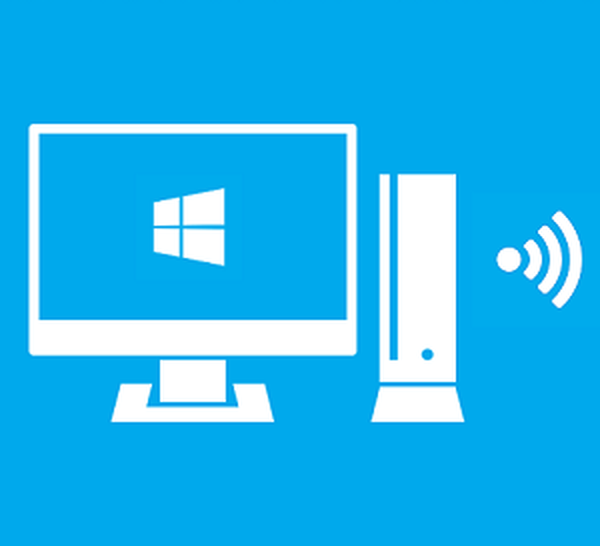

Jednou z charakteristik, které odlišují některé moderní televizory od ostatních, je stupeň jejich přiměřenosti. Samozřejmě v obrazném smyslu. Mluvíme o technologických výhodách tzv. Smart TV. Obyčejné digitální televizory mohou zpravidla hrát roli samotné televize, pracovat ve tandemu s přijímačem, přehrávat mediální obsah pomocí vestavěného přehrávače (bohužel, často s omezeným seznamem čitelných formátů), a také slouží jako monitor pro počítač, hru nebo televizní set-top box . Zatímco Smart TV, jsou to inteligentní televizory, které se mohou více účastnit řetězce reprodukce obsahu jako nezávislí účastníci.
Obsah:
- O multimediálním streamingu a technologii DLNA
- Co potřebujete ke konfiguraci streamování z počítače do televizoru?
- Konfigurace síťového přístupu k počítačovým souborům v programu Windows Media Player
- Konfigurace síťového přístupu k počítačovým souborům pomocí LG Smart Share
- Konfigurace síťového přístupu k počítačovým souborům pomocí programu Home Media Server
- Přineste do zařízení Windows 8.1 a 10
- Funkce Přineste do zařízení v systému Windows 10 Movie and TV
- Závěr
1. O multimediálním streamování a technologii DLNA
Chytré televizory jsou ve skutečnosti stejné počítače, protože mají své vlastní hardwarové schopnosti, mají svůj vlastní software a mohou se připojit k kabelovým a bezdrátovým sítím. A poslední je téměř úplná nezávislost na zdrojových zařízeních. Výhody přímého televizního přístupu k internetu jsou zřejmé, ale existuje mnoho z nich s místním přístupem k počítači. Streamování médií z počítače do televizoru je přímý přístup televizoru k souborům v počítači. Streamování eliminuje problémy s flash disky a externími pevnými disky. Soubory jsou přenášeny z počítače do televizoru přes síť. Bez počítače, pokud je zapnutý, bez účasti chytrého telefonu, bez účasti konzolí a dalších zdrojových zařízení, může televizor přehrávat veškerý povolený materiál - video, fotografie, hudbu, všechny mediální soubory, které může takový televizor přehrávat.
Zařízení ve stejné síti si mohou vyměňovat mediální obsah pomocí technologie DLNA. Podporuje ji řada moderních zařízení, která se mohou připojit k síti - počítače, tablety, smartphony, televizní a herní konzole a samozřejmě Smart TV. Například chytré televizory LG, které podporují technologii DLNA, mají patentovanou aplikaci Smart Share - shell této technologie s uživatelským rozhraním. Aplikace jiných značek Smart TV se nazývají odlišně, a proto mají odlišné rozhraní. Inteligentní televizory Samsung mají zejména prostředí pro práci s technologií DLNA - jedná se o standardní aplikaci AllShare. A pro televizory Sony je to aplikace Vaio Media Server.
Jak nastavit multimediální streamování z počítače se systémem Windows - PC nebo notebooku - do TV? Tímto problémem se budeme podrobněji zabývat níže..
2. Co potřebujete ke konfiguraci streamování z počítače do televizoru?
Chcete-li nakonfigurovat streamování z počítače do televizoru, jak je uvedeno výše, je nutné, aby tento televizor podporoval síť. Mimochodem, pro streamování mediálních souborů není vyžadován „stav“ Smart TV pro televizi. Televizor nemusí mít superfunkčnost, potřebuje pouze podporovat síť a umožnit výběr zdroje signálu s alespoň primitivní standardní funkčností. V takovém televizoru by měl být zabudován modul Wi-Fi nebo ethernetový port sítě. Moderní chytré televizory zpravidla nabízejí obě možnosti - kabelové i bezdrátové připojení k síti.
Obě zařízení - televizor, počítač nebo notebook - musí být připojena k jediné místní síti. Po připojení k routeru (routeru) jsou všechna zařízení - počítače, smartphony, tablety, set-top boxy, smart TV - automaticky sloučena do jedné malé sítě. Samozřejmě, pokud router není k dispozici, můžete získat přímým připojením televizoru k počítači prostřednictvím sítě. K tomu potřebujete připojení síťového kabelu k ethernetovým portům zařízení. V tomto případě, pokud má počítač pouze jeden síťový port (jedna síťová karta s jedním ethernetovým portem), budete muset kabel neustále připojovat k televizoru a síťový kabel od poskytovatele internetu. To je nepohodlné. Směrovač musí být v domě, pokud se jedná o odblokování potenciálu Smart TV. Směrovač Wi-Fi je nutností, pokud se v domě používají chytré telefony nebo tablety.
Způsob připojení televizoru k síti - kabelové nebo bezdrátové, pokud poskytuje obě možnosti, není zásadní.
Další podmínkou pro streamování je nakonfigurovaný přístup pomocí technologie DLNA ke složkám knihovny v počítači. V systému Windows existuje několik způsobů, jak toho dosáhnout..
3. Konfigurace síťového přístupu k počítačovým souborům v programu Windows Media Player
Způsob, jak nakonfigurovat přístup k počítačovým souborům v systému Windows bez nutnosti instalace softwaru třetích stran, je použití nativního programu Windows Media Player.
Na panelu nástrojů Windows Media Player klikněte na možnost „Stream“ a zaškrtněte políčko vedle:
- "Povolit multimediální streamování ...".


Po povolení této možnosti se otevře systémové okno s parametry streamování, kde můžete zadat název knihovny a flexibilně nakonfigurovat dostupnost mediálního obsahu pro konkrétní zařízení v síti: pro některé ponechte přednastavené rozlišení a pro jiné odeberte.

Konfigurovaná oprávnění otevře přístup přes síť k jiným zařízením k souborům pouze ve složkách uživatelského profilu. Jedná se o složky „Video“, „Hudba“, „Obrázky“, které se zobrazují v Průzkumníkovi Windows spolu s diskovými oddíly, jednotkami a vyměnitelnými zařízeními počítače. Pokud je to více než dost, můžete začít testovat přehrávání souborů v televizi prostřednictvím místních aplikací, které pracují s technologií DLNA..
Ukládání souborů do složek uživatelských profilů na systémové jednotce však není dobrý nápad z hlediska volného místa na jednotce C az hlediska bezpečnosti těchto souborů v případě kritického selhání systému Windows. Knihovny médií působivé velikosti se obvykle ukládají na nesystémové oddíly na disku počítače. Složky takových knihoven by měly být přidány jako samostatný krok do knihovny Windows Media Player,
Chcete-li zpřístupnit obsah dalších počítačových složek pro streamování do televizoru v okně Windows Media Player, klikněte na možnost „Uspořádat“, vyberte „Správa knihoven“ a v tom jeden z typů obsahu: „Hudební knihovna“ pro zvukové soubory, „Video“ pro video soubory , „Galerie“ pro fotografie a obrázky.

Otevře se okno se seznamem existujících knihoven a pro přidání požadované složky do tohoto seznamu klikněte na tlačítko „Přidat“ na boku. Tuto složku přidáme do okna otevřeného průzkumníka a poté v okně se seznamem klikneme na „OK“.

Alternativní způsob, jak přidat složky s mediálním obsahem do systémového seznamu složek s otevřeným přístupem pro zařízení domácí sítě, je přidat je do knihovny pomocí příkazu místní nabídky v Průzkumníkovi Windows. Kdykoli můžete otevřít přístup k přehrávání z libovolného síťového zařízení v libovolné složce v počítači, kde je uloženo video, hudba nebo fotografie. Chcete-li to provést, otevřete tuto složku v Průzkumníku, vyvolejte místní nabídku a vyberte příkaz "Přidat do knihovny". Složka bude přidána do příslušné knihovny a její obsah bude k dispozici pro streamování..

Seznam složek s video a zvukovými soubory otevřenými pro streamování se také změní, když se provedou změny pomocí standardních aplikací Windows 10 „Cinema and TV“ a „Groove Music“. V části nastavení obou aplikací můžete přidávat a mazat složky do místních sbírek video a zvukových souborů. Lokální kolekce aplikací pracují ve spojení se systémovými knihovnami.
4. Konfigurace síťového přístupu k počítačovým souborům pomocí LG Smart Share
Některé značky Smart TV mají svůj vlastní software pro operační systémy pro stolní počítače, pomocí kterých můžete konfigurovat přístup k počítačovým mediálním souborům. Tyto programy lze stáhnout na webových stránkách výrobců televizorů nebo na internetu. Například pro přístup k chytrým televizorům Samsung k počítačovému obsahu vytvořila jihokorejská společnost Samsung Allshare. A pro televizory LG na webových stránkách společnosti je zdarma k dispozici ke stažení program Windows Smart LG pro Windows. Podívejme se na to podrobněji. Na webu LG vyberte verzi pro Windows a stáhněte ji.

Instalace LG Smart Share je standardní. Po spuštění programu musíte vybrat jakoukoli z navrhovaných možností pro nastavení obsahu - film, fotografie, hudba.

Primární volba není zásadní. Dále, přímo v okně programu, klikněte na možnost v pravém horním rohu "Možnosti".

V zobrazeném okně musí být povolen přístup. Pokud je vypnutý, přepněte přepínač do polohy „Zapnuto“.

Přepněte na kartu „Sdílené soubory“. Zde můžete povolit přístup k souborům v určených složkách. Pomocí tlačítka ve formě složky se znaménkem plus přidejte k existujícím složkám uživatelského profilu další složky s mediálním obsahem. Po přidání klikněte na tlačítko „Použít“ dole a poté „OK“.

Vše - nyní bude obsah všech složek zobrazených na kartě programu Moje sdílené soubory k dispozici pro síťová zařízení, zejména pro TV.
Na kartě nastavení programu těsně pod - „Moje nastavení zařízení“ - můžete změnit název počítače. Pomocí tohoto názvu bude počítač detekován v síti pro jiná zařízení..

Proces údržby programu LG Smart Share se automaticky spustí společně se systémem Windows a poskytne další přístup k počítačovým mediálním souborům.
Abychom se ujistili, že všechno funguje tak, jak má, spustíme v televizi aplikaci SmartShare.

Přejděte do části Zařízení a vyberte náš mediální server.

Otevřete libovolnou sdílenou složku, ve které jsou mediální soubory.

Pokusíme se soubor přehrát.

5. Konfigurace síťového přístupu k počítačovým souborům pomocí programu Home Media Server
Dalším způsobem, jak zajistit televizi, set-top boxy, mobilní a jiná zařízení, která podporují síť a technologii DLNA pro mediální obsah počítače, je program Windows Home Media Server (UPnP, DLNA, HTTP). Program pracuje s mnoha populárními televizory: LG, Samsung, Toshiba, Sony, Philips. Pomocí tohoto programu se v počítači spustí server DLNA, ke kterému se mohou připojit všechna síťová zařízení. Program ve výchozím nastavení umožňuje správu souborů televizních serverů - ve skutečnosti počítačových souborů.
Výhodou použití programu Home Media Server ve všech výše uvedených metodách poskytování přístupu pro streamování je větší počet funkcí a větší přizpůsobitelnost. Program zajišťuje přítomnost různých transkodérů obrazových a zvukových souborů, což umožňuje převádět mediální obsah, pokud původně existuje na počítači v nepodporovaném televizním formátu, do formátu, který podporuje. Můžete dále nakonfigurovat vysílání jednotlivých televizních kanálů v televizi (rozhlasová a digitální televize).
"Home Media Server" si můžete stáhnout zcela zdarma na webových stránkách tvůrců.
Stáhněte si program, nainstalujte a spusťte. Při spuštění se okamžitě zobrazí okno pro počáteční nastavení. V něm můžete ve výchozím nastavení nechat vše a odmítnout skenování mediálních souborů. Přejdeme k nastavení programu v samostatném pořadí.

V okně programu klikněte na tlačítko „Nastavení“ na panelu nástrojů v horní části okna.

V okně, které se otevře, se na pravé straně zobrazí kategorie karet. Na první záložce „Zdroje médií“ můžeme pomocí tlačítka „Přidat“ přidat do seznamu programů jakékoli složky s mediálním obsahem a otevřít jim přístup pro streamování. Sdílení lze okamžitě otevřít do všech částí disku počítače (C, D, E atd.), Do všech síťových jednotek, do všech připojených vyměnitelných médií. Chcete-li to provést, zaškrtněte políčka v dolní části okna s nezbytnými možnostmi, a to „Místní jednotky“, „Síťové jednotky“ a „Vyměnitelná zařízení“.

Karta Nastavení prostředků médií poskytuje mnoho možností pro přidané složky. Například kliknutím na tlačítko „Změnit“ můžeme vyloučit skrytí souborů a adresářů, odebrat jednotlivé typy souborů, nastavit jiný název složky - to vše v rámci serveru DLNA, bez jakýchkoli změn v počítači.
Ve spodní části záložky „Zdroje médií“ jsou samostatné oddíly s množstvím různých nastavení. V části „Skenování“ můžete věnovat pozornost možnosti „Vždy použít název souboru jako název prostředku médií“. Bez zaškrtnutí této možnosti budou názvy mediálních souborů v ruštině převedeny na přepsané latinské písmena nebo na nečitelné croco-zabras.

Na kartě Nastavení zařízení se zobrazí seznam všech detekovaných síťových zařízení, ke kterým budou soubory serveru DLNA k dispozici. Odebráním zeleného tlačítka aktivity můžete deaktivovat kterékoli ze seznamu zařízení..

V záložce nastavení „Server“, místo výchozího názvu serveru DLNA, můžeme nastavit naše jméno, například pro pohodlnější vnímání. Vedle pole s názvem serveru uvidíme jeho port - 45397. Může se stát, že antivirus nebo firewall běžící na počítači blokují server DLNA. V případě takového zámku musí být portu serveru DLNA uděleno oprávnění k práci v nastavení antiviru nebo brány firewall.
Na kartě „Server“ je také třeba věnovat pozornost výchozí možnosti, která zabraňuje počítači vstoupit do režimu spánku během provozu serveru DLNA. Pokud bude nutné uvést počítač nebo notebook do režimu spánku, bude muset být server DLNA v budoucnu zastaven. Pokud naproti tomu není z nějakého důvodu nainstalována zaškrtávací značka pro možnost „Zabránit počítači v přechodu do režimu spánku, když je server spuštěn“, je lepší jej nastavit. V opačném případě bude sledování filmu v televizi neuvěřitelně přerušeno, jakmile notebook přejde do režimu spánku, aby se šetřila energie baterie.

Program „Home Media Server“ má velmi bohatý výběr nastavení a jeho potenciál může být odhalen postupně a testuje určité možnosti, jakmile se s nimi seznámíte. Mezitím se omezíme na již provedená nastavení a uložíme je. Klikněte na „OK“ níže a souhlaste se skenováním mediálních souborů v konfigurovaných složkách.
Jakmile program dokončí proces skenování, můžeme spustit server DLNA. Chcete-li to provést, klikněte na tlačítko "Spustit" na panelu nástrojů v horní části hlavního okna programu.

"Domácí mediální server" běží na pozadí a program lze ovládat z panelu systému. Voláním kontextové nabídky na programovém tlačítku na systémové liště lze server DLNA zastavit, spustit, restartovat.

Automatizujte tento proces tak, aby se server DLNA automaticky spustil při spuštění systému Windows v nastavení programu. Poslední karta nastavení „Upřesnit“ obsahuje ve sloupci „Spuštění“ možnosti automatického načtení samotného programu při spuštění systému Windows, automatické spuštění serveru DLNA spolu se spuštěním programu a instalaci jeho služby na pozadí ve Windows.

Jakmile je server DLNA spuštěn, lze veškerý mediální obsah počítače přehrávat v televizi prostřednictvím místní aplikace pro interakci s technologií DLNA. V televizní aplikaci se server DLNA zobrazí jako připojené přehrávací zařízení. Uvnitř budou k dispozici složky s mediálním obsahem počítače, které jsou nakonfigurovány v programu Home Media Server.
Dostupný mediální obsah můžete spouštět nejen v televizní aplikaci. Spuštění přehrávání mediálních souborů na televizoru lze také svěřit prostředkům programu Home Media Server. Za tímto účelem vyberte příslušný obsah v hlavním okně programu - klikněte na tlačítko „Filmy“, „Hudba“ nebo „Fotografie“ na panelu nástrojů v horní části. V pravé části okna programu se zobrazí soubory složek, ke kterým byl dříve otevřen přístup pro vysílání do televizoru. Ze seznamu vybereme požadované video, zvukový soubor nebo obrázek, vyvoláme kontextové menu tohoto souboru a mezi příkazy vybereme „Přehrát“. V zobrazeném seznamu zařízení vyberte televizor. Vybraný film, skladba nebo fotografie se odehrají na televizní obrazovce.

6. Přineste do zařízení funkce Windows 8.1 a 10
Funkce spouštění přehrávání mediálních souborů v počítači s obrazovým výstupem do televizoru je také poskytována jako standardní funkce ve verzích Windows 8.1 a 10. Pokud má Windows oprávnění k přehrávání počítačových mediálních souborů na síťovém zařízení v programu Windows Media Player, jak je uvedeno výše, filmu, zvukové stopy nebo fotografie lze spustit v počítači a sledování nebo poslech může pokračovat v televizi. Toto je praktická věc, když není zvláštní touha pohrávat si s dálkovým ovládáním televizoru a hledat například požadovaný film mezi spoustou jiných mediálních souborů, zabíjet nervy monotónním převrácením souboru po souboru.
Chcete-li spustit mediální soubor v počítači, musíte vyvolat místní nabídku v Průzkumníkovi Windows a vybrat příkaz „Přenést do zařízení“. Jedná se o příkaz pro Windows 10. V systému Windows 8.1 se tento příkaz místní nabídky nazývá „Přehrát“..

Poté uvidíme seznam síťových zařízení dostupných pro přehrávání. Vyberte televizi. Spuštěný soubor se na televizní obrazovce rozbalí a na obrazovce počítače se zobrazí malé okno přehrávače Windows Media se seznamem skladeb, do kterého můžete přidat některé soubory.

7. Funkce „Přenést do zařízení“ jako součást aplikace Windows 10 „Kino a televize“
Funkce „Přinést do zařízení“ je k dispozici pro mediální soubory v kontextové nabídce Průzkumníka Windows a je implementována také v aplikaci Windows 10 „Kino a TV“. Funguje na principu spouštění videosouboru v aplikaci v počítači a pokračuje v jeho prohlížení již na síťovém zařízení, zejména na televizní obrazovce. Otevřeme aplikaci „Cinema and TV“, spustíme video a v režimu prohlížení stiskneme první tlačítko dole - tlačítko pro připojení k dostupným přehrávacím zařízením. V malém okně se zobrazí seznam všech síťových zařízení definovaných pro výstup videosouboru. Vyberte televizi.

V budoucnu může film pokračovat na počítači, v aplikaci „Kino a TV“. To je skvělý nápad pro dům plný digitální technologie, která je integrována do jedné sítě. Například, když začnete sledovat film na televizi v obývacím pokoji, můžete pokračovat v sledování na kuchyňském televizoru. A pak se můžete s filmem znovu přesunout do obývacího pokoje. A za tímto účelem bude nutné přerušit pouze pár jednoduchých akcí v počítači.
8. Závěr
Jak vidíte, výběr způsobů, jak nakonfigurovat počítačovou část řetězce interakce mezi počítačem a televizí v síti, je skvělý. Přestože se tento článek ukázal být objemný, ve skutečnosti se neberou v úvahu všechny programy na softwarovém trhu pro implementaci streamování multimédií z počítače do televizoru. Nastavení televizoru je snazší.
Jak bylo uvedeno výše, k počítačovým médiím lze přistupovat v místních aplikacích inteligentní televize. A to jsou výše uvedené Smart Share pro LG TV, AllShare pro Samsung, Vaio Media Server pro Sony a další. V konvenčních televizorech, které podporují síť, kde firmware neposkytuje samostatné aplikace, lze přístup k počítačovým souborům konfigurovat výběrem mediálního serveru jako zdroje signálu. V mnoha případech se tlačítko zdroje na dálkovém ovladači televizoru nazývá „Zdroj“..
Přeji vám krásný den!