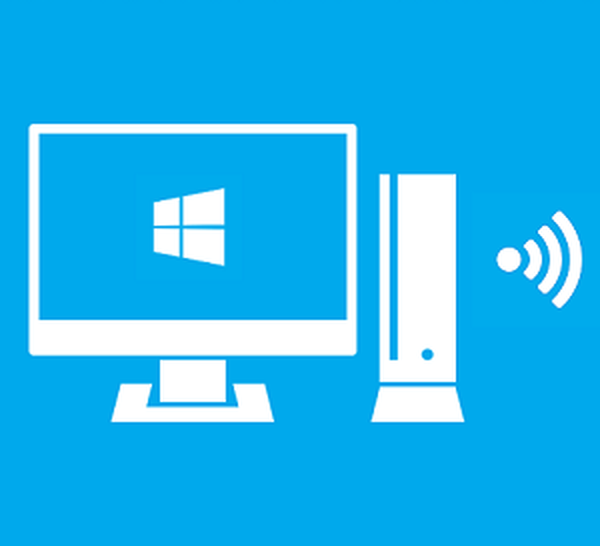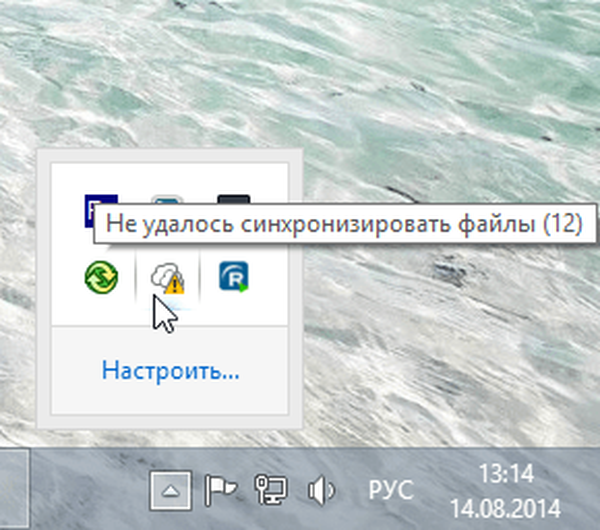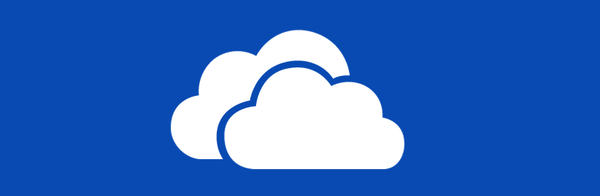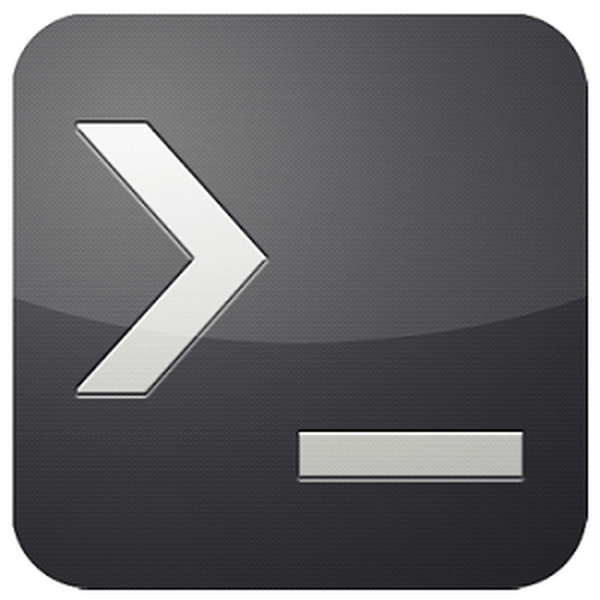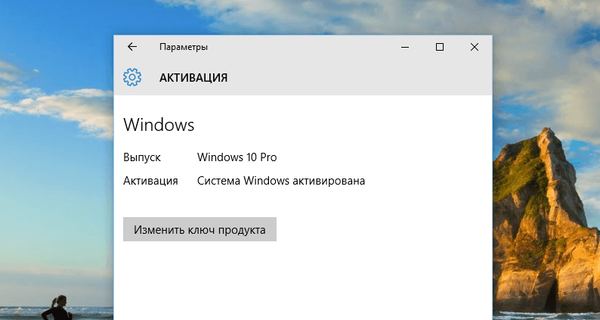Windows má velmi užitečný nástroj zvaný Lupa, který vám umožní zvětšit různé oblasti obrazovky. V tomto článku se naučíte, jak tento nástroj otevřít, jak s ním pracovat, jak jej nakonfigurovat a konečně, jak jej spustit s operačním systémem..
Poznámka: Nástroj Lupa je k dispozici ve všech vydáních systému Windows 7, s výjimkou systému Windows 7 Starter. Ve Windows 8 je k dispozici ve všech edicích..
Jak otevřít program Lupa v systému Windows 8
Ve Windows 8 přejděte na úvodní obrazovku a zadejte slovo „lupa“. Poté klikněte na nástroj ve výsledcích vyhledávání.

Zvětšovací sklo můžete otevřít také pomocí ovládacího panelu. Chcete-li to provést, přejděte na "Ovládací panely" -> "Přístupnost" a klikněte na "Povolit lupu".

Jak otevřít program Lupa v systému Windows 7
Jedním způsobem: otevřete nabídku Start -> Všechny programy -> Příslušenství -> Přístupnost -> Lupa.
Jiný způsob: zadejte slovo „lupa“ do vyhledávacího pole v nabídce Start a spusťte nástroj prostřednictvím výsledků vyhledávání.

Stejně jako v případě systému Windows 8 můžete program Lupa otevřít pomocí ovládacího panelu..
Jak používat program Lupa
Když spustíte nástroj, obraz obrazovky se automaticky zvětší o 200%.
Ve Windows 7 vypadá Lupa jako níže uvedený snímek obrazovky.

Funkčnost lupy je v obou operačních systémech identická..
Pokud po spuštění nebudete nástroj používat po dobu 5 sekund, jeho rozhraní získá vzhled lupy, jako na obrázku níže. Pokud kliknete doprostřed tohoto lupy, nástroj se vrátí do předchozí podoby..

K dispozici jsou pouze dvě tlačítka pro nastavení úrovně zoomu („+“ pro zvětšení a „-“ pro snižování).
Nástroj také poskytuje několik typů škálování (Celá obrazovka, Lupa a Pin). Jsou k dispozici v nabídce „Zobrazení“..

V režimu celé obrazovky se zvětšuje celá část obrazovky. Tento režim je standardně používán..
V režimu „Lupa“ se zvětšuje pouze oblast kolem ukazatele myši a při pohybu ukazatelem se s ním pohybuje zvětšená část obrazovky. Viz obrázek níže pro jasnější obrázek tohoto režimu..

V režimu „Zamčeno“ je obrazovka rozdělena na dvě části. V horní části je zobrazena zmenšená oblast obrazovky a dole - normální.

Poznámka: ve Windows 7 budou funkce Celá obrazovka a Zoom fungovat, pouze pokud je povolen efekt Aero Glass a je použit motiv podporující tento efekt. Jinak budete moci používat pouze režim Pin..
Jak nastavit program Lupa
Chcete-li nakonfigurovat lupu, musíte nejprve kliknout na tlačítko "Parametry".

V dialogovém okně Možnosti lupy máte k dispozici následující možnosti:
- „Povolit inverzi barev“ - aktivuje motiv s vysokým kontrastem při použití lupy. Ve výchozím nastavení je tato možnost zakázána..
- „Sledovat ukazatel myši“ - zobrazuje oblast kolem kurzoru myši v okně lupy.
- „Sledovat zaostření na klávesnici“ - zobrazí oblast kolem kurzoru, když stisknete klávesy se šipkami.
- „Lupa sleduje textový kurzor“ - zobrazuje oblast kolem textu, který tisknete.
Posuvník umožňuje nastavit, jak velká bude velikost obrazovky při přiblížení nebo oddálení. Maximálně 400%, minimálně 25%.

Při použití režimu „Lupa“ vám okno možností umožňuje posunutím posuvníku upravit velikost objektivu lupy, jak je uvedeno níže.

Po dokončení nastavení nezapomeňte kliknout na „OK“ a použít je.
Jak nastavit lupu tak, aby fungovala s Windows
Používáte-li program Lupa pravidelně, bylo by lepší, kdybyste jej automaticky spustili při každém zapnutí počítače. Chcete-li to provést, otevřete "Ovládací panely" a přejděte k části "Usnadnění -> Optimalizace obrazu na obrazovce".
Dále vyhledejte sekci „Zvětšení obrázků na obrazovce“. Zaškrtněte políčko vedle položky „Povolit lupu“ a klikněte na „OK“..

Nyní se při každém spuštění počítače automaticky spustí lupa. Chcete-li automatické spuštění zakázat, jednoduše zrušte zaškrtnutí políčka „Povolit lupu“.
Užitečné klávesové zkratky
S těmi, kteří dávají přednost ovládání počítače pomocí klávesnice, bych rád sdílel některé užitečné klávesové zkratky pro program Lupa:
- Win + znaménko plus (+) nebo znaménko mínus (-) - zvětšení nebo zmenšení měřítka;
- Ctrl + Alt + mezerník - zobrazí ukazatel myši;
- Ctrl + Alt + F - aktivuje režim „Celá obrazovka“;
- Ctrl + Alt + L - aktivuje režim „Zoom“;
- Ctrl + Alt + D - aktivuje režim „Locked“;
- Ctrl + Alt + I - invertní barvy;
- Ctrl + Alt + šipky - pohyb ve směru šipek;
- Ctrl + Alt + R - změna velikosti objektivu;
- Win + Esc - opuštění obrazovky Lupa.
Závěr
Screen Magnifier je přátelská a snadno použitelná aplikace, která lidem s nízkým zrakem velmi pomáhá při používání počítače nebo tabletu. Pokud můžete nabídnout své tipy pro práci s touto aplikací, můžete nám o nich sdělit v komentářích níže.
Přeji vám krásný den!