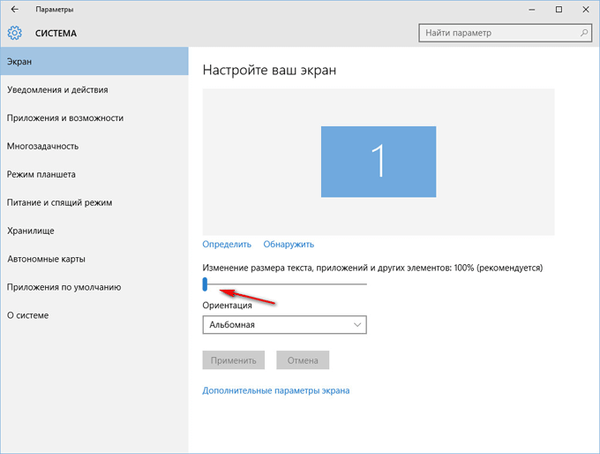Ve výchozím nastavení jsou okraje oken v systému Windows 8 poměrně silné a pokud se vám stejně jako já nelíbí, můžete je nastavit jako tenké jako v předchozích verzích systému Windows. Nebo naopak - pokud si přejete, můžete hranice ještě zesílit. S tím nám pomůže jednoduchá editor aplikace nebo registru..

Aktualizace 30. 3. 2015: Tato příručka se vztahuje na Windows 10..
Použití okrajů malých oken
Chcete-li změnit velikost okrajů okna bez úprav registru, měli byste si stáhnout aplikaci Okraje malých oken pro Windows 8. Aplikace nevyžaduje instalaci. Chcete-li začít, poklepejte na spustitelný soubor v archivu a všechny.

Pokud potřebujete omezit ohraničení, přetáhněte posuvníky doleva a potom klepněte na tlačítko Použít- hranice oken okamžitě "zhubnout".

Jak jsem řekl, pomocí aplikace můžete zvětšit tloušťku okrajů. Pokud nastavíte posuvníky na maximum, budou okna vypadat docela vtipně. Přesvědčte se sami:

Chcete-li se vrátit k výchozímu nastavení, nastavte šířku ohraničení (šířka ohraničení) na 1 a odsazení ohraničení (ohraničení okrajů) na 4.
Úpravy registru
Šířku ohraničení oken a odsazení lze také změnit bez pomoci softwaru třetích stran. Nejprve otevřete editor registru. Chcete-li to provést, otevřete úvodní obrazovku, zadejte příkaz regedit a stiskněte klávesu Enter.

V editoru registru přejděte do následující části:
HKEY_CURRENT_USER \ Control Panel \ Desktop \ WindowMetrics
V pravé části okna musíte změnit dvě hodnoty: Hraniční šířka a Polstrovaná šířka pásma.

Chcete-li ohraničení okna co nejmenší, poklepejte na parametr BorderWidth a nastavte jeho hodnotu na 0, poté klikněte na PaddedBoderWidth a znovu nastavte hodnotu na 0.

Chcete-li aktivovat nové hodnoty, odhlaste se a znovu se přihlaste.

Pokud se rozhodnete vrátit k výchozím hodnotám, nastavte hodnotu pro BorderWidth na -15 a na -60 pro PaddedBorderWidth.
Přeji vám krásný den!