

Velkorysost vývojářů zálohovacího programu AOMEI Backupper, který je bezplatným analogem placeného Acronis True Image, má hranice. A tyto hranice začínají, když systém Windows přenáší samostatný oddíl do jiného oddílu na pevném disku - jedná se o placenou funkci. Jeho platba však může být odložena. Níže budeme hovořit o tom, jak používat AOMEI Backupper k bezplatnému přenosu Windows na libovolný oddíl na kterémkoli připojeném pevném disku, aniž by to ovlivnilo jeho strukturu a data, klonováním pouze jednoho systémového oddílu.
1. AOMEI Backupper: co se platí a co je zdarma?
Bezplatná edice AOMEI Backupper Standard umožňuje klonovat pevné disky, tj. Přenášet veškerý obsah z jednoho pevného disku (nebo SSD) na druhý. Při klonování z jednoho disku na druhý se přenáší systémový oddíl Windows a další oddíly se všemi tam obsaženými daty. Současně je zachována funkčnost systému Windows a struktura oddílů zdrojového disku a místo na disku je rovnoměrně rozděleno mezi všechny oddíly v závislosti na velikosti cílového pevného disku - disku, na který jsou data přenesena..
Struktura oddílů a data takového cílového disku se během přepisování přirozeně ztratí. A pokud v nastavení klonování bezplatné edice AOMEI Backupper Standard lze strukturu a velikost oddílů cílového disku změnit tak, aby vyhovovaly vašim potřebám, pak není možné uložit na ně uložená data. Když budou klonovány, budou nenávratně ztraceny. Přenos na cílový disk Windows jako samostatný oddíl při zachování struktury jiných oddílů, jejich velikostí a dat na nich uložených poskytuje pouze placená verze programu AOMEI Backupper Professional. Existuje však také ve bezplatné zkušební verzi, kterou lze zdarma používat měsíc.
2. Stáhněte a nainstalujte AOMEI Backupper Professional
Po přístupu na webovou stránku editoru Professional AOMEI Backupper na oficiálním webu vývojáře uvidíte kromě tlačítka získání programu také odkaz ke stažení 30denní bezplatné zkušební verze.
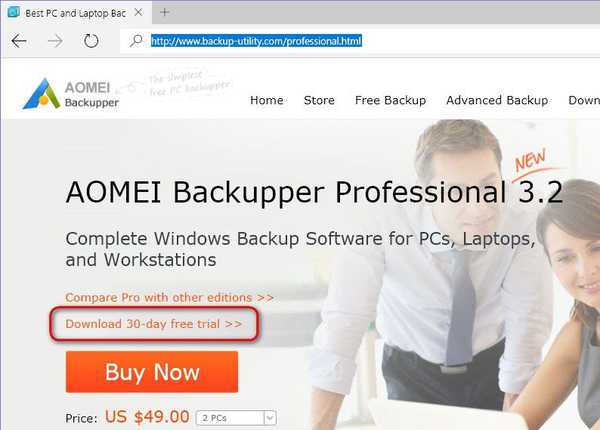
Klepnutím na tento odkaz na stránku vyberte vydání Professional pro běžné počítače a servery. Zde je přímý odkaz ke stažení instalačního programu.
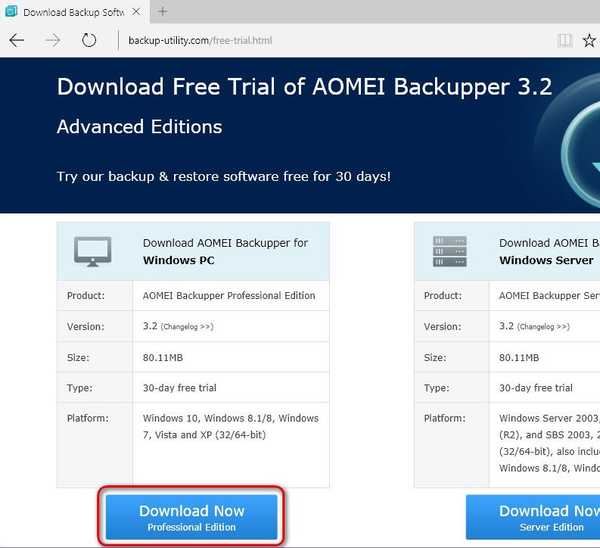
AOMEI Backupper je zpočátku dodáván s anglickým rozhraním.
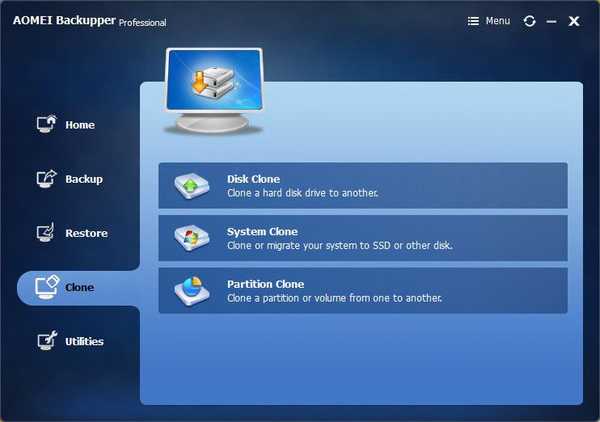
Po stažení souboru TXT programu Russification programu lze anglické jazykové rozhraní nahradit ruským jazykem. Soubor „en“ ve složce „lang“ instalačního adresáře programu musí být odstraněn.
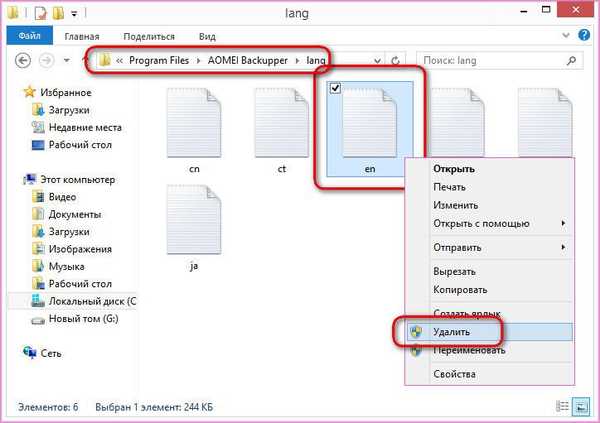
Místo toho vložte stažený soubor „en“, který obsahuje rusifikační data AOMEI Backupper.
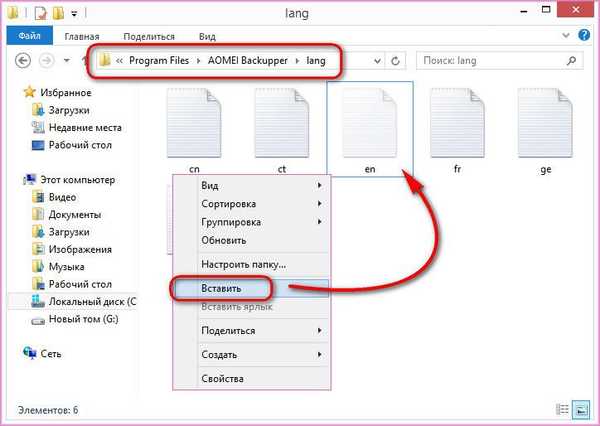
Po nahrazení tohoto souboru a restartování programu bude Russified.
3. Zdrojový systémový oddíl a cílový systémový oddíl
V našem případě převedeme operační systém Windows 8.1 z jednoho pevného disku na druhý. V tomto případě je nutné, aby nebyla ovlivněna struktura a data pevného disku, na který bude systém Windows přenesen.
Jaká jsou počáteční data úkolu? Vizuálně je pomůžete obslužnému programu pro správu systémových disků. Univerzální způsob, jak jej otevřít ve verzích Windows 7, 8.1 a 10, je vyplnění pole pro zadání dat pro funkci „Spustit“ příkazem:
diskmgmt.msc
Způsob, jak rychle spustit funkci Windows "Run", jsou klávesové zkratky 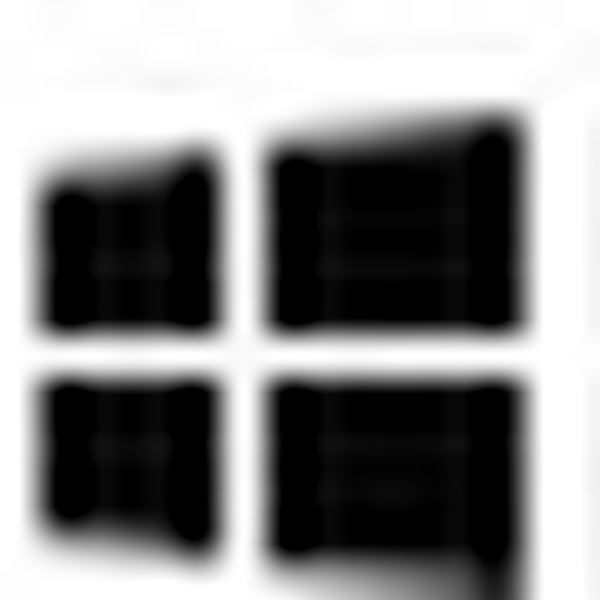 +R.
+R.

Nástroj pro správu disků ukazuje přítomnost dvou pevných disků připojených k počítači. Disk 0 je původní pevný disk, na kterém je nainstalován systém Windows 8.1. Disk 1 je cílový pevný disk, na kterém musíte přenést Windows 8.1 do prázdného oddílu F. Data jsou uložena v nesystémové oblasti G disku 1 a při přenosu operačního systému z disku 0 musí tato data zůstat neporušená.

Pojďme se pustit do procesu klonování Windows..
4. Klonovací proces
Spusťte AOMEI Backupper Professional a přejděte na kartu „Klonovat“. Vyberte sekci „Klonování systému / migrace systému“.

Vyberte cílový oddíl - oddíl, do kterého budou migrovány Windows. Cílovým oddílem může být jakýkoli oddíl na kterémkoli připojeném pevném disku. V našem případě je to sekce F na disku 1. Klikněte na OK..
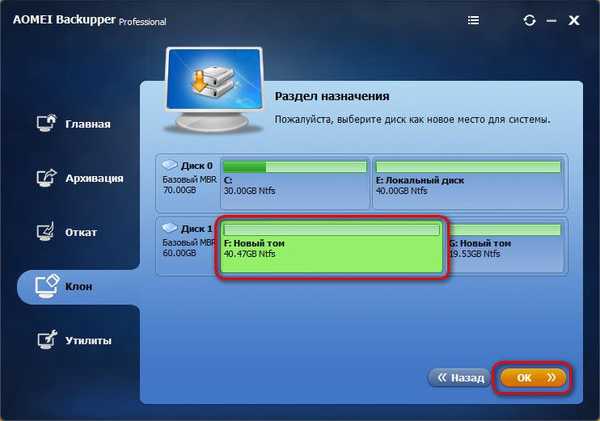
Program upozorní, že cílová část během klonování Windows bude zcela přepsána a všechna data z ní budou smazána. Klikněte na Ano.
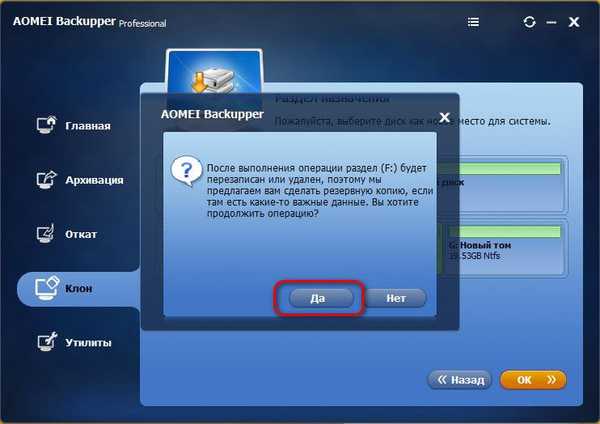
Pokud je zdrojový systémový oddíl menší než cílový oddíl, AOMEI Backupper Professional nastaví výchozí velikost tohoto oddílu. Velikost cílového oddílu bude snížena na velikost zdrojového oddílu a zbývající prostor se stane nepřiděleným prostorem. Chcete-li to změnit a nastavit vlastní velikost pro systémový oddíl na cílovém disku, v okně shrnutí operace klikněte na možnost „Změnit velikost oddílu“.
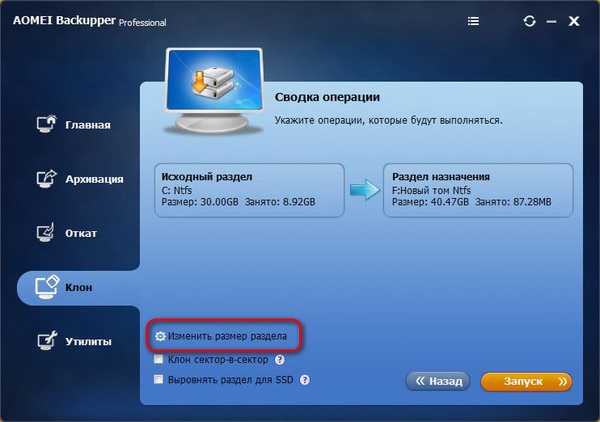
Přetažením posuvníku zleva doprava na vizuálním panelu zobrazujícím budoucí systémový oddíl na cílovém disku můžeme zvětšit jeho velikost.
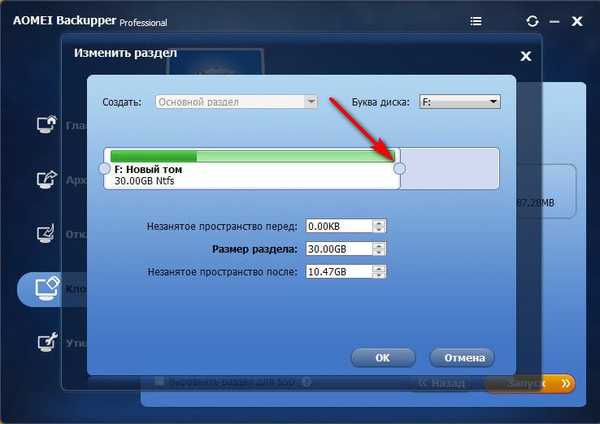
V našem případě je cílová část plně využívána pro potřeby Windows, na konci není volné místo. Klikněte na OK.
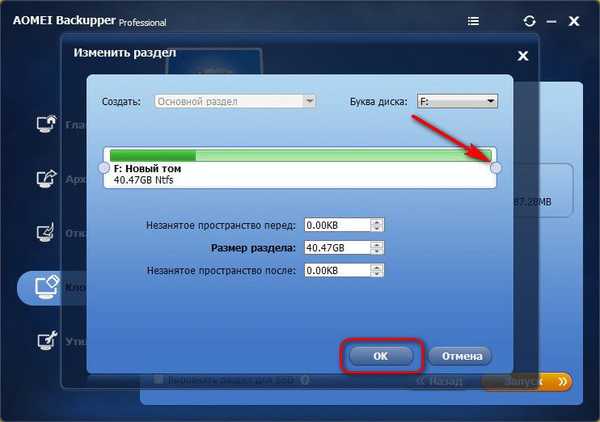
Vraťte se do okna souhrnu operací a zaškrtněte políčko pro zarovnání oddílu pro jednotky SSD, pokud se jedná o cílový disk, a klikněte na tlačítko „Spustit“..
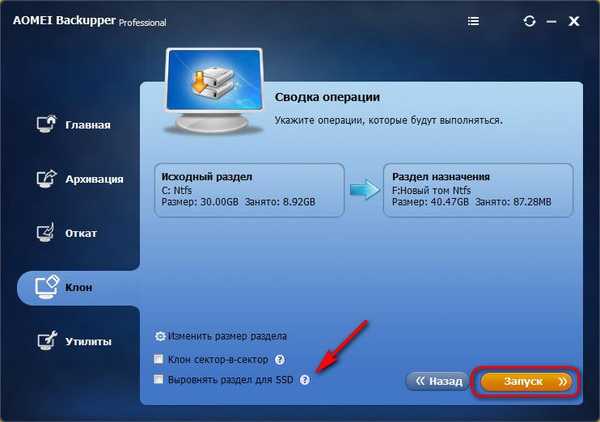
Na konci operace klikněte na „Dokončit“.

5. Výsledek klonování
V důsledku klonování operačního systému nebyla ovlivněna data nesystémového oddílu F cílového disku. A po odpojení zdrojového pevného disku a zavedení z cílového disku jsme našli plně funkční systém Windows se všemi nainstalovanými programy a předchozími nastaveními.

Jak vidíte v okně obslužného programu pro správu disků, klonovaný oddíl F se stal systémovým oddílem C.
Přeji vám krásný den!











