

Pokud při připojení nového pevného disku nebo SSD k počítači zůstane starý pevný disk na místě, není nutné přeinstalovat operační systém Windows a drotárství samostatným krokem při přenosu dat uložených na nesystémových oddílech jednotky. Strukturu oddílů jednoho pevného disku lze přenést na jiné úložné médium při zachování funkčního systému Windows a dat. Tento proces se nazývá klonování disků a některé záložní programy poskytují tuto příležitost, zejména jeden z lídrů na trhu softwaru pro správce systému, program Acronis True Image. Níže se budeme zabývat klonováním pevného disku, ale nepoužíváním placeného Acronis True Image, ale s účastí jeho bezplatného protějšku - AOMEI Backupper Standard.
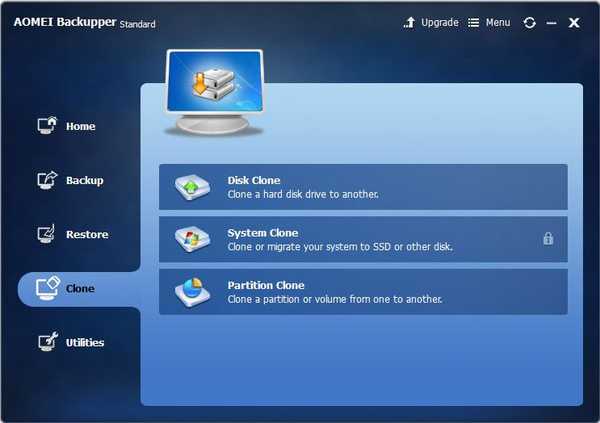
Obsah článku:
- O AOMEI Backupper;
- Placené a bezplatné edice programu;
- Stáhněte a nainstalujte program;
- Zdrojový pevný a cílový disk;
- Proces klonování disku;
- Dokončení přidělení místa na disku běžným nástrojem Windows.
1. O zálohování AOMEI
Většina funkcí v AOMEI Backupper lze použít zdarma. Bezplatné vydání Standardu vám umožňuje vytvářet záložní kopie Windows, obnovit z nich systém, zálohovat uživatelská data, klonovat disky. Pomocí AOMEI Backupper můžete vytvořit spouštěcí médium, které vám umožní vrátit operační systém do stavu ze zálohy, i když Windows náhle přestane načítat.
2. Placené a bezplatné vydání programu
Ve bezplatné verzi Standardu můžete disky klonovat jak se zachováním původní struktury a velikosti oddílů na starém pevném disku, tak s přidruženým přerozdělením místa na disku již na novém pevném disku. Schopnost přesunout pouze systémový oddíl na nový pevný disk při zachování funkčního Windows AOMEI Backupper však poskytuje pouze v placené verzi Professional. Tato funkce se nazývá klonování nebo migrace systému. To absolutně není nutné, pokud tedy jednáme o nově získanou jednotku HDD nebo SSD. U nových zařízení není místo na disku obvykle rozděleno na oddíly a neobsahuje žádná data. Není třeba platit verzi AOMEI Backupper a za předpokladu, že nový pevný disk již má strukturu oddílů a malé množství dat. Data lze přesunout na starý pevný disk. V procesu klonování disku se tato data vrátí na své místo.
Původní strukturu diskových oddílů, pokud byla na novém pevném disku, můžete obnovit při zadávání nastavení klonování a po dokončení tohoto procesu pomocí standardního obslužného programu pro správu disků Windows. Tento proces bude podrobně popsán níže: v našem případě bude klonování disku doprovázeno přerozdělením místa na novém pevném disku..
Pojďme klonovat disk. Nejprve však nainstalujte program AOMEI Backupper Standard.
3. Stáhněte a nainstalujte program
AOMEI Backupper Standard si můžete stáhnout na webu vývojáře.
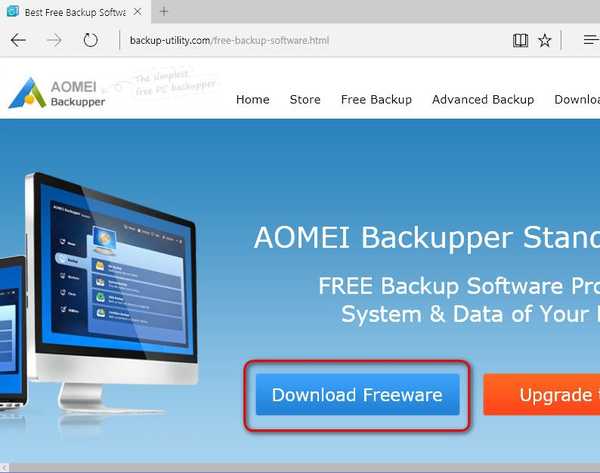
Instalace je standardní. Jediné, čemu budou čelit ti, kteří dávají přednost rozhraní v ruském jazyce, které nebylo původně podporováno AOMEI Backupper Standard, je ruční umístění souboru Russification do instalační složky programu. Po cestě C: \ Program Files \ AOMEI Backupper \ lang musí být ve složce jazykových nastavení předdefinovaný soubor TXT "en" odstraněn.
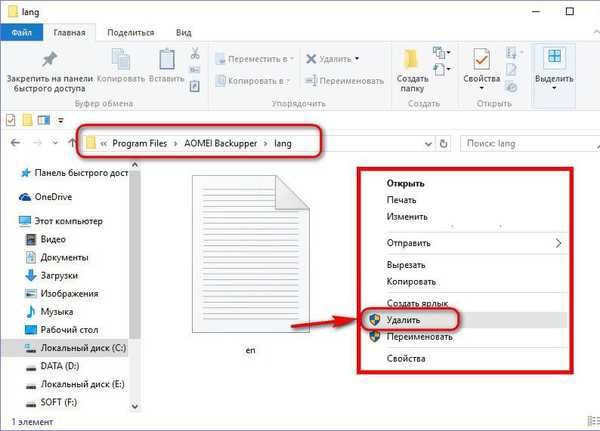
Místo toho je třeba vložit dříve stažený soubor TXT se stejným názvem "en", ale s nastavením rozhraní ruského jazyka programu.
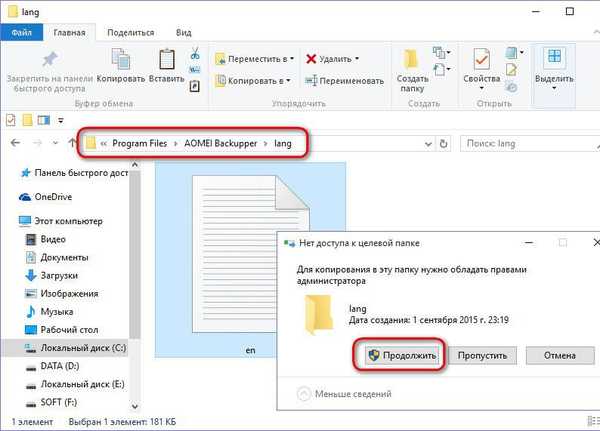
S novým spuštěním bude mít AOMEI Backupper Standard již ruské rozhraní.

4. Zdroj pevného disku a cílový disk
V našem případě jsou připojeny dva pevné disky. Strukturu a objem oddílů úložných médií v operačním systému Windows je zřejmé ve standardním nástroji pro správu disků. Ve verzích Windows 8.1 a 10 je tento nástroj spuštěn v místní nabídce na tlačítku „Start“.
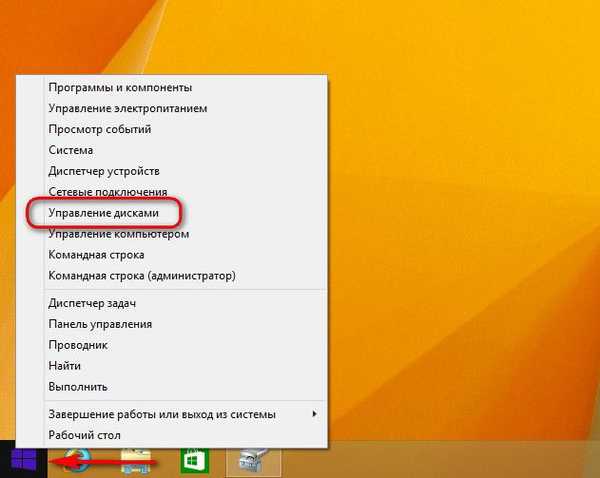
Ve Windows 7 jej můžete otevřít zadáním začátku jména do vyhledávacího pole nabídky Start, jak je uvedeno na obrázku.
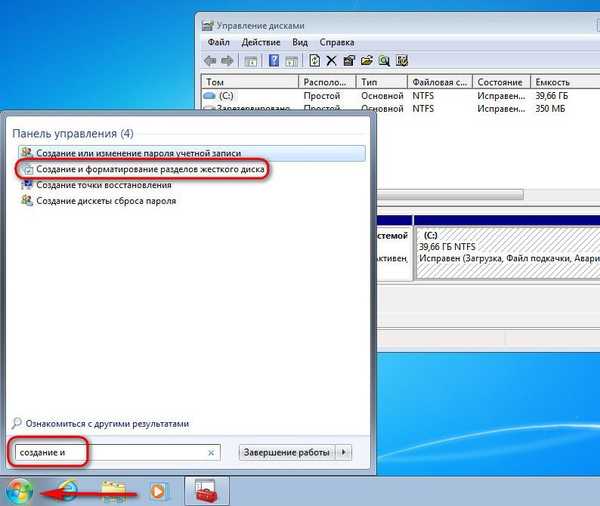
Pevné disky připojené k počítači v okně nástroje budou označeny jako Disk 0 a Disk 1. Disk 0 je původní pevný disk, pracovní disk s Windows 8.1 nainstalovaným na jednom oddílu a uživatelské soubory na druhém. Disk 1 je cílový pevný disk, disk s nepřiděleným prostorem, bez obsahu, který se brzy stane klonem disku 0. Poté můžete z něj zavést systém, nastavit jej nejprve v prioritě spouštění systému BIOS a jako by se nic nestalo , pokračovat v práci se systémem Windows, který byl spuštěn na jednotce 0.
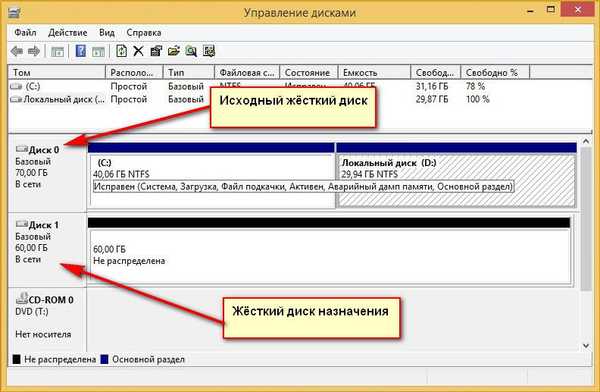
Pokud má cílový pevný disk strukturu oddílů a uložená data, během klonování zmizí vše. Rozdělení diskových oddílů, vymazání dat a nový pevný disk se stane klonem starého obsahu s veškerým obsahem. Samozřejmě za předpokladu, že nový disk pojme veškerý starý obsah. Pokud je naopak nový disk mnohem větší než ten starý a na prvním jsou data, která nelze přesunout na druhý, v tomto případě bez dalšího úložného zařízení (USB-HDD, USB flash disk, SD karta) nebo cloudového úložiště nedělej nic.
5. Proces klonování disku
Po zabezpečení dat, pokud existují, na novém pevném disku, můžete pokračovat v procesu klonování. Začínáme AOMEI Backupper Standard a přejdeme na kartu programu „Klonovat“ a v něm vybereme sekci „Klonování disku“.

Poté klikněte na původní starý pevný disk. Klikněte na OK.
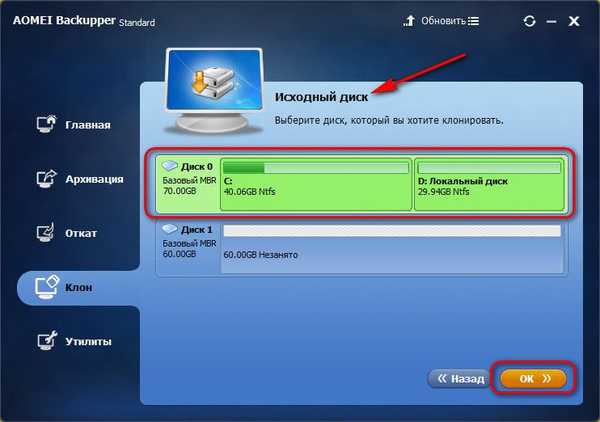
Poté klikneme na nový pevný disk, cílový disk. Klikněte na OK.
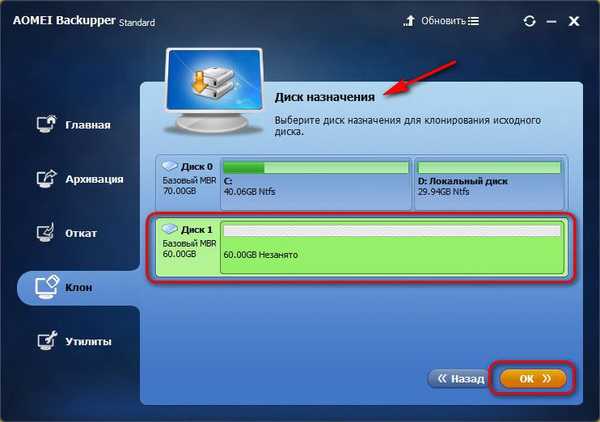
Další okno - souhrnné okno operace - umožňuje přerozdělit místo na novém pevném disku. Tento proces přeskočíme a okamžitě klikneme na tlačítko „Spustit“, pokud vám vyhovuje struktura diskových oddílů zdrojového disku a chtěli byste ji vidět na novém disku. V opačném případě klikněte na „Změnit oddíly na cílovém disku“.

Ve výchozím nastavení poskytuje AOMEI Backupper poměrné rozdělení prostoru mezi oddíly nového disku, pokud se objemy starého a nového disku liší. Proto v otevřených parametrech pro změnu oddílů najdeme ve výchozím nastavení zaškrtnutí u možnosti „Přizpůsobit všechny oddíly na celý disk“. Chcete-li změnit strukturu nového disku, zaškrtněte možnost „Změnit diskové oddíly na disku“. Proměnný diskový oddíl musí být vybrán na vizuálním panelu v horní části okna. Přetažením posuvníku doprava nebo doleva lze diskový oddíl zmenšit.
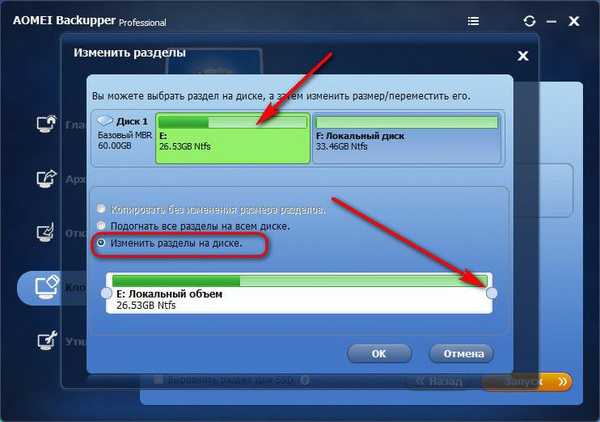
Svazek, o který je diskový oddíl zmenšen, se stane nepřiděleným prostorem, s nímž se budeme dále zabývat pomocí standardního obslužného programu pro správu disků.
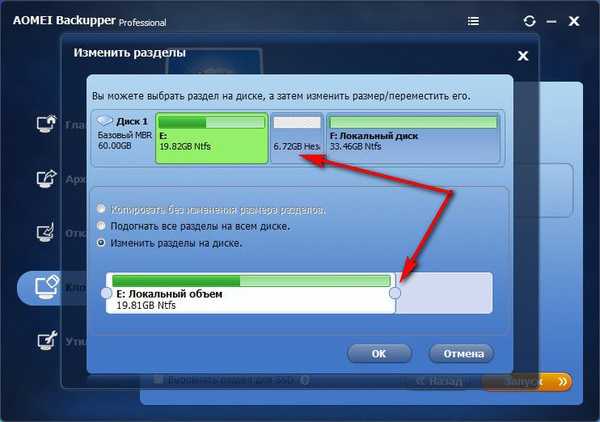
Ale zvětšit diskový oddíl kvůli prostoru jiného v procesu klonování přetažením posuvníku není možné. Kousek však můžete svázat z jednoho oddílu disku a poté jej připojit k jinému oddílu. Například, pro zvětšení systémového oddílu na novém disku, v našem případě je to oddíl E, klikněte na nesystémový oddíl F nahoře a přetažením posuvníku zleva doprava ponechte nepřidělené místo. Poté bude připojen k systémovému oddílu E.
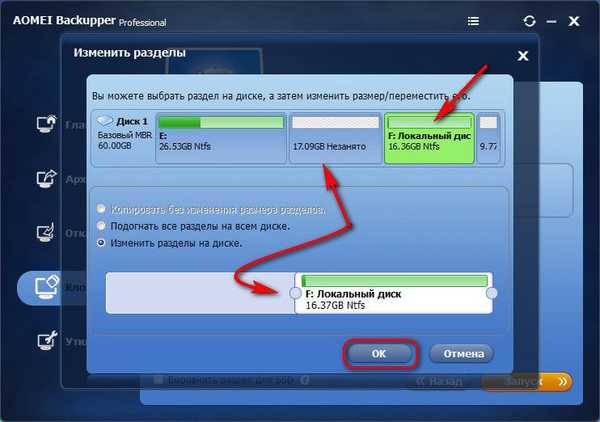
Přetažením posuvníku na druhé straně oddílu F zprava doleva můžete také na novém disku nechat v budoucnosti nepřidělené místo pro vytvoření jiného nesystémového oddílu. Přirozeně by měl být nepřidělený prostor uvolněný pro systémový nebo extra nesystémový oddíl volný, aby na stávajících diskových oddílech bylo dostatek místa pro ukládání dat ze starého disku.
Po vyřešení nové struktury disku se kliknutím na tlačítko OK vraťte do okna souhrnu operací. Pokud je nová jednotka jednotkou SSD, přidejte další zaškrtnutí do dolní části a zarovnejte oddíl. A můžeme zahájit klonovací operaci. Klikněte na tlačítko "Spustit".
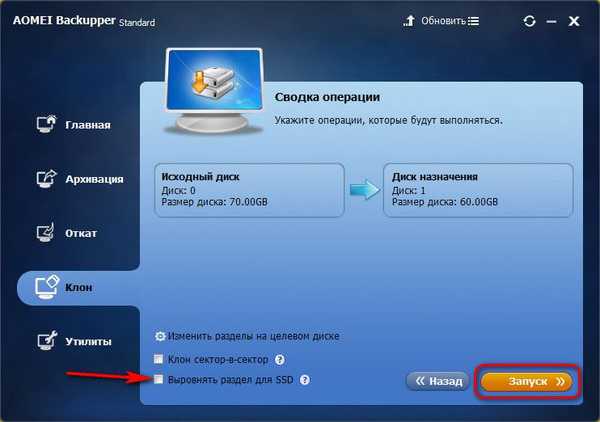
Na konci operace klikněte na „Dokončit“.

6. Dokončení přidělení místa na disku běžným obslužným programem Windows
K dokončení přidělení místa na disku budete potřebovat pomoc s programem Windows Disk Management Utility. Operační systém a uživatelská data z disku 0 byla úspěšně přenesena na disk 1 a zbývá pouze řešit nepřidělené místo na disku 1. Vyvoláním místní nabídky v něm můžete vybrat možnost „Vytvořit jednoduchý svazek“ a podle průvodce krok za krokem vytvořit jednu nebo více nesystémových oblastí disku.
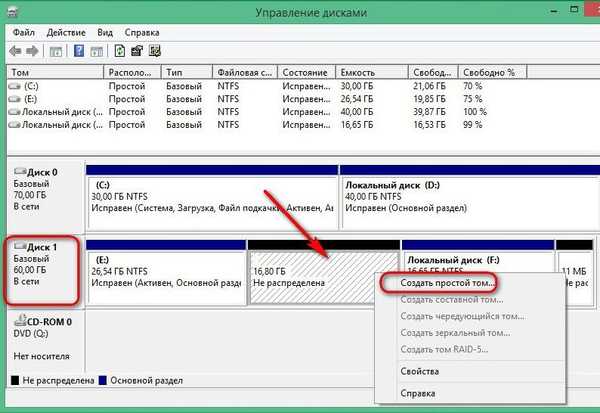
Nebo můžete toto nepřidělené místo připojit k systémové oblasti E. Proveďte klepnutí pravým tlačítkem myši na poslední kliknutí a vyberte příkaz „Rozbalit svazek“.
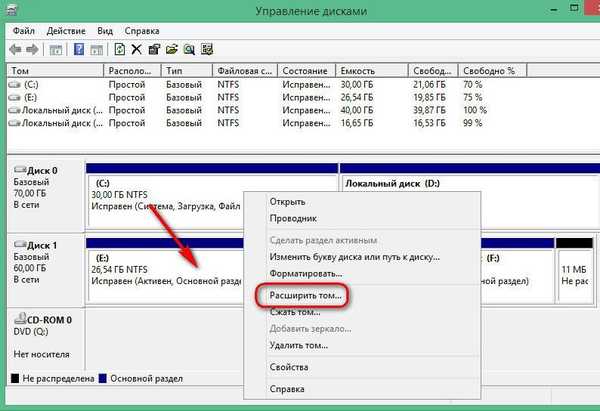
Dále postupujte podle podrobného průvodce.
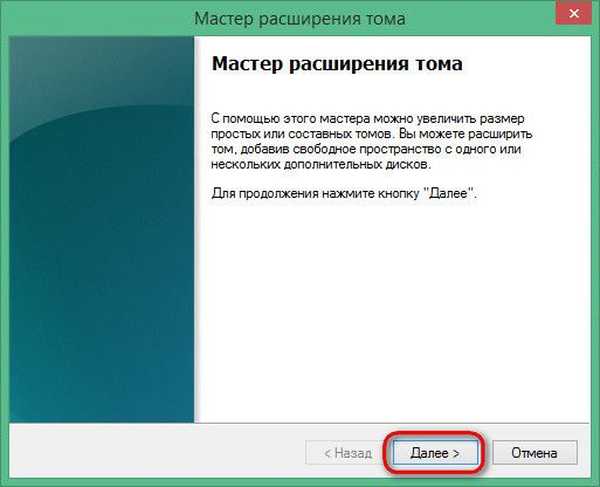
V našem výběrovém sloupci přiděleného prostoru je v našem případě uveden veškerý nepřidělený svazek, v případě potřeby však lze toto číslo rozdělit tak, aby část mohla být přidělena systémovému oddílu, a ze zbývající části pak může být vytvořen nesystémový oddíl..
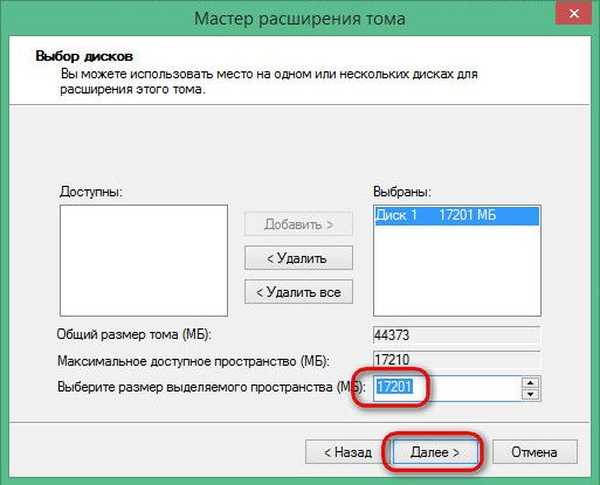
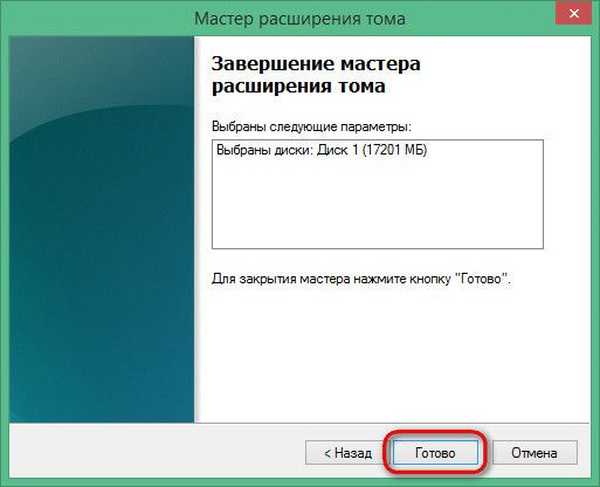
Nealokovaný prostor nového pevného disku je nyní zjednodušený, můžete začít testovat klonovaný operační systém. Zavádíme systém BIOS z nového pevného disku a starý disk lze odpojit.
V druhém případě se nový pevný disk v nástroji Windows zobrazí jako Disk 0 ...
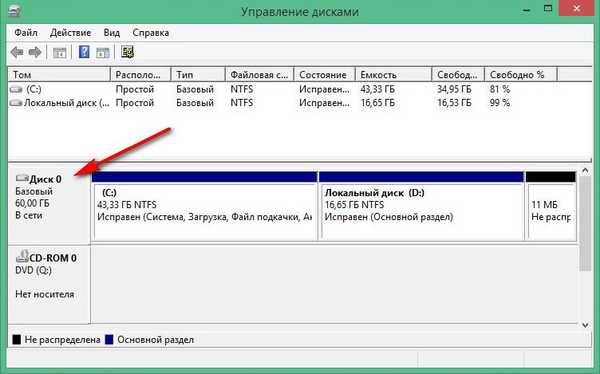
A jeho oddíly, dříve označené písmeny E a F, se stanou, respektive, oddíly C a D.
Přeji vám krásný den!











