
V systému Windows 10 existuje funkce, pomocí které můžete spustit časovač a počítač po určité době vypnout. K vypnutí počítače se systémem Windows 10 dojde automaticky, bez zásahu uživatele.
Časovač vypnutí počítače Windows 10 provádí úplné vypnutí systému, to nepřivede počítač do režimu spánku nebo hibernace. Tato schopnost vypnout počítač je často požadována uživateli z různých důvodů..
Obsah:- Jak nastavit časovač pro vypnutí počítače se systémem Windows pomocí příkazu Run - 1 way
- Jak vypnout vypnutí počítače v systému Windows 10 pomocí příkazu v okně Spustit
- Jak vypnout počítač na časovač Windows 10 pomocí zástupce - 2 způsob
- Jak vypnout časovač vypnutí počítače ve vlastnostech zástupce
- Vypínání počítače pomocí příkazového řádku - 3 způsoby
- Zrušení vypnutí systému pomocí příkazového řádku
- Spuštění časovače vypnutí počítače ve Windows PowerShell - 4 způsoby
- Jak zrušit automatické vypnutí počítače v prostředí Windows PowerShell
- Vypnutí počítače pomocí časovače v systému Windows 10 pomocí souboru bat - metoda 5
- Automatické vypnutí systému v Plánovači úloh - 6 způsob
- Jak vypnout časovač vypnutí počítače v Plánovači úloh
- Závěry článku
Často se stává, že uživatel musí odejít a práce na PC není dosud dokončena. Současně není možné přerušit provádění jakýchkoli akcí z důvodu specifik prováděných operací.
Například se do počítače stahuje velký soubor, tento proces zabere hodně času a uživatel nemůže čekat z jakéhokoli důvodu na dokončení stahování souboru. Po nuceném vypnutí počítače se stahování musí začít znovu, což není příliš produktivní.
Cesta ven z potíží bude vypnutí počítače v době předem určené uživatelem. Osobní počítač se po určité době automaticky vypne, což je dostačující pro dokončení aktuální práce.
Jak nastavit časovač vypnutí počítače se systémem Windows 10? Operační systém má pro tuto úlohu vestavěné nástroje. Uživatel může použít alternativní možnost: aplikace třetích stran.
V tomto článku se podíváme na pokyny, jak nastavit časovač pro vypnutí počítače pomocí systémových nástrojů. Většina metod předpokládá, že uživatel bude muset nastavit určité časové období, po kterém se systém vypne.
Existují možnosti, ve kterých můžete nastavit konkrétní čas vypnutí počítače. Naučíte se také, jak vypnout časovač vypnutí počítače, pokud není třeba vypínat.
Jak nastavit časovač pro vypnutí počítače se systémem Windows pomocí příkazu Run - 1 way
Spuštěním konkrétního příkazu v okně „Spustit“ můžete nastavit čas vypnutí počítače.
- Stiskněte na klávesnici klávesy "Win" + "R".
- V dialogovém okně Spustit zadejte příkaz: shutdown -s -t X (bez uvozovek). "X" - čas v sekundách před vypnutím systému.
- Klikněte na tlačítko OK.
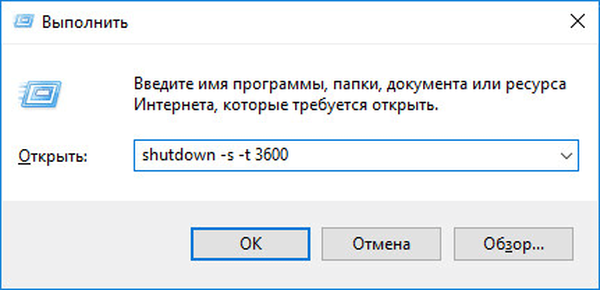
Na pravé straně obrazovky se v blízkosti oznamovací oblasti zobrazí zpráva informující uživatele o ukončení relace Windows 10 po určité době.
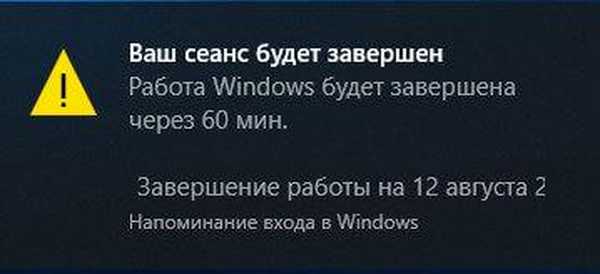
Jak vypnout vypnutí počítače v systému Windows 10 pomocí příkazu v okně Spustit
Plány se mohou neočekávaně změnit a počítač již není třeba vypínat. V takovém případě musíte spustit další příkaz ke zrušení automatického vypnutí počítače.
- Chcete-li otevřít okno „Spustit“, stiskněte současně klávesy „Win“ + „R“.
- V okně Spustit zadejte příkaz: shutdown -a (bez uvozovek).
Plánované automatické vypnutí operačního systému bude zrušeno.
Jak vypnout počítač na časovač Windows 10 pomocí zástupce - 2 způsob
Pokud předchozí metoda způsobuje uživateli určité potíže, můžete úkol zjednodušit vytvořením zvláštní zkratky pro spuštění časovače, dokud se počítač nevypne.
- Klikněte pravým tlačítkem na plochu.
- Z kontextové nabídky vyberte „Vytvořit“ a poté „Zkratka“.
- V okně Vytvořit zástupce zadejte cestu k umístění objektu "C: \ Windows \ System32 \ shutdown.exe -s -t X" (bez uvozovek). "X" - čas v sekundách před vypnutím počítače.
- Klikněte na tlačítko „Další“..
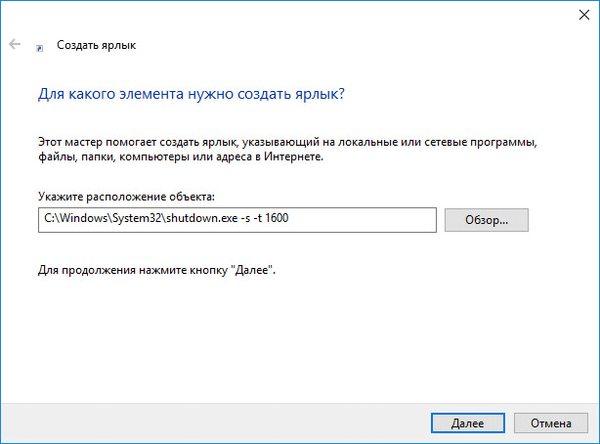
- V dalším okně zadejte libovolný název zkratky. Pro název zástupce vyberte něco, co je srozumitelné, například „Vypnutí počítače“ atd..
- Klikněte na tlačítko Dokončit..
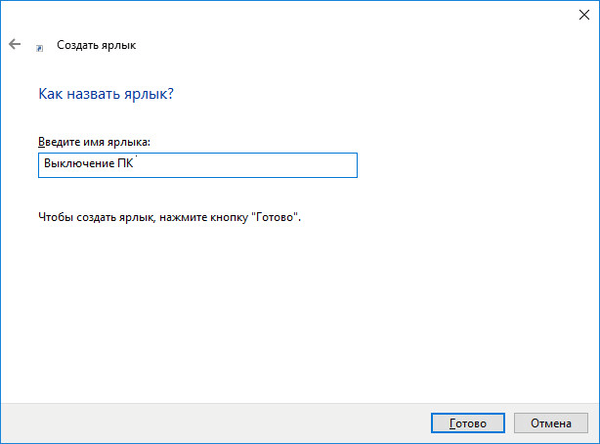
Vytvořená zkratka se objeví na ploše počítače.
Má smysl vybrat obrázek pro štítek, aby uživatel mohl vizuálně porozumět účelu tohoto štítku.
- Klikněte pravým tlačítkem myši na zástupce.
- V kontextové nabídce, která se otevře, vyberte „Vlastnosti“..
- V okně vlastností zástupce otevřete kartu „Zkratka“ a poté klikněte na tlačítko „Změnit ikonu ...“.
- Ve varovném okně klikněte na tlačítko „OK“.
- V okně „Změnit ikonu“ vyberte příslušnou ikonu a poté klikněte na tlačítko „OK“.
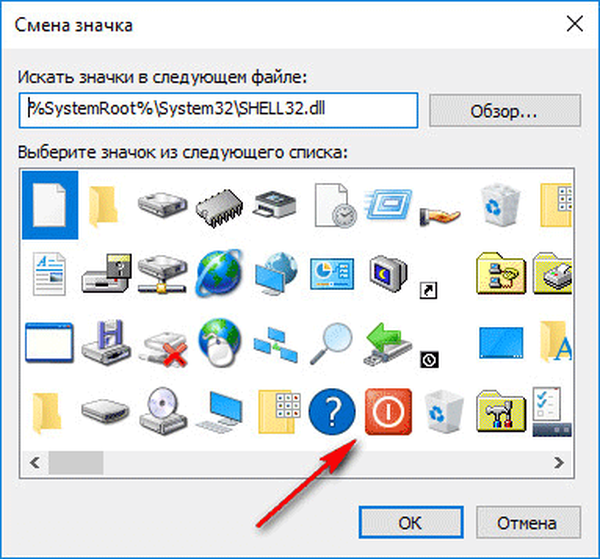
- V okně „Vlastnosti zástupce“ klikněte na tlačítko „OK“.
Zkratka na ploše pro vypnutí systému časovačem změní jeho ikonu.

Chcete-li nyní odpočítávání spustit, klikněte dvakrát na zástupce na ploše.
Čas spuštění časovače můžete změnit následovně:
- Klikněte pravým tlačítkem myši na zástupce, klikněte na "Vlastnosti".
- V okně „Vlastnosti“ na kartě „Zkratka“ v poli „Objekt“ změňte čas v sekundách na jiné časové období..
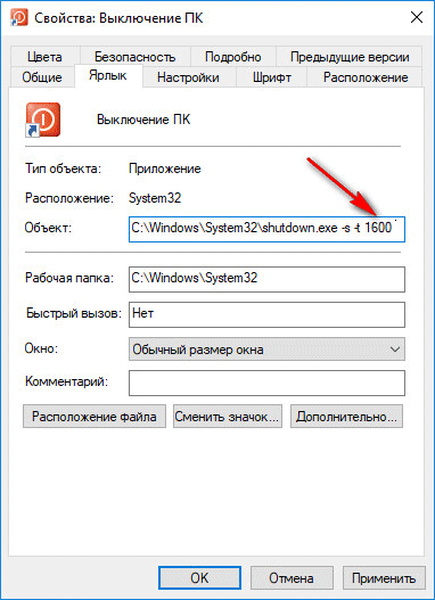
- Klikněte na tlačítko OK.
Jak vypnout časovač vypnutí počítače ve vlastnostech zástupce
Chcete-li naplánované vypnutí zakázat, použijte speciální zástupce na ploše, postupujte takto:
- Klepněte pravým tlačítkem myši na zástupce a v kontextové nabídce vyberte příkaz „Vlastnosti“.
- V okně „Vlastnosti“ na kartě „Zkratka“ v poli „Objekt“ odstraňte znaky „-s -t X“ za „shutdown.exe“, kde „X“ je čas v sekundách, než se počítač vypne.
- Místo toho vložte mezeru a poté argument -a. Cesta k objektu by měla vypadat takto: "C: \ Windows \ System32 \ shutdown.exe -a" (bez uvozovek).
- Klikněte na tlačítko OK.
- Poklepáním na zástupce zrušíte automatické vypnutí operačního systému.
Vypínání počítače pomocí příkazového řádku - 3 způsoby
Uživatel může spustit časovač odpočítávání a vypnout systém na příkazovém řádku.
Spusťte příkazový řádek v systému Windows 10. Ve výchozím nastavení je příkazový řádek skryt v nabídce Start. Zde si přečtěte, jak otevřít příkazový řádek v systému Windows 10 různými způsoby.
V okně příkazového řádku zadejte příkaz a poté na klávesnici stiskněte klávesu „Enter“:
vypnutí -s -t X
"X" - čas v sekundách před vypnutím počítače.

Po provedení příkazu bude odpočítávání do vypnutí systému Windows 10 pokračovat.
Pokud potřebujete nastavit přesný čas pro vypnutí systému, zadejte tento příkaz:
při XX: XX vypnutí / s / f
Místo „XX: XX“ zadejte vhodný přesný čas, například „23:30“.
Zrušení vypnutí systému pomocí příkazového řádku
Chcete-li zrušit vypnutí počítače, postupujte takto:
- Spusťte příkazový řádek.
- V okně interpretu příkazového řádku zadejte příkaz, stiskněte klávesu „Enter“:
vypnout -a
Spuštění časovače vypnutí počítače ve Windows PowerShell - 4 způsoby
Tímto způsobem můžete automaticky vypnout systém v prostředí Windows PowerShell:
- Otevřete okno Windows PowerShell, například z nabídky Start.
- Spusťte příkaz a stiskněte klávesu „Enter“:
vypnutí -s -t X
"X" - čas v sekundách před vypnutím počítače.

Jak zrušit automatické vypnutí počítače v prostředí Windows PowerShell
Chcete-li zrušit konec relace Windows v okně Windows PowerShell, zadejte příkaz a poté stiskněte klávesu „Enter“:
vypnout -a
Vypnutí počítače pomocí časovače v systému Windows 10 pomocí souboru bat - metoda 5
Dalším způsobem je automatické vypnutí počítače po stanovené době pomocí spustitelného dávkového souboru s příponou „.bat“. Uživatel musí vytvořit speciální soubor „bat“ a poté jej spustit, aby spustil časovač pro počítání času do vypnutí systému. Vytvoříme soubor pomocí programu Poznámkový blok. Do okna programu Poznámkový blok zadejte jeden z následujících kódů:
shutdown.exe -s -t X -c "text zprávy" shutdown.exe -s -t X
"X" - čas v sekundách před vypnutím systému Windows. Místo textu: „text zprávy“ musíte zadat nějaký text v angličtině, například „časovač vypnutí počítače“, který se zobrazí na obrazovce počítače..
Mohlo by vás také zajímat:- Jak nastavit časovač vypnutí počítače se systémem Windows 7 - 5 způsobů
- Jak vrátit standardní hry ve Windows 10
Při použití druhého příkazu se varování o automatickém vypnutí systému nezobrazí.
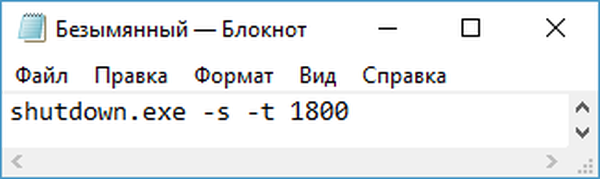
Uložte soubor, v poli „Typ souboru“ vyberte „Všechny soubory“, v poli „Název souboru“ pojmenujte soubor s příponou „.bat“, například „Vypněte PC.bat“ (bez uvozovek).
Klikněte na tlačítko "Uložit"..
Ve správný čas klepněte na vytvořený soubor a spusťte časovač vypnutí počítače.
Automatické vypnutí systému v Plánovači úloh - 6 způsob
Pomocí Plánovače úloh můžete nastavit přesný čas automatického vypnutí operačního systému Windows 10..
- Budete muset spustit Plánovač úloh, jednu z těchto metod.
- V okně aplikace klikněte ve sloupci Akce na možnost Vytvořit jednoduchý úkol ....

- Spustí se průvodce pro vytvoření jednoduché úlohy. V okně „Vytvořit jednoduchý úkol“ zadejte do pole „Název“ libovolný název úkolu, například „Vypnout počítač“ (bez uvozovek)..
- V okně „Spouštěč úkolů“ aktivujte položku „Jednou“, chcete-li úlohu spustit jednou.
- V okně „Jednou“ vyberte datum a čas pro automatické vypnutí počítače.
- V okně Akce vyberte možnost Spustit program..
- V dalším okně „Spusťte program“ v poli „Program nebo skript“ zadejte úplnou cestu k souboru nebo vyberte soubor pomocí tlačítka „Procházet ...“:
C: \ Windows \ System32 \ shutdown.exe
- Do pole „Přidat argumenty (volitelné)“ zadejte „-s“ (bez uvozovek).
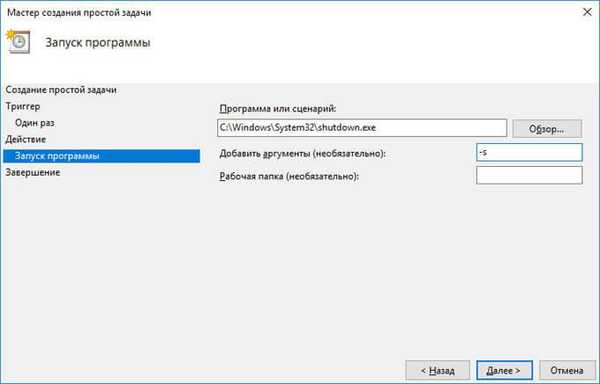
- V okně "Shrnutí" se zobrazí všechna nastavení naplánované úlohy, kliknutím na tlačítko "Dokončit" úlohu spustíte.
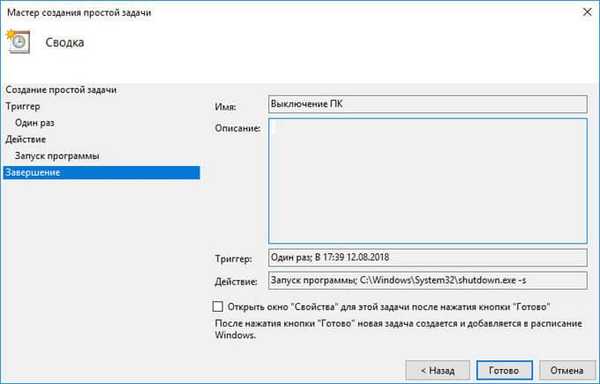
Jak vypnout časovač vypnutí počítače v Plánovači úloh
V okně Plánovač úloh v levém sloupci klikněte na možnost „Knihovna plánovačů úloh“. V seznamu úkolů podle názvu úlohy najděte úlohu, kterou chcete vypnout v naplánovaném čase.
Klepněte pravým tlačítkem myši na úkol a v kontextové nabídce vyberte příkaz „Zakázat“..
Závěry článku
Pokud uživatel potřebuje po určité době automaticky vypnout počítač s operačním systémem Windows 10, můžete použít systémové nástroje: zadáním příkazu v okně Spustit, vytvořením zvláštní zkratky, provedením příkazů na příkazovém řádku nebo v prostředí Windows PowerShell pomocí spustitelného souboru ".bat" "vytvořte úkol k vypnutí počítače v Plánovači úloh.".
Související publikace:- Jak otevřít registr Windows: všechny způsoby
- Porovnání verzí systému Windows 10: tabulka
- Jak přepnout z 32bitové na 64bitovou verzi systému Windows
- Standardní reset aplikace Windows 10: jak opravit
- Rychlé poznámky pro Windows - Poznámky k ploše











