
Časovač vypnutí počítače se automaticky vypne po uplynutí předem stanovené doby. Po dokončení časového intervalu se osobní počítač samostatně vypne a vypne.
Časovač vypnutí počítače se systémem Windows úplně vypne počítač a nevstoupí do režimu spánku nebo hibernace. Tato funkce je požadována v různých situacích..
Obsah:- Spusťte časovač vypnutí počítače se systémem Windows 7 v dialogovém okně Spustit - 1 způsob
- Jak vypnout časovač vypnutí počítače se systémem Windows 7 v okně Spustit
- Jak vypnout počítač pomocí časovače pomocí zástupce na ploše - 2 způsob
- Spuštění časovače pro vypnutí systému Windows 7 pomocí souboru bat - 3 cesta
- Vypínání počítače se systémem Windows 7 v Plánovači úloh - 4 způsoby
- Zakázání úlohy vypnutí počítače v Plánovači úloh
- Jak vypnout počítač pomocí časovače příkazového řádku - 5 způsob
- Jak zrušit vypnutí počítače pomocí příkazového řádku
- Závěry článku
Uživatel často nemá příležitost z různých důvodů dokončit práci na počítači a nechcete nechat pracovní počítač dlouho bez dozoru. Cesta ven z této situace je použití časovače k vypnutí počítače po chvíli, nastavené uživatelem.
Automatické vypnutí počítače se systémem Windows 7 pomocí časovače se provádí pomocí systémových nástrojů nebo pomocí softwaru třetích stran. V tomto článku naleznete pokyny, které popisují, jak nastavit časovač vypnutí počítače se systémem Windows 7 pomocí vestavěných nástrojů systému, aniž by se používaly vedlejší aplikace..
Počítač můžete vypnout pomocí časovače pomocí nástrojů systému Windows 7. V tomto článku budeme zvažovat 5 způsobů, jak automaticky vypnout počítač pomocí systémových nástrojů: spuštění příkazu v dialogovém okně Spustit, vytvoření zástupce pro spuštění časovače vypnutí, vypnutí systému po spuštění souboru ".bat", vytvoření úlohy v Plánovači úloh systému Windows a vypnutí systému na příkazovém řádku.
Spusťte časovač vypnutí počítače se systémem Windows 7 v dialogovém okně Spustit - 1 způsob
Jedním z nejjednodušších způsobů vypnutí počítače v určitém čase je použití příkazu zadaného v dialogovém okně Spustit. Další informace o příkazech, které lze použít v okně Spustit, naleznete zde..
- Stiskněte na klávesnici klávesy "Win" + "R".
- V okně „Spustit“ zadejte do pole „Otevřít“ příkaz: „shutdown -s -t X“ (bez uvozovek) a poté klikněte na tlačítko „OK“. "X" - čas v sekundách pro automatické vypnutí počítače.

- Na obrazovce se objeví okno s upozorněním, že Windows se vypne po určité době, v tomto případě po 10 minutách. Zavřete okno se zprávou.

V určený čas se Windows 7 vypne v počítači.
Jak vypnout časovač vypnutí počítače se systémem Windows 7 v okně Spustit
Pokud uživatel změnil plány a vypínání systému Windows musí být zrušeno, budete muset zadat příkaz, který zruší předchozí příkaz k vypnutí.
Vypnutí systému Windows 7 můžete zrušit pouze při čekání na automatické vypnutí počítače:
- Stiskněte klávesy "Win" + "R".
- V dialogovém okně Spustit zadejte příkaz: „shutdown -a“ (bez uvozovek), klikněte na tlačítko „OK“.
Automatické vypnutí počítače v systému Windows 7 bude zrušeno.
Jak vypnout počítač pomocí časovače pomocí zástupce na ploše - 2 způsob
Chcete-li rychle spustit časovač, který vypne systém po určité době, vytvořte na ploše počítače zvláštní zástupce.
- Klikněte pravým tlačítkem na plochu.
- Z kontextové nabídky vyberte „Vytvořit“ a poté „Zkratka“.
- Do pole „Určete umístění objektu“ zadejte cestu: „C: \ Windows \ System32 \ shutdown.exe -s -t X“ (bez uvozovek) a potom klikněte na tlačítko „Další“. "X" - čas v sekundách do vypnutí systému.
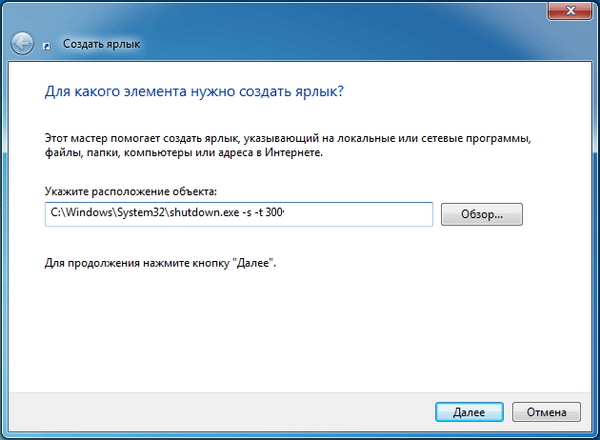
- V okně „Co je zkratka?“ zadejte libovolný název vhodný pro vás, klikněte na tlačítko "Dokončit".
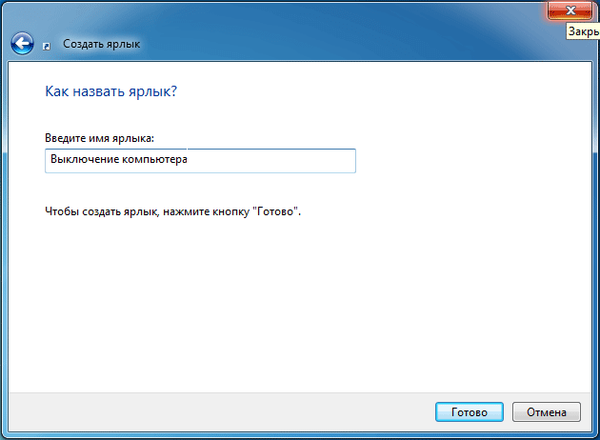
Na ploše se zobrazí zástupce pro spuštění časovače vypnutí počítače.
Mohlo by vás také zajímat:- Jak nastavit časovač vypnutí počítače se systémem Windows 10 - 6 způsobů
- Nainstalujte systém Windows 7
Vyberte příslušnou ikonu zástupce:
- Pravým tlačítkem myši klikněte na zástupce, vyberte možnost „Vlastnosti“.
- V okně „Vlastnosti“ na kartě „Zkratka“ klikněte na tlačítko „Změnit ikonu“.
- V okně „Změnit ikonu“ vyberte příslušnou ikonu a poté klikněte na tlačítko „OK“.
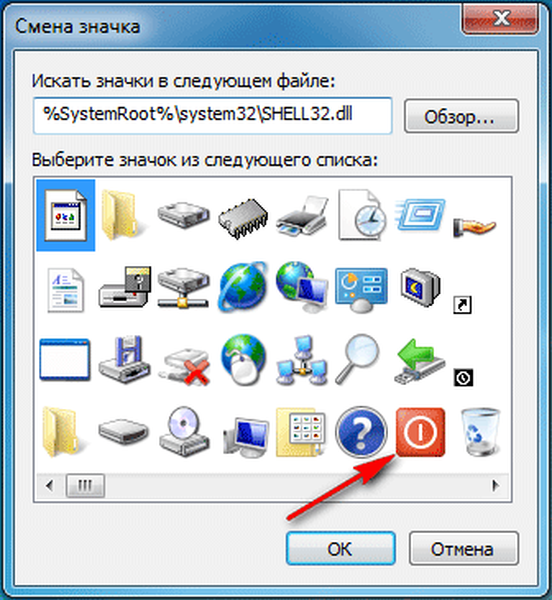
Na ploše se objeví ikona spuštění časovače s jasným obrázkem.

Chcete-li spustit odpočítávání pro vypnutí operačního systému, poklepejte levým tlačítkem myši na zástupce.
Spuštění časovače pro vypnutí systému Windows 7 pomocí souboru bat - 3 cesta
Další rychlý způsob, jak povolit ukončení odpočítávacího času pro operační systém: použití spustitelného (dávkového) souboru s příponou „.bat“.
Tento soubor lze vytvořit pomocí programu Poznámkový blok, který je součástí systému Windows..
Otevřete Poznámkový blok, zadejte jeden z následujících příkazů:
shutdown.exe -s -t X -c "text zprávy" shutdown.exe -s -t X
Příkazy se liší v tom, že po provedení prvního příkazu se na obrazovce objeví zpráva oznamující, že počítač bude vypnut. Místo frází „text zprávy“ psát v angličtině, něco jako „počítač vypnout časovač“. "X" - čas v sekundách před vypnutím systému.
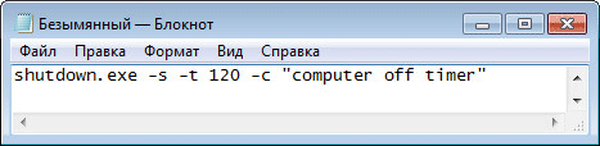
V okně uložení souboru v poli „Typ souboru“ vyberte „Všechny soubory“ a do pole „Název souboru“ zadejte libovolný název s příponou „.bat“, například „PC.bat“.
Klikněte na tlačítko "Uložit"..
Chcete-li spustit časovač, klikněte na soubor „.bat“.
Vypínání počítače se systémem Windows 7 v Plánovači úloh - 4 způsoby
Pomocí Plánovače úloh systému Windows můžete určit čas, kdy má být počítač vypnut.
- Spusťte Plánovač úloh v počítači.
- V hlavním okně plánovače v pravém sloupci „Akce“ vyberte „Vytvořit jednoduchý úkol ...“.
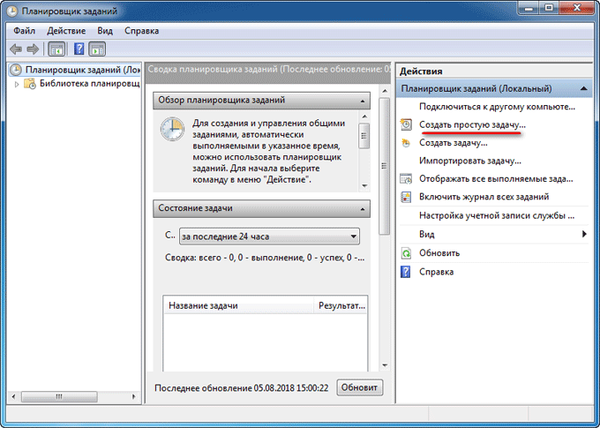
- V okně „Vytvořit jednoduchý úkol“ zadejte název úkolu, například „Vypněte počítač“ (bez uvozovek) a poté klikněte na tlačítko „Další“..
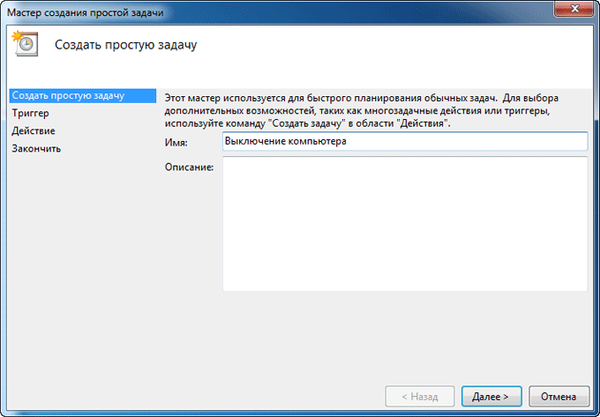
- V okně „Spouštěč úloh“ vyberte spuštění úlohy „Jednou“ a klikněte na tlačítko „Další“.
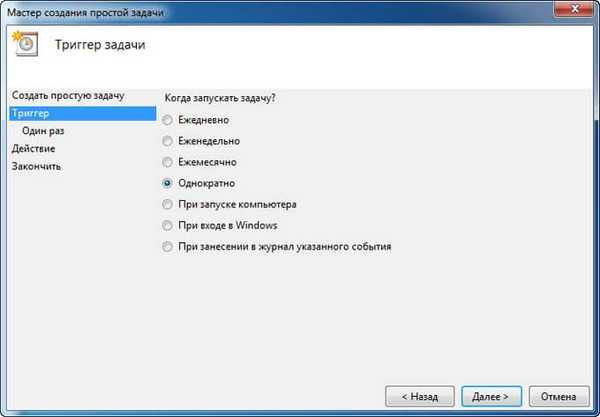
- V dalším okně nastavte čas pro dokončení úkolu a poté klikněte na tlačítko „Další“.
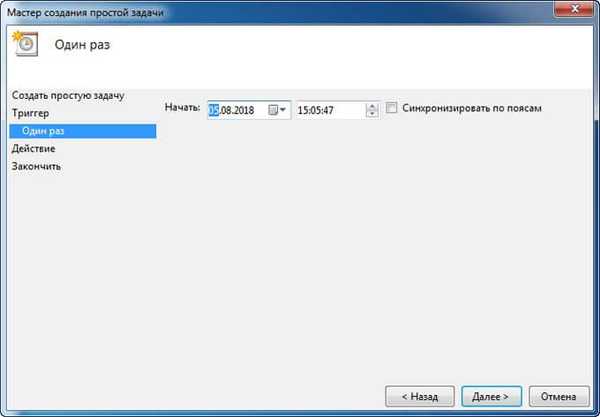
- V okně Akce vyberte Spustit program.
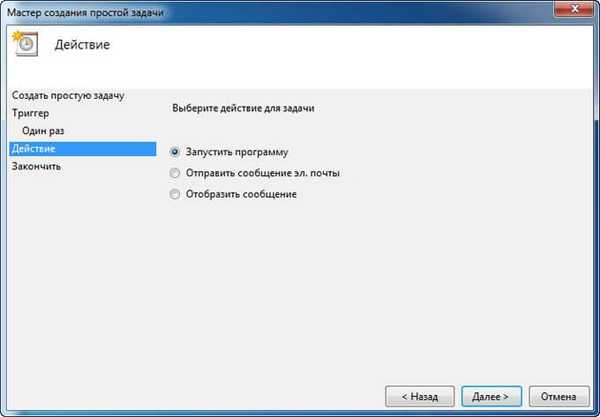
- V okně „Spustit program“ zadejte do pole „Program nebo skript“ cestu k souboru:
C: \ Windows \ System32 \ shutdown.exe
- Do pole „Přidat argumenty (volitelné)“ zadejte „-s“ (bez uvozovek), klikněte na tlačítko „Další“.

- V okně „Shrnutí“ se seznamte s parametry a klikněte na tlačítko „Dokončit“.
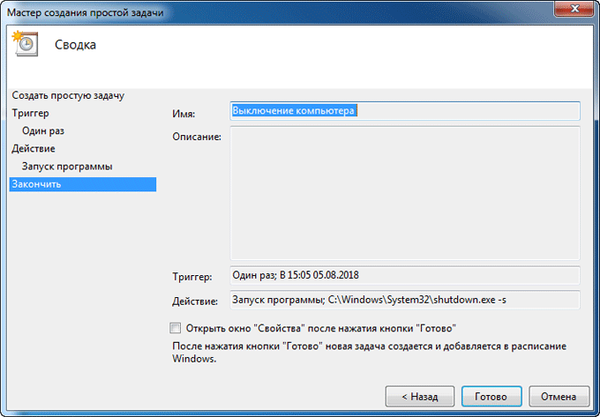
Zakázání úlohy vypnutí počítače v Plánovači úloh
V případě změny plánů může uživatel zakázat úlohu v Plánovači úloh.
V hlavním okně Plánovače úloh v levém sloupci klikněte na možnost „Knihovna plánovače úloh“. Vyhledejte úkol, klikněte na něj pravým tlačítkem a v kontextové nabídce vyberte příkaz „Zakázat“.
Jak vypnout počítač pomocí časovače příkazového řádku - 5 způsob
Počítač můžete vypnout pomocí časovače Windows 7 na příkazovém řádku.
- Spusťte příkazový řádek.
- V okně interpretu příkazového řádku zadejte příkaz a poté stiskněte klávesu „Enter“:
vypnutí -s -t X
"X" - čas na vypnutí systému Windows v sekundách.
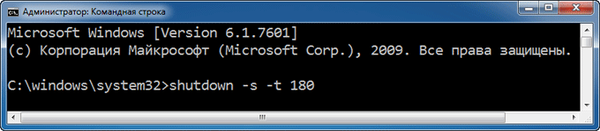
Spustil se časovač vypnutí systému Windows 7.
Uživatel si může vybrat přesný čas pro vypnutí počítače. V takovém případě musíte spustit následující příkaz:
při XX: XX vypnutí / s / f
"XX: XX" - čas, kdy byste měli počítač automaticky vypínat.
Jak zrušit vypnutí počítače pomocí příkazového řádku
V případě potřeby může uživatel zakázat funkci časovače pro vypnutí počítače, spuštěnou na příkazovém řádku.
- Zadejte příkazový řádek systému Windows.
- V okně příkazu zadejte příkaz a po zadání příkazu stiskněte klávesu „Enter“:
vypnout -a
Vypnutí systému bude zrušeno.
Závěry článku
Pomocí časovače vypnutí počítače může uživatel vypnout operační systém Windows 7 v určený čas. Počítač se automaticky vypne. Můžete spustit příkaz k vypnutí systému v Plánovači úloh, v okně Spustit, na příkazovém řádku, pomocí speciálně vytvořené zástupce pomocí spustitelného souboru „.bat“..
Související publikace:- Obnova bootloaderu systému Windows 7 - 3 způsoby
- Obnova bootloaderu systému Windows 10 pomocí systémových nástrojů
- Disk pro obnovení systému Windows 7
- Jak zakázat aktualizace ve Windows 7 - 3 způsoby
- Windows 7 AIO [Vše v jednom] ve Win Toolkit











