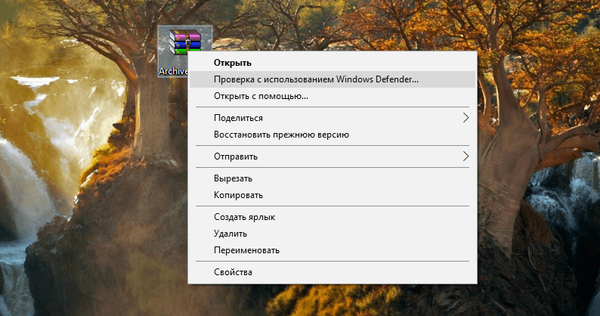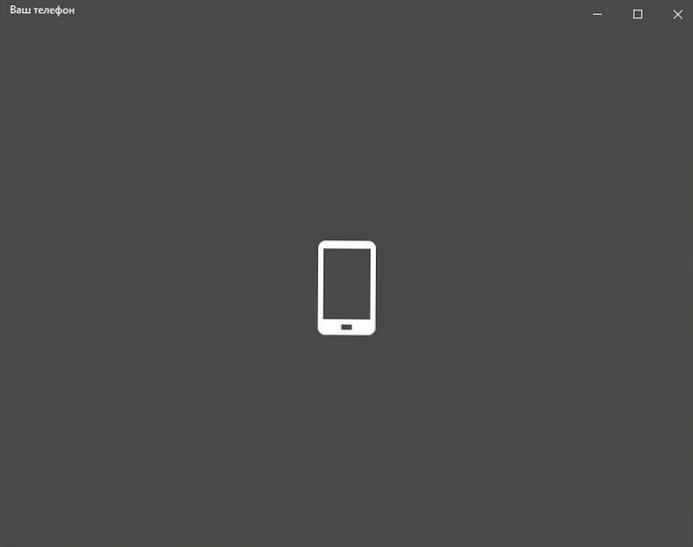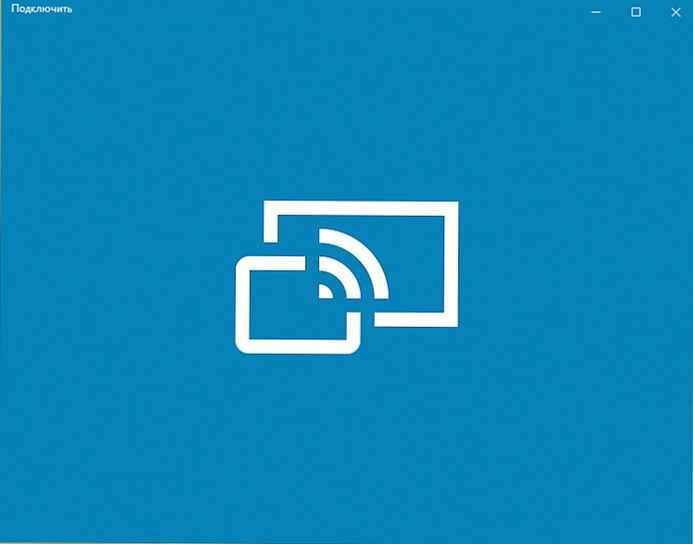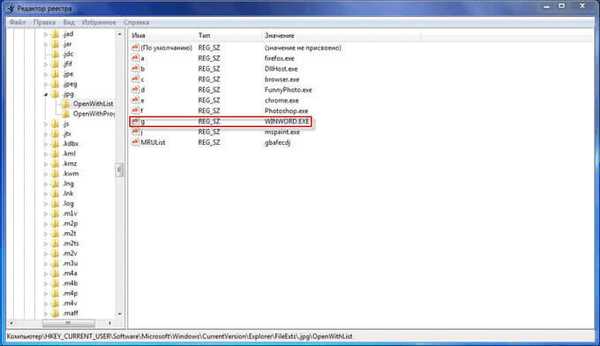
K otevření běžících programů se často používá položka kontextového menu Otevřít v seznamu. Operační systém Windows nabízí programy pro otevření odpovídajícího souboru. V průběhu času se v tomto seznamu může nahromadit několik programů, někdy ne zamýšlených k otevření souboru, který chcete otevřít.
Docela často existují takové situace, že za účelem otevření souboru neznámého operačnímu systému se programy, které nejsou navrženy pro práci se souborem, který potřebujete otevřít, dostanou do kontextové nabídky Průzkumníka „Otevřít pomocí“.
Obsah:- Odebrat ze seznamu Otevřít v Editoru registru
- Oprava nesprávných přidružení souborů
- Závěry článku
- Jak odebrat program ze seznamu „Otevřít pomocí“ (video)
Můžete se jednoduše omylem pokusit otevřít soubor a poté bude takový program přidán do seznamu programů, které jsou určeny k otevření tohoto souboru. Proto je vhodné odstranit položku o nepotřebném programu z kontextové nabídky.
Pozor! Před provedením změn v registru operačního systému Windows je vhodné vytvořit bod obnovení systému nebo vytvořit záložní kopii registru. Chráníte tak svůj operační systém před možnými poruchami nebo poruchami, ke kterým může dojít v důsledku chybných akcí s registrem. Po problémech s operačním systémem budete muset provést obnovení systému nebo obnovit registr z dříve vytvořené zálohy registru.Zvažte situaci, kdy seznam programů určených k prohlížení obrázků obsahuje například textový editor Word. Ve skutečnosti jsem sám umístil tento program na tento seznam, abych ukázal, jak odstranit nepotřebný program ze seznamu „Otevřít pomocí“..
Například obrazový soubor ve formátu jpeg. Když otevřete soubor pomocí kontextové nabídky - „Otevřít pomocí“, mezi programy určenými pro tento účel je textový editor Microsoft Office Word.

Můžete vybrat položku kontextového menu „Vybrat program ...“. V tomto případě bude okno pro výběr programu také obsahovat program, který není určen k otevření souboru této přípony.
Odebrat ze seznamu Otevřít v Editoru registru
Nesprávně vybraný program bude nutné odstranit z místní nabídky pomocí „Editoru registru“. V registru systému bude smazána pouze jedna položka, která se týká konkrétního programu.
Do Editoru registru můžete vstoupit stisknutím kláves „Windows“ + „R“ na klávesnici a poté v okně „Spustit“ musíte zadat výraz „regedit“ a poté kliknout na tlačítko „OK“ nebo stisknout klávesu na klávesnici "Enter".
Mohlo by vás také zajímat:- Jak odstranit ochranu proti zápisu z jednotky Flash - 5 způsobů
- Windows 10 Quick Help - Quick Assist App
V "Editoru registru" lze přistupovat jiným způsobem. Chcete-li to provést, přejděte do nabídky Start, zadejte výraz „regedit“ do pole „Search“, po zobrazení výsledků vyhledávání klikněte na obrázek programu „regedit“.
Po zobrazení okna „Řízení uživatelských účtů“, ve kterém musíte souhlasit se změnami, se zobrazí okno „Editor registru“.

V okně "Editor registru" budete muset dvakrát kliknout na uvedené položky (složky) "HKEY_CURRENT_USER" => "Software" => "Microsoft" => "Windows" => "CurrentVersion" => "Explorer" => "Soubor Exts “.
Úplná cesta k umístění přípony souboru:
HKEY_CURRENT_USER \ Software \ Microsoft \ Windows \ CurrentVersion \ Explorer \ FileExts \. Přípona souboru \ OpenWithList
Ve složce „File Exts“ musíte vybrat příponu souboru, ze které musíte vymazat položku programu v kontextové nabídce, pomocí které můžete soubor otevřít. V našem případě se jedná o příponu „.jpg“. Poté ve složce „OpenWithList“ vyberte program, jehož záznam chcete odstranit. V našem příkladu se jedná o „WINWORD.EXE“.
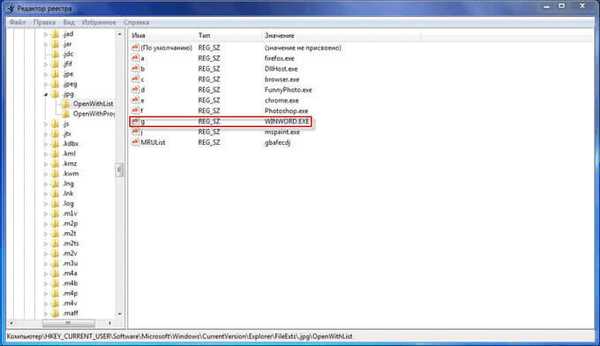
Musíte vybrat odpovídající záznam. Poté, co vyberete záznam, musíte kliknout pravým tlačítkem myši na vybraný záznam a poté v kontextové nabídce vybrat položku „Odstranit“, nebo stisknout klávesu „Del“ na klávesnici.
V zobrazeném okně s upozorněním klikněte na tlačítko „Ano“.
Po těchto krocích můžete zavřít „Editor registru“. Změny provedené v registru se projevily bez restartování počítače.
Při otevření souboru pomocí položky kontextového menu „Otevřít pomocí“ se již nebude zaznamenávat zbytečný program.

Ne vždy úspěšné mazání položek v této větvi registru.
Podívejte se na další dvě větve registru, které mohou obsahovat položky o „nepotřebných“ programech:
HKEY_CLASSES_ROOT \. Přípona souboru \ OpenWithList
HKEY_CLASSES_ROOT \ SystemFileAssociations \ .file extension \ OpenWithList
Pokud položka v kontextové nabídce zůstává, zkontrolujte také tyto větve registru.
Oprava nesprávných přidružení souborů
Ve složitých případech, kdy jsou aplikace pro otevírání mnoha typů souborů nesprávně vybrány, použijte některý ze 7 způsobů obnovení přidružení souborů ve Windows.
Po provedení akcí ke změně přidružení souborů budou soubory odtrženy pomocí správných aplikací.
Závěry článku
Tímto způsobem můžete z kontextové nabídky „Otevřít pomocí“ omylem odstranit nepotřebné položky týkající se programů, které spadaly do tohoto seznamu. Při příštím spuštění programu již zbytečné položky uživatele neuvádějí v omyl.
Jak odebrat program ze seznamu „Otevřít pomocí“ (video)
https://www.youtube.com/watch?v=ufHoGoeHyEsNěkteré publikace:- Jak obnovit Koš v systému Windows
- Jak zavřít zmrazený program
- Proč obnovení systému nefunguje: řešení problému
- Přidávání složek a souborů do oblíbených v systému Windows
- Jak vytvořit skrytou složku ve Windows