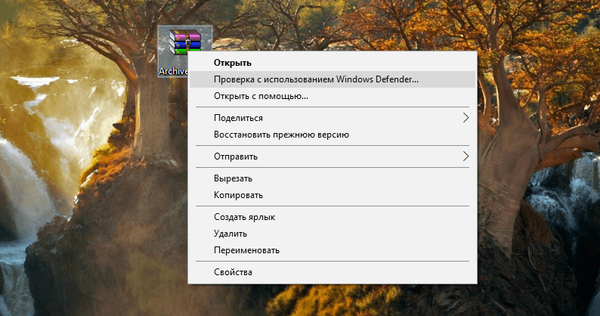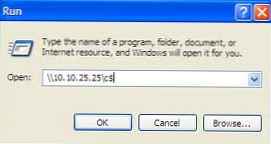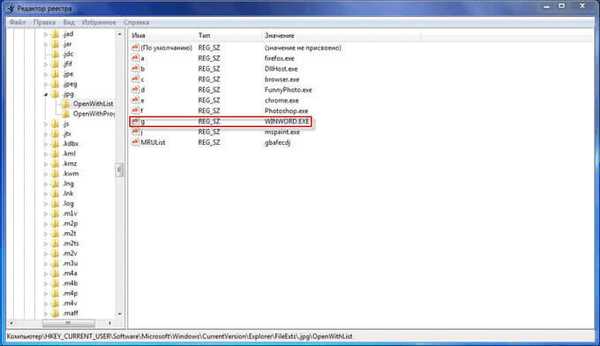Odebrání programů v systému Windows 10 je proces odinstalace softwaru, se kterým se téměř všichni uživatelé operačního systému setkávají na svých počítačích. Většina uživatelů musí z počítače odebrat nepotřebné programy třetích stran nebo předinstalované aplikace systému Windows 10.
Důvody odinstalace programů mohou být velmi odlišné: například aplikace je nainstalována v počítači zpočátku, ale není používána kvůli nedostatku místa na systémovém disku, kvůli nadměrné spotřebě prostředků PC, kvůli neuspokojivému provozu atd. Proto proto uživatel musí ze svého počítače odstranit nepotřebný software.
Obsah:- Jak odebrat program z počítače se systémem Windows 10 z aplikace Nastavení - 1 způsob
- Jak odebrat nepotřebné programy systému Windows 10 z části „Aplikace a funkce“ - Metoda 2
- Odebrání programu z nabídky Start v systému Windows 10 - metoda 3
- Odebrání programu pomocí ovládacího panelu - 4 způsoby
- Odebrání aplikace ze složky programu - 5. metoda
- Odebrání programu z příkazového řádku - 6 způsob
- Odinstalovat programy pomocí Windows PowerShell - 7 způsob
- Jak odstranit zbytečné programy ve Windows 10 v CCleaner - 8 způsobem
- Odinstalovat program pomocí odinstalačního programu
- Závěry článku
Některé z předdefinovaných aplikací a programů systému Windows 10 z Microsoft Store (Microsoft Store) jsou odebrány poměrně jednoduše, bez dalších akcí. Další část předinstalovaných aplikací systému Windows lze odebrat pouze pomocí speciálně napsaných skriptů nebo nástrojů třetích stran..
Odinstalace programů vytvořených výrobci třetích stran z počítače se systémem Windows 10 obvykle probíhá následujícím způsobem: systémový nástroj spustí v počítači speciální aplikaci - odinstalační program od vývojáře softwaru, který má být odinstalován, který provádí odinstalaci (odebrání) programu z počítače.
Specializované programy třetích stran odstraňují aplikace důkladněji než pomocí systémového nástroje Windows. Často po odinstalaci programu v počítači existuje mnoho stop vzdálené aplikace: různé soubory, složky, knihovny atd..
Odinstalační program odebere nepotřebný program, prohledá operační systém Windows, najde zbytky vzdáleného softwaru a poté vyčistí počítač od zbývajících stop. Tímto způsobem se provede nejúplnější čištění systému od zbývajících zbytků..
V této příručce naleznete pokyny, jak odinstalovat program v systému Windows 10 různými způsoby:
- z nastavení systému Windows 10;
- Použití nástroje Aplikace a funkce
- Odebrání programu z nabídky Start
- z příkazového řádku;
- Používání prostředí Windows PowerShell
- z programu pro optimalizaci počítače;
- pomocí odinstalačního programu.
Nejprve pojďme zjistit, kde se nachází odstraňování programů v systému Windows 10. Uživatel může otevřít systémový nástroj pro odebrání programů prostřednictvím aplikace Nastavení nebo ovládacího panelu. Mezi další metody patří použití příkazů nebo použití aplikací třetích stran..
Jak odebrat program z počítače se systémem Windows 10 z aplikace Nastavení - 1 způsob
Nyní odstraníme nepotřebné programy systému Windows 10 pomocí operačního systému.
Postupujte takto:
- Přejděte do nabídky Start.
- Spusťte aplikaci Nastavení.
- Přihlaste se do aplikací.
- V části „Aplikace a funkce“ je uveden seznam všech programů nainstalovaných v počítači. Klikněte levým tlačítkem myši na program, který chcete z počítače odebrat.
- Pod názvem programu se otevřou další tlačítka. Klikněte na tlačítko „Odstranit“.

- Počítač spustí proces odinstalování zbytečné aplikace. Chcete-li odinstalovat předinstalovanou aplikaci Windows 10, musíte akci potvrdit a po odebrání softwaru třetích stran se spustí odinstalační program od oficiálního vývojáře odinstalované aplikace..
Odtud můžete smazat některé aplikace Windows, u ostatních předinstalovaných aplikací bude tlačítko Odstranit neaktivní. Tyto vložené aplikace lze odstranit jinými způsoby..
Mohlo by vás také zajímat:- Jak odstranit zbytečné aplikace systému Windows 10 - 5 způsobů
- Optimalizujte Windows 10 a zrychlete počítač
Jak odebrat nepotřebné programy systému Windows 10 z části „Aplikace a funkce“ - Metoda 2
Tato metoda je totožná s předchozí metodou, liší se pouze způsob přístupu k části pro odebrání programu..
Projděte si tyto kroky:
- Klikněte pravým tlačítkem na nabídku Start.
- V nabídce, která se otevře, klikněte pravým tlačítkem myši na položku „Aplikace a funkce“.

- Dále vyberte a odeberte program pomocí metody popsané v předchozí metodě.
Odebrání programu z nabídky Start v systému Windows 10 - metoda 3
V operačním systému Windows existuje způsob, jak rychle odebrat programy bez použití aplikace Nastavení nebo nástrojů v Ovládacích panelech.
Proveďte následující kroky:
- Klikněte levým tlačítkem myši na nabídku Start.
- V seznamu programů vyhledejte nepotřebnou aplikaci.
- Klikněte na něj pravým tlačítkem a v kontextové nabídce vyberte příkaz Odstranit.

V některých případech má program v nabídce Start složku, ve které je umístěn oficiální odinstalační program této aplikace. Musíte otevřít složku programu a potom kliknout na odinstalační soubor. Tento soubor bude mít podobné názvy: „Odinstalovat“ nebo „Odinstalovat XXX“.

Odebrání programu pomocí ovládacího panelu - 4 způsoby
Nástroj pro odstranění softwaru Windows 10 lze spustit z ovládacího panelu operačního systému.
Proveďte následující kroky:
- Ovládací panel spusťte jedním z pohodlných způsobů.
- V okně „Programy a funkce“ se otevře sekce „Odinstalovat nebo změnit program“, v našem případě Windows
- Klepněte pravým tlačítkem myši na nepotřebnou aplikaci a v místní nabídce klepněte na příkaz Odstranit. Jiný způsob: vyberte program a poté klikněte na tlačítko „Odstranit“ umístěné na panelu nad seznamem programů.

Odebrání aplikace ze složky programu - 5. metoda
Toto je složitější možnost odinstalovat program v případech, kdy se aplikace z nějakého důvodu neobjeví v seznamu programů. Použijeme vestavěný odinstalační program programu, který spustíme ze složky s nainstalovaným programem.
Nejprve musíme najít nepotřebnou aplikaci ve složce systému, která je obvykle umístěna na lokální jednotce „C:“:
- Otevřete systémovou jednotku v Průzkumníku.
- V závislosti na bitové hloubce programu, který má být vymazán, zadejte složku „Program Files“ nebo „Program Files (x86)“.
- Najděte program a otevřete složku programu.
- Poklepáním na soubor „Odinstalovat“ spustíte Průvodce odinstalací pro tuto aplikaci.

Odebrání programu z příkazového řádku - 6 způsob
Nyní se pokusíme program odebrat pomocí příkazového řádku systému Windows 10:
- Spusťte příkazový řádek jako správce.
- V okně interpretu příkazového řádku zadejte příkaz a poté stiskněte klávesu „Enter“:
název produktu wmic
Tento příkaz zobrazí seznam nainstalovaných programů v počítači..

K odebrání aplikace potřebujeme název programu ze sloupce „Název“ v příkazovém okně.
- Zadejte příkaz k odebrání programu:
wmic produkt, kde name = "XXX" volejte uninstall / nointeractive
V tomto příkazu je „XXX“ název programu zobrazeného v okně interpretu příkazového řádku v angličtině nebo ruštině. Parametr "/ nointeractive" ruší vstup dalších dialogů, aby bylo možné okamžitě odinstalovat aplikaci.
Například pro odstranění Aleniny hlasového asistenta jsem zadal následující příkaz:
wmic product where name = "Alice's Voice Assistant" call uninstall / nointeractive

Odinstalovat programy pomocí Windows PowerShell - 7 způsob
Podobně jako na příkazovém řádku můžete nepotřebný program odstranit pomocí systémového nástroje Windows PowerShell. Předinstalované aplikace systému Windows 10 se odinstalují pomocí jiných příkazů.
Musíte udělat následující:
- Spusťte Windows PowerShell jako správce.
- V okně Správce: Windows PowerShell spusťte příkaz a zobrazte seznam nainstalovaných programů:
Get-WmiObject Win32_Product | ft name, version, vendor, packagename

- Chcete-li program odebrat, spusťte příkaz:
(Get-WmiObject Win32_Product -Filter "Name = 'XXX'"). Odinstalovat ()
V tomto příkazu: „XXX“ je název programu ve sloupci „name“. Místo „XXX“ zadejte název programu, který chcete odstranit.
Jak odstranit zbytečné programy ve Windows 10 v CCleaner - 8 způsobem
Funkce odstranění programu je k dispozici v programech pro optimalizaci operačního systému Windows. Nyní odstraníme nepotřebný program pomocí bezplatného programu CCleaner.
V okně CCleaner proveďte následující:
- Přejděte na kartu Nástroje.
- V části „Odinstalovat programy“ zvýrazněte nepotřebný program a poté klikněte na tlačítko „Odinstalovat“.

Odinstalovat program pomocí odinstalačního programu
Specializované programy pro odinstalaci nepotřebných aplikací z počítače odstraňují nejen samotné programy, ale i zbytky těchto programů, které zůstaly v operačním systému. Toto je pokročilejší odinstalace než standardní funkce pro odebrání programu Windows..
Na mém webu je mnoho článků o používání takových programů..
Mohlo by vás také zajímat:- Nejlepší odinstalační programy - programy pro odstranění softwaru
Na příkladu programu Uninstall Tool ukážu proces odinstalování aplikace z počítače v normálním režimu:
- V okně Odinstalovat nástroj klepněte pravým tlačítkem myši na nepotřebný program a v kontextové nabídce vyberte příkaz „Odinstalovat ...“.

- Souhlasíte s odinstalací programu, Uninstall Tool spustí odinstalační program aplikace, která má být odstraněna.
- Dále „Průvodce odinstalací“ prohledá systém na zbývající stopy ze vzdáleného programu.

- Odstraňte nalezené soubory z počítače.
Závěry článku
K odinstalaci programů v systému Windows 10 může uživatel použít několik metod: odinstalovat nepotřebnou aplikaci pomocí standardního nástroje Windows nebo odinstalovat program pomocí softwaru třetích stran. Vestavěné nástroje systému jsou spouštěny různými způsoby, existuje také mnoho softwaru třetích stran pro odebírání programů z počítače.
Související publikace:- Jak otevřít editor místních zásad skupiny - 7 způsobů
- Jak vypnout automatický restart systému Windows - 9 způsobů
- Jak vypnout webovou kameru na notebooku v systému Windows
- Nahrávání videa z obrazovky Windows 10 - 3 způsoby
- Jak povolit nebo zakázat vývojářský režim Windows 10