
Pro každý systém je stanoven stav, ve kterém systém přechází do tzv. Snu, ve kterém se všechny aktivní procesy zastaví před probuzením. Hibernace ve Windows 7 je stejně nedílnou součástí systému jako jeho zapnutí a vypnutí. V tomto článku budeme analyzovat hlavní body této funkce - jak povolit nebo zakázat režim spánku v systému Windows 7, hlavní chyby a problémy.
Zapnuto a vypnuto
Hibernace je primárně zaměřena na úsporu energie vašeho PC. Pokud je důležité, aby notebook šetřil energii baterie, může tato funkce u stolního počítače interferovat. V každém případě má každý uživatel své vlastní cíle pro používání počítače.
Režim hibernace můžete povolit a zakázat v Ovládacích panelech systému Windows, kde se provádí základní konfigurace systému.
- Chcete-li to provést, najděte na hlavním panelu „Start“ a přejděte na Ovládací panely.

- Nebo v okně Spustit (kombinace Win + R) zapište ovládací prvek a klepnutím na OK přejděte na Ovládací panely.

Za spánek zařízení jsou zodpovědná nastavení napájení. V plánech napájení (nebo schématech) je předepsáno nastavení spánku, zapnutí / vypnutí zařízení a další nastavení systému Windows týkající se úspory energie a vypnutí zařízení.
- Vyberte možnost zobrazení Velké nebo Malé ikony a přejděte na „Možnosti napájení“.
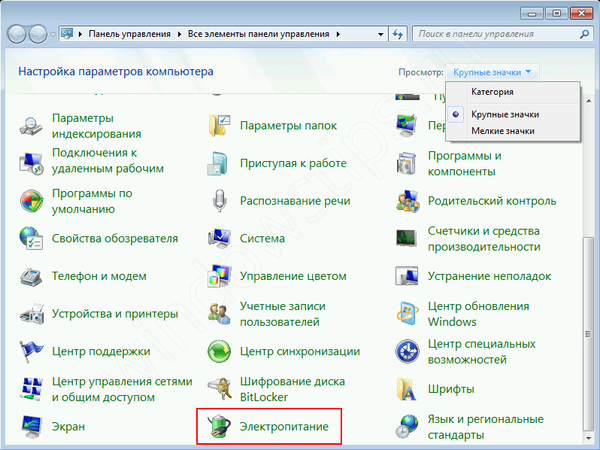
Nastavení režimu spánku v systému Windows 7 se provádí pro každé jednotlivé schéma a můžete buď změnit dobu spánku (zvýšit nebo snížit), nebo tuto funkci úplně vypnout.
- Před schéma, které používáte, klikněte na tlačítko s názvem „Konfigurace plánu napájení“.

- Kde můžete nakonfigurovat potřebný čas nejen spát, ale také vypnout monitor nebo displej, po určité době.
- V hodnotě „Přepněte počítač do režimu spánku“ vyberte požadovaný čas, dobře, pokud jej potřebujete vypnout, vyberte „Nikdy“.

- U notebooků bude na výběr spánek, a to jak při napájení z baterie, tak ze sítě.
- Pokud vám vybraná časová gradace také nevyhovuje, můžete počítač se systémem Windows 7 nakonfigurovat tak, aby přešel do režimu spánku a ukončil jej v nastavení zapojení. Chcete-li to provést, ve stejném okně klikněte na „Změnit nastavení napájení“.

- V novém okně otevřete větev „Spánek“, otevřete „Spánek po“ a určete požadovaný čas pro nečinnost počítače tak, aby automaticky usnul. Čas je uveden v minutách.
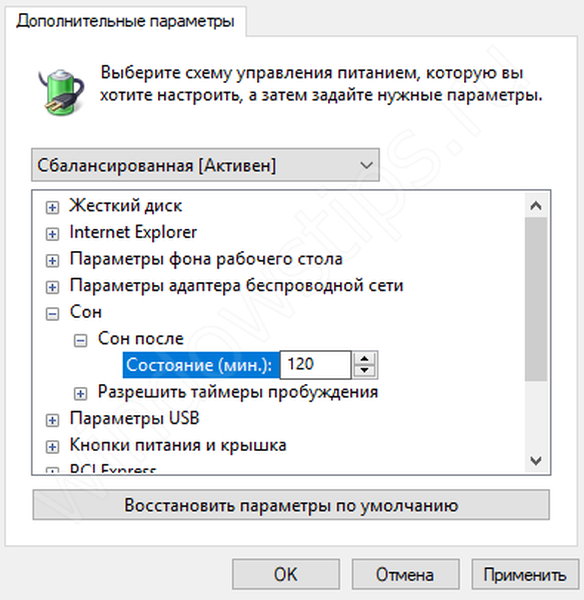
To je zajímavé! Mnoho uživatelů se ptá, hybridní režim spánku Windows 7, co to je a jak se liší od normálního? Hybridní režim je analogem hibernace v přenosných počítačích, který byl vytvořen pouze pro osobní počítače. Hibernace - úspora energie, ve které systém Windows ukládá všechny aktivní procesy a aplikace do paměti pevného disku a ve skutečnosti se vypíná.
Rozdíl mezi normálním spánkem a hibernací je v tom, že pokud počítač v režimu hibernace vypnete, budou všechny otevřené soubory ztraceny, protože systém Windows je pozastaven. Pokud během režimu spánku zapnete počítač, obnoví se všechny aplikace, protože byly uloženy na disk. Hybridní spánek je ve výchozím nastavení na PC povolen.
Chyby
Vezměte v úvahu nejčastější chyby, nedostatek režimu spánku v seznamu vypínání, když počítač neodejde nebo naopak neusnul, a také důvody, které s ním mohou narušovat.
Žádné možnosti spánku při vypnutí počítače
V čistě nainstalovaném systému Windows někdy uživatelé nenajdou spánek ani hibernaci v obecném vypínacím seznamu. Tato chyba může být způsobena nedostatkem ovladače grafické karty, který je částečně zodpovědný za spánek vašeho zařízení.
Chcete-li tuto situaci napravit, musíte provést následující kroky:
- Nejprve otevřete "Správce zařízení" - poté najděte položku Run (Win + R) a napište devmgmt.msc, poté klikněte na OK.
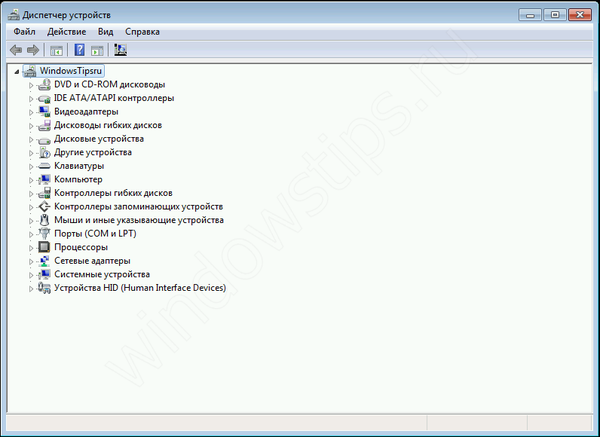
- Rozbalte seznam grafických karet - vyberte diskrétní grafickou kartu (na některých zařízeních jsou 2 grafické adaptéry - vestavěné a diskrétní, diskrétní je obvykle výkonnější a pracuje přednostně).
- Klikněte na ni pomocí RMB a vyberte "Aktualizovat ovladač"
- Systém Windows by měl automaticky najít nejnovější ovladač v aktualizačním centru, ledaže by to samozřejmě nebyl poskytnut výrobcem této grafické karty. Pokud existuje několik grafických adaptérů, aktualizujeme všechna zařízení.
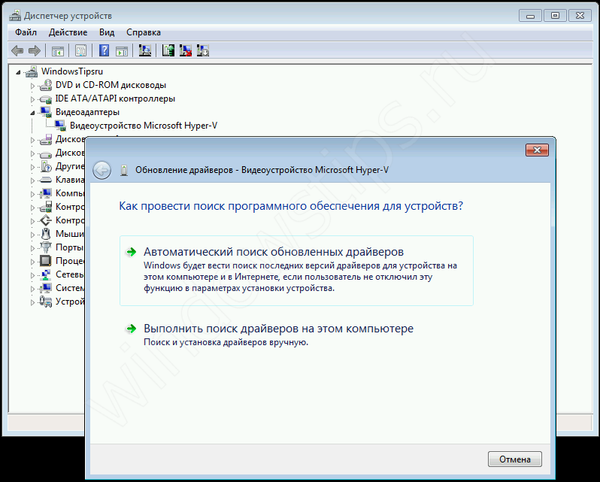
- Pokud nebyly nalezeny nové ovladače nebo jednoduše nepomohly, musíte je aktualizovat sami. Chcete-li to provést, přejděte na web výrobce zařízení a vyhledejte model grafického adaptéru.
Oficiální web Nvidia
Oficiální web AMD
Poté nainstalujte ovladač. V případě chyb nebo poruch se doporučuje provést čistou instalaci ovladače. Buď prostřednictvím nastavení instalačního programu (čistá instalační položka, ve které je starý ovladač zcela odstraněn a nový nainstalován), nebo pomocí obslužného programu Display Driver Uninstaller, který může také odstranit a vymazat ovladač grafického adaptéru pro následnou instalaci..
- Po instalaci nového ovladače restartujte počítač a ujistěte se, že je nyní aktivní režim spánku (spánek).
Důležité! Pokud výše uvedené tipy nepomohly a stále neexistuje režim spánku, musíte nainstalovat ovladač čipové sady, který odpovídá za plány napájení zařízení. U některých základních desek existuje samostatný napájecí ovladač ACPI, který by již měl být součástí ovladače čipové sady
Ovladač čipové sady nebo ACPI si můžete stáhnout z webové stránky výrobce základní desky nebo notebooku.
PC se nedostane ze spánku
Byly případy, kdy se Windows 7 neprobudil, když kliknete na klávesnici nebo myš. Podívejme se na tento případ podrobněji..
Nejprve zkontrolujte, zda klávesnice a myš mohou probudit zařízení ze spánku. Chcete-li tomu porozumět, otevřete „Správce zařízení“ - poté okno Spustit (Win + R) a zadejte devmgmt.msc, poté klikněte na OK.
Nejprve zkontrolujte klávesnici. Rozbalte seznam „Klávesnice“, klepněte pravým tlačítkem myši na klávesnici a vyberte příkaz Vlastnosti. V okně, které se otevře, přejděte na kartu Správa napájení. Ujistěte se, že je zaškrtnuto políčko „Povolit zařízení probudit počítač z pohotovostního režimu“.
Stejným způsobem kontrolujeme myš.
Důležité! Příčinou této chyby může být často konflikt mezi ovladačem a zahrnutým rychlým spuštěním, který v systému Windows 7 chybí. V systému Windows 8 a výše je však chyba „vyléčena“ deaktivací této funkce a aktualizací ovladače ACPI.
PC nezaspí
Někdy se po aktualizaci systému Windows nebo ovladačů zařízení po určité době nepřepne do režimu spánku na systému Windows 7. V tomto případě je nutné zkontrolovat, zda jsou všechna nastavení zadána správně a zda je zapnutý režim spánku.
- Chcete-li začít, zkuste hibernaci PC sami.
- Pokud je vše v pořádku, zkuste nastavit hodnotu režimu spánku na 1-2 minuty a chvíli počkat. Pokud během této doby počítač neusnul, je třeba problém vyřešit.
- Nejprve vypněte časovače buzení a zákaz vstupu do režimu spánku pro multimédia. Chcete-li to provést, přejděte na pokročilá nastavení plánu napájení a ve větvi Spánek, u parametru „Povolit časovače probuzení“ pro všechny položky nastavte hodnotu na „Zakázat“..
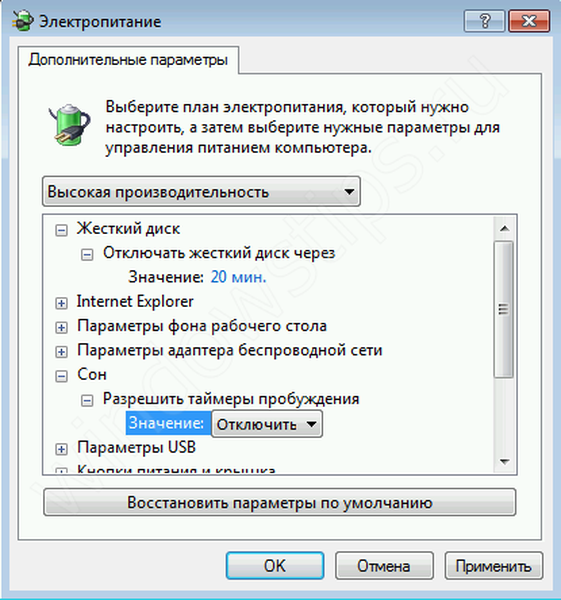
- Ve stejném nastavení, pouze ve větvi Nastavení multimédií, u možnosti „Při sdílení médií“ nastavte hodnoty na „Odepřít přechod ...“

- Poté musíte otevřít okno příkazového řádku, v okně Spustit (Win + R) zadejte příkaz cmd a klikněte na OK
- Budeme muset zjistit, která zařízení neumožňují počítači usnout. Chcete-li to provést, zadejte příkaz:
Powercfg -devicequery wake_armed

Zobrazí se seznam zařízení, která mohou bránit v přechodu do režimu spánku. Chcete-li tuto funkci zakázat, zadejte příkaz:
Powercfg -deviceenablewake "value"
Kde místo „hodnoty“ musíte zadat zařízení z dříve navrhovaného seznamu. Za zmínku stojí, že musíte do seznamu zadat i napsat, například:
Powercfg -deviceenablewake “HID klávesnice”
- Pokud žádná z navrhovaných možností nepomohla a počítač stále nevstoupí do režimu spánku systému Windows 7 (nezapne se), zkuste aktualizovat ovladače grafických karet a ACPI z položky „Počítač nepřechází z režimu spánku“.
V tomto článku jsme zjistili, jak nastavit automatický režim spánku systému Windows 7, nastavení přechodu (nezbytný čas), jakož i hlavní problémy spojené s touto funkcí..
Přeji vám krásný den!












