
PIN - Jedná se o dodatečnou funkci zabezpečení, která je k dispozici ve Windows 10 a Windows 8.1 k ochraně vašeho uživatelského účtu a všech citlivých dat v něm. Pokud jste povolili funkci přihlašování pomocí kódu PIN, můžete ji zadat místo hesla. Na rozdíl od hesla PIN kód nevyžaduje, aby uživatel stiskl Enter, a může být krátký čtyřmístný.
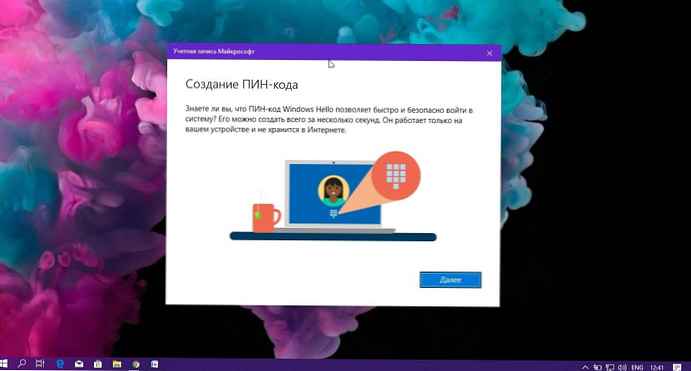
Jakmile zadáte správný kód PIN, budete okamžitě přihlášeni k účtu Windows 10. Můžete zadat počet dní, po které může být kód PIN použit, než vás systém požádá o jeho změnu. Můžete nakonfigurovat kód PIN tak, aby vypršel po libovolném počtu dnů v rozmezí 1 až 730. Zde je návod, jak to provést.
Hlavní rozdíl mezi PIN a heslem je zařízení, na kterém je lze použít..
Přestože můžete použít heslo k přihlášení k účtu Microsoft z jakéhokoli zařízení a v jakékoli síti, můžete použít kód PIN pouze s jedním zařízením, na kterém jste jej vytvořili. Přibližně jako heslo pro místní účet (jiný než Microsoft).
Když zadáte systém s heslem v zařízení, které je v síti, bude přenesen na servery Microsoft k ověření. PIN kód se nikam neposílá a funguje jako místní heslo uložené v počítači.
Pokud je vaše zařízení vybaveno modulem TPM, bude kód PIN chráněn a šifrován navíc díky podpoře hardwaru TPM. Například bude chránit před útoky hrubou silou PIN. Po velkém počtu nesprávných zadání PIN bude zařízení zablokováno.
PIN však nenahrazuje heslo. Chcete-li nastavit PIN, musíte nejprve nastavit heslo pro uživatelský účet.
Poznámka: Pokud potřebujete počítač spustit v nouzovém režimu, PIN kód nebude přijat, zadejte heslo.
Před pokračováním se ujistěte, že váš uživatelský účet má oprávnění správce. Nyní postupujte podle pokynů níže.
Chcete-li povolit nebo zakázat čas vypršení platnosti kódu PIN v systému Windows 10, postupujte takto:
1.otevřít Aplikace Editoru registru.
2. Přejděte na další klíč registru.
HKEY_LOCAL_MACHINE \ SOFTWARE \ Policies \ Microsoft \ PassportForWork \ PINComplexity
Poznámka: Pokud takový klíč registru nemáte, jednoduše jej vytvořte. V mém případě jsem musel vytvořit sekci PassportForWork, a poté sekci PINKomplexnost.
3. Chcete-li povolit funkci vypršení platnosti PIN, vytvořte nový 32bitový parametr vypršení platnosti DWORD. Nastavte pro něj systém s desetinným číslem a hodnotu, která může být mezi 1 a 730 - počet dní, po nichž systém nebude akceptovat PIN kód.

Poznámka: I když používáte 64bitový systém Windows, měli byste stále vytvořit 32bitový parametr DWORD.
Chcete-li deaktivovat funkci vypršení platnosti PIN, jednoduše vymažte možnost vypršení platnosti - "Expirace". Tím se vrátí výchozí nastavení..
4. Restartujte Windows 10.
Povolte nebo zakažte vypršení platnosti PIN v systému Windows 10 pomocí Editoru místních zásad skupiny.
Pokud používáte verzi Windows 10 Pro, Enterprise nebo Vzdělání, můžete pomocí aplikace Editor zásad skupiny nakonfigurovat výše uvedená nastavení pomocí grafického rozhraní.
1. Stiskněte klávesy Win + R na klávesnici a zadejte:
gpedit.msc
2. Stiskněte klávesu Enter. Spustí se Windows 10 gpedit
3.V Editoru zásad skupiny přejděte na
Konfigurace počítače → Šablony pro správu → Systém → Složitost PIN. A upravte parametr Platnost.
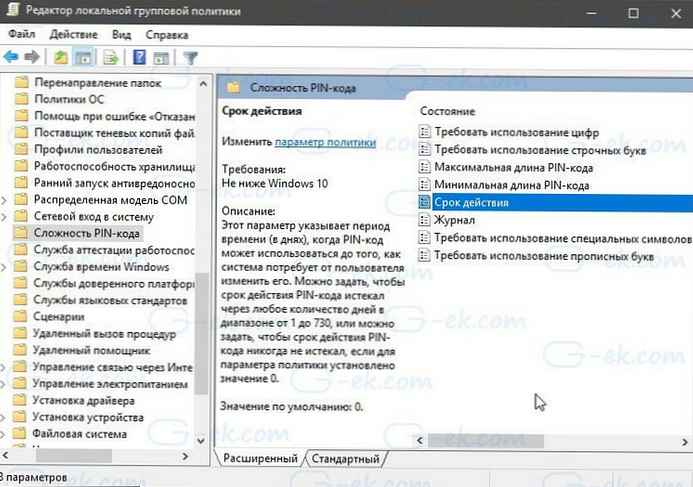
Tento parametr označuje časové období (ve dnech), kdy lze PIN kód použít, než systém vyžaduje, aby jej uživatel změnil. Můžete nastavit, aby platnost PIN vypršela po libovolném počtu dní v rozsahu 1 dříve 730, nebo můžete nastavit PIN tak, aby nikdy nevypršel, pokud je nastavení zásad nastaveno na 0.
To je vše.
Doporučeno: Jak změnit PIN v systému Windows 10.











