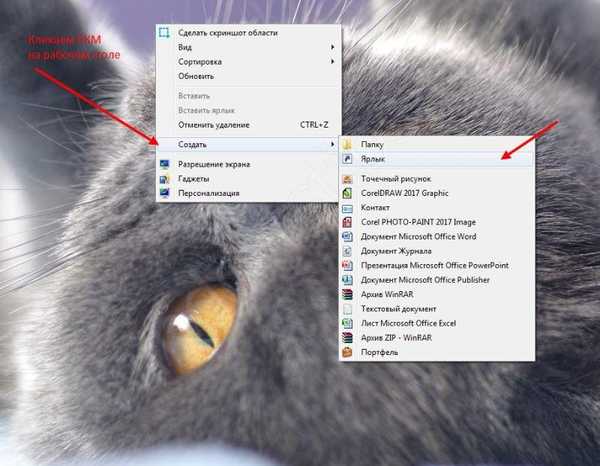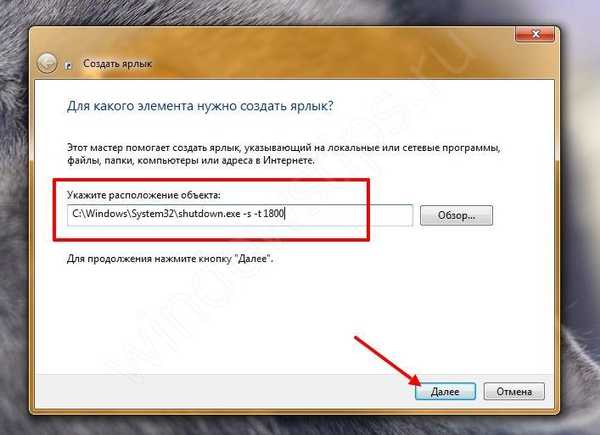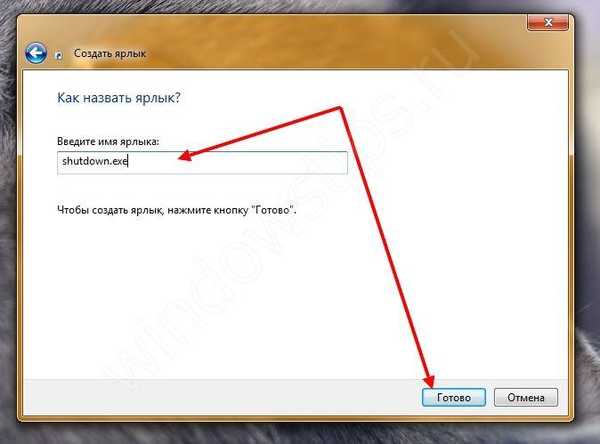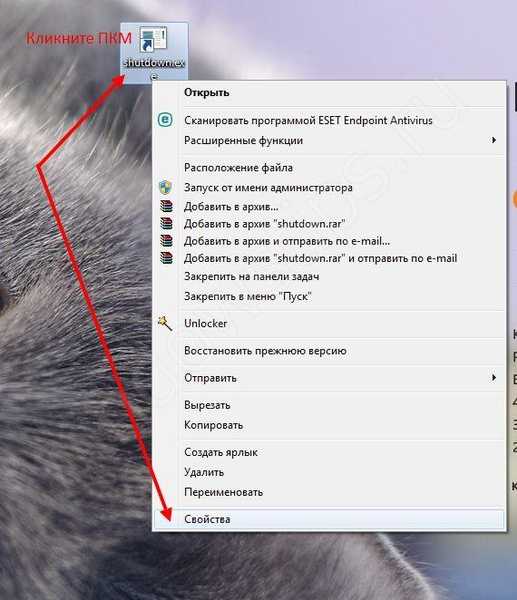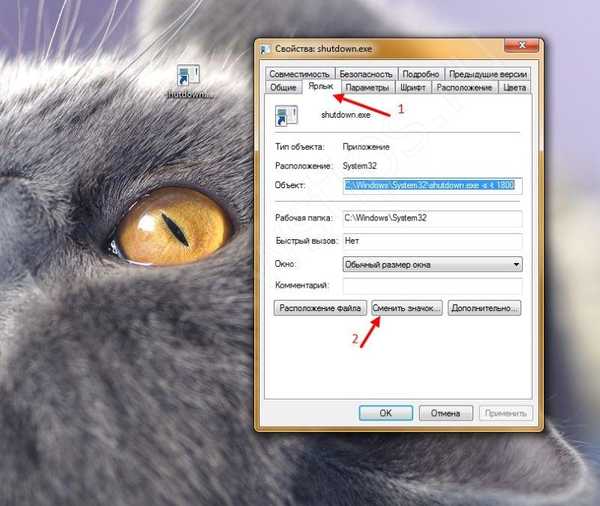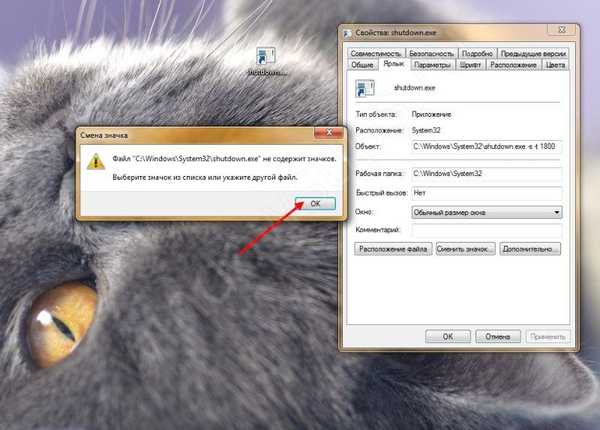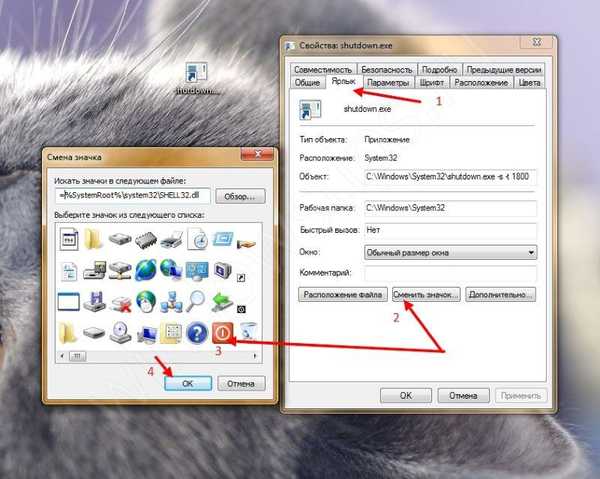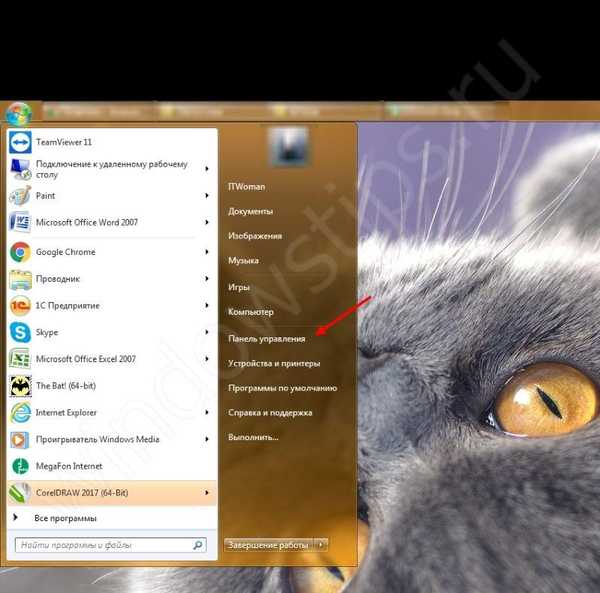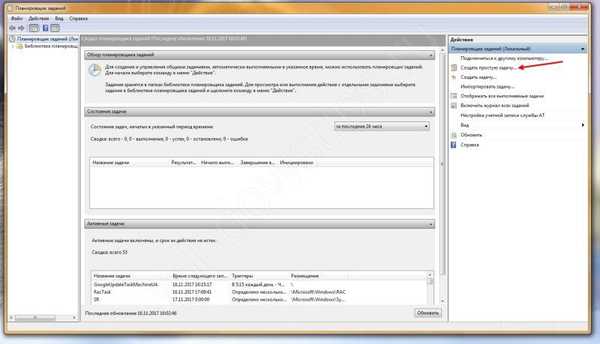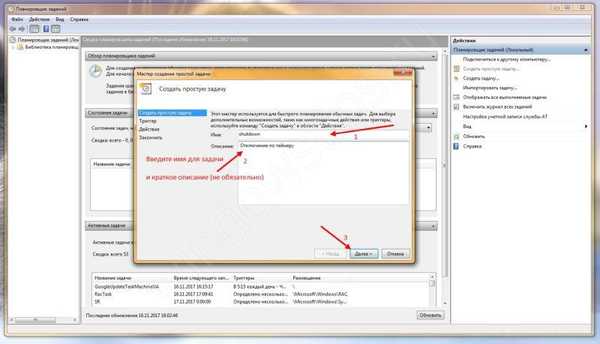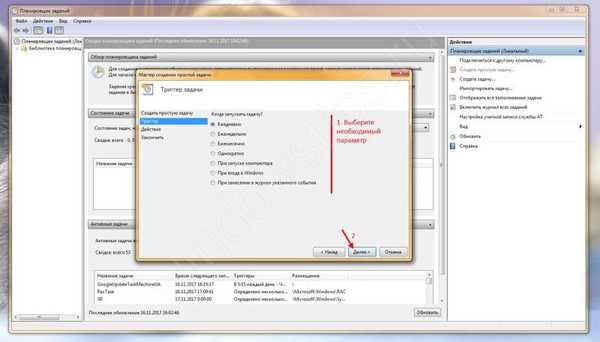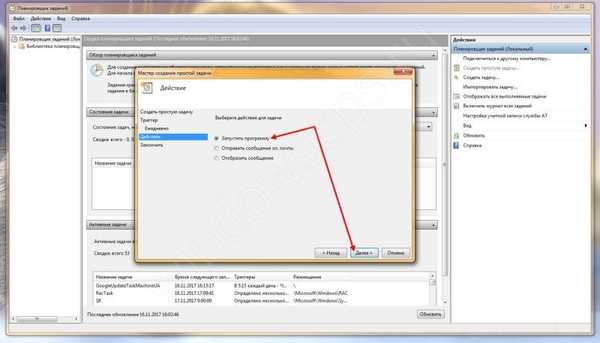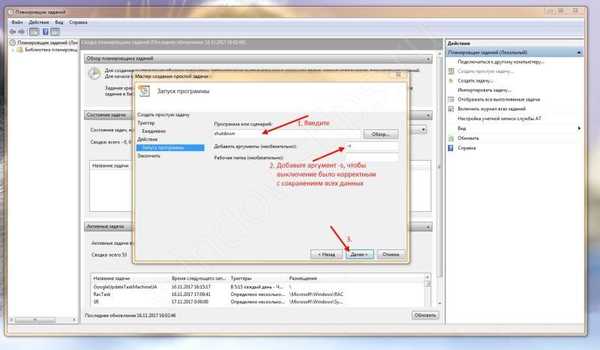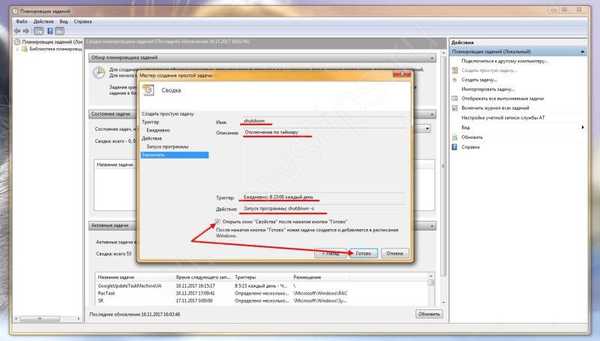Zdá se divné, proč je třeba notebook / počítač vypnout podle plánu, pokud to dokážete sami, ale existuje mnoho důvodů. Proč a jak povolit časovač vypnutí v systému Windows 7? Například se na zařízení provádí úkol a vy musíte naléhavě odejít nebo, jiní uživatelé pracují na vašem PC pro vzdálené připojení a budou dokončeni blíže noci nebo ráno a vaše přítomnost není nutná. Každý si sám najde situaci, ve které musíte zapnout časovač vypnutí systému Windows 7. Takže existuje několik způsobů, jak zapnout časovač vypnutí systému Windows 7, z nichž každý bude popsán níže s podrobnými pokyny.
Vypněte časovač pomocí CMD
Z článků na našem portálu jste dobře obeznámeni s CMD - příkazovým řádkem, který vám umožní spravovat služby a softwarové komponenty se zvýšenými oprávněními z režimu DOS. Nemá smysl mluvit o zásluhách, protože každý se alespoň jednou setkal s prací v cmd. Tak pojďme začít.
Existuje několik způsobů, jak spustit cmd:
Spusťte panel → Spustit.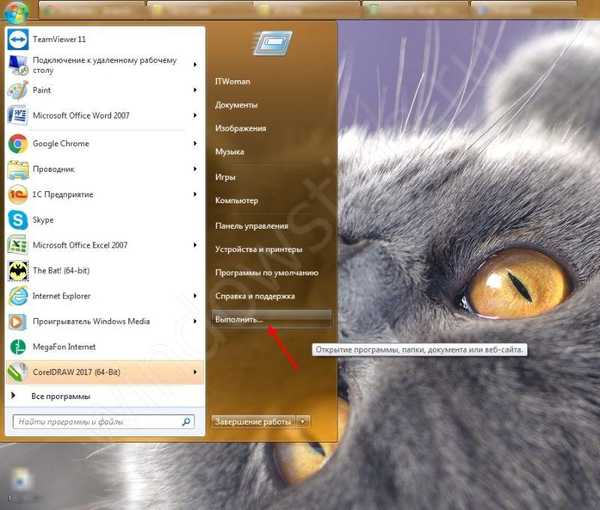
nebo
Pomocí klávesových zkratek [Win] + [R].
Další krok se týká přímo aktivace a konfigurace časovače:
Zadáváme bez uvozovek a při zachování syntaxe "shutdown -s -t 300" → "OK".
Kde "-s" znamená uložit všechny aplikace se správným vypnutím stroje, "-t 300" označuje dobu v sekundách, než OS spustí časovač vypnutí - vypne se po 5 minutách. Můžete zadat libovolné období, ale v sekundách. Kromě toho můžete určit možnost vynutit vypnutí bez uložení a dialogů ze systému "-f".
Výsledkem je, že systém zapne časovač a vrátí zprávu „Windows budou dokončeny za 5 minut.“ - toto je příklad na základě zadaného příkazu, navíc bude uvedeno datum a přesný čas vypnutí.
Není obtížné zapnout časovač pomocí popsaných metod, ale pokud to není potřeba, pomůže jej vypnout následující parametr:
Zadáme v cmd bez uvozovek a uložíme syntaxi následující: "shutdown -a" → "OK" / [enter], kde parametr "-a" vypne časovač.

Na hlavním panelu se zobrazí zpráva, že odhlášení je zakázáno.
Zapněte časovač vypnutí OS: rychlý způsob
Můžete povolit časovač v systému Windows 7 bez trvalého používání cmd, můžete použít přístup k příkazům z grafické skořepiny systému, za tímto účelem:
- Pravým tlačítkem myši (dále jen RMB) na ploše se otevře kontextové menu a vyberte "Vytvořit" → "Zkratka".
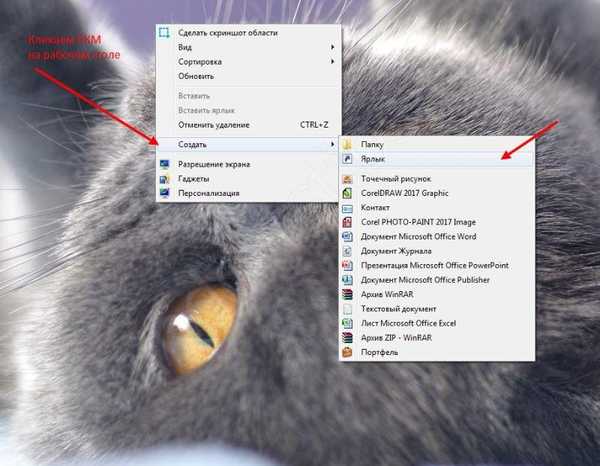
- V řádku „Určete umístění objektu:“ zadejte bez uvozovek a zachujte syntaxi „C: \ Windows \ System32 \ shutdown.exe -s -t 1800“ → „Další“. Z toho vyplývá, že při spuštění od zástupce by mělo dojít k správnému vypnutí po 30 minutách.
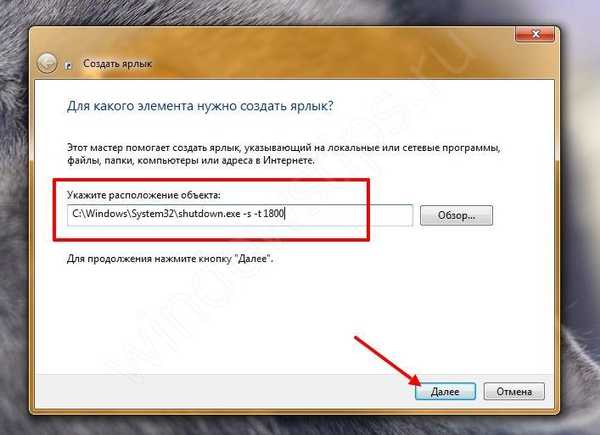
- Do pole „Zadejte zástupce“ zadejte „shutdown.exe“ → „Dokončit“ podle snímku obrazovky.
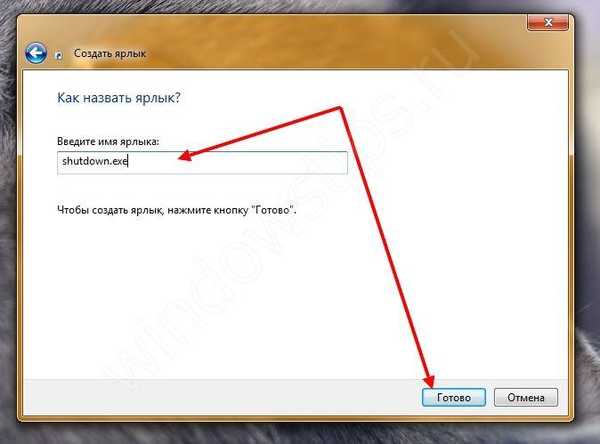
- Pro lepší vizualizaci změníme ikonu, pro toto klikněte na RMB na vytvořené zkratce → „Vlastnosti“;
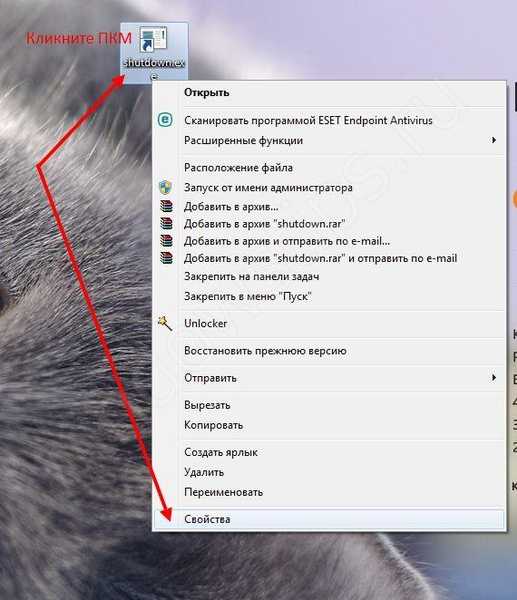
- Vyberte záložku „Zkratka“ → ve spodní části „Změnit ikonu“;
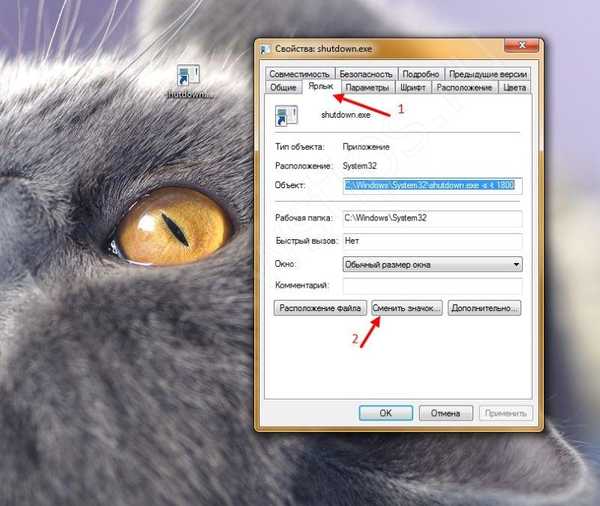
- Windows 7 může zobrazit zprávu, že tento příkaz neobsahuje ikony, klikněte na "OK";
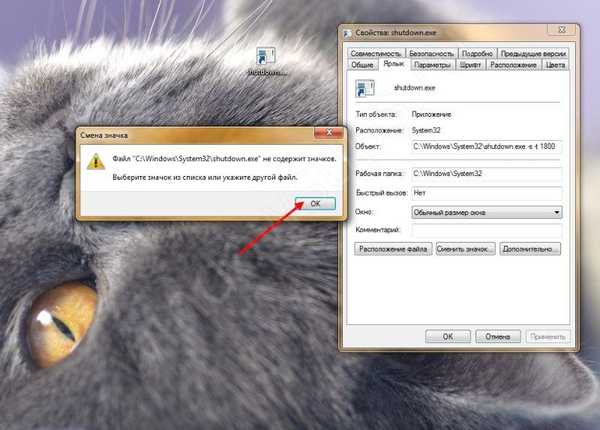
- Z navrhovaného systému Windows 7 vyberte ikonu, o které si myslíte, že je vhodnější, nebo kliknutím na „Procházet“ vyberte z dříve stažených a poté klikněte na „OK“.
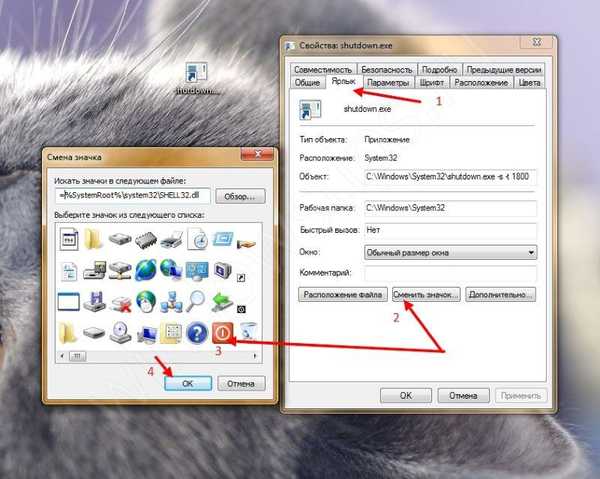
V horní části okna vlastností by se obrázek měl změnit → „Použít“ → „OK“.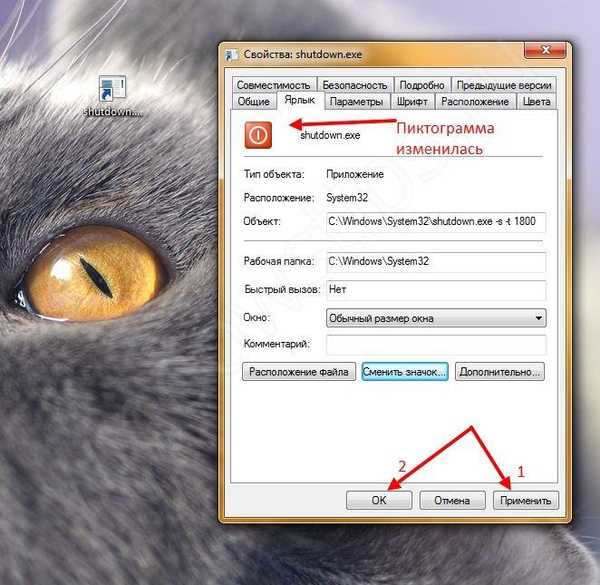

Asistent řízení času
Existuje další způsob, jak povolit naplánované vypnutí pomocí vestavěných nástrojů systému Windows 7, což je vhodnější pro méně zkušené uživatele. Další podrobné pokyny o tom, jak povolit časovač vypnutí počítače se systémem Windows 7 pomocí plánovače úloh.
- "Start" → "Ovládací panely";
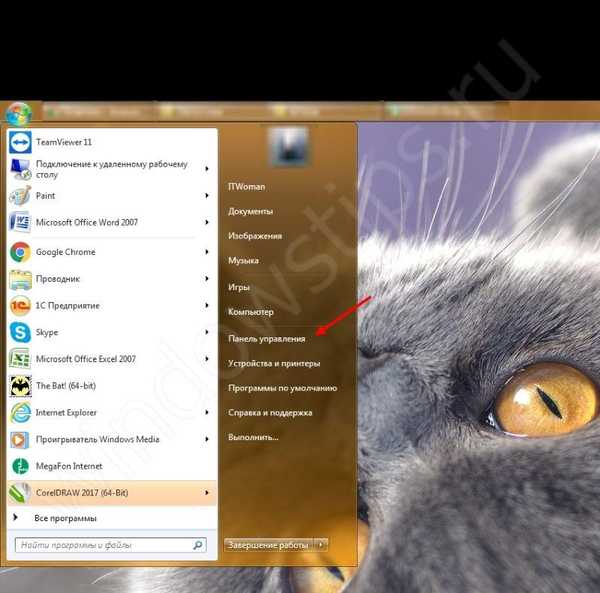
- Vyberte režim zobrazení „Velké ikony“ → „Správa“.
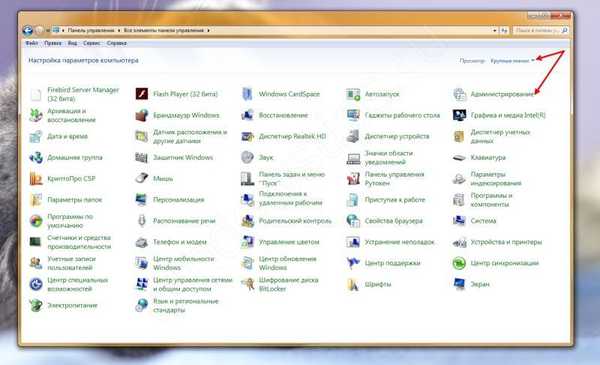
- V seznamu najdeme „Plánovač úloh“.
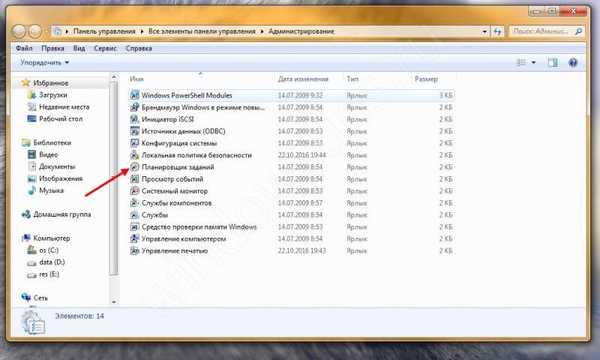
- V pravé části okna klikněte na „Vytvořit jednoduchý úkol ...“
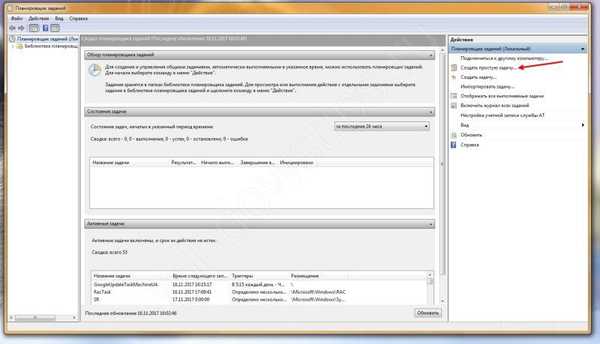
- Do pole "Jméno:" zadejte bez uvozovek "vypnutí" → do "Popis:" případně doplňte informace → "Další".
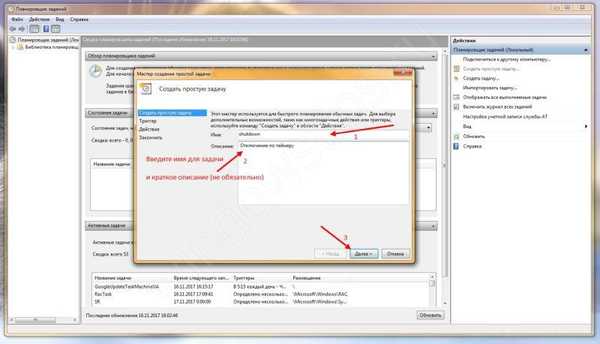
- V sekci „Spouštěč“ zadejte nezbytný parametr spouštění úlohy → „Další“.
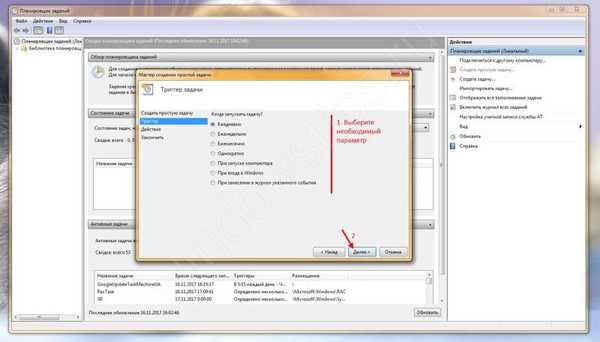
- Vybrali jsme „Denně“, nyní uvedeme, od kterého data je třeba začít a v kolik hodin k provedení úkolu, v „Opakovat každý“, „1“ - jak jsme si vybrali denně → „Další“.
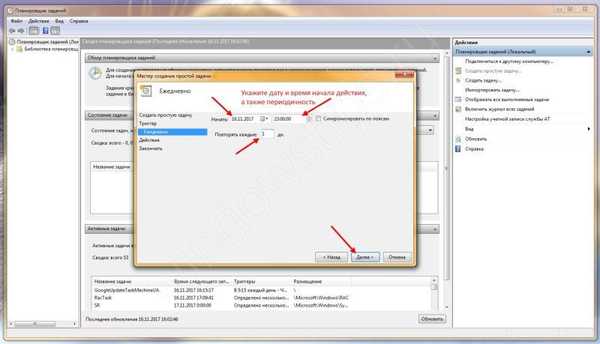
- Dále v sekci "Akce" → "Spustit program" → "Další".
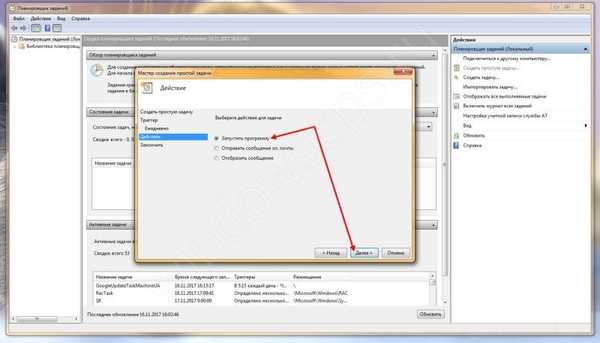
- Šli jsme do "Spustit program" → do pole "Program nebo skript:", také zadejte "vypnutí" a přidali jsme již známé argumenty, zejména "-s" → "Další".
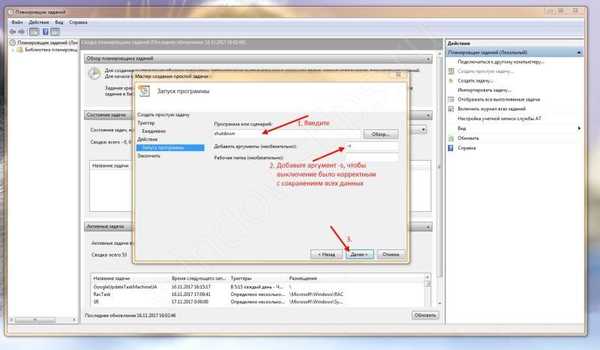
- V závěrečné fázi, ve které jsou všechna nastavení, která jsme určili, jasně viditelná, zkontrolujte a pokud je vše v pořádku, zkontrolujte po kliknutí na tlačítko „Dokončit“ okno „Otevřít vlastnost“ → „Dokončit“..
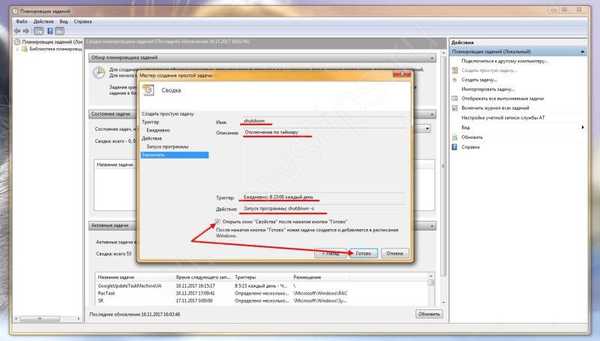
- V okně, které se otevře, můžete v případě potřeby provést změny a zobrazit další funkce, další podrobnosti na snímcích obrazovky.
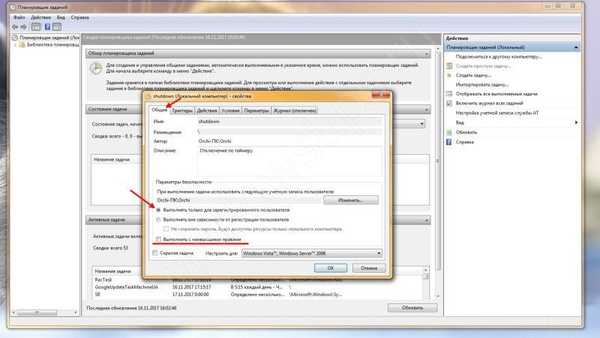
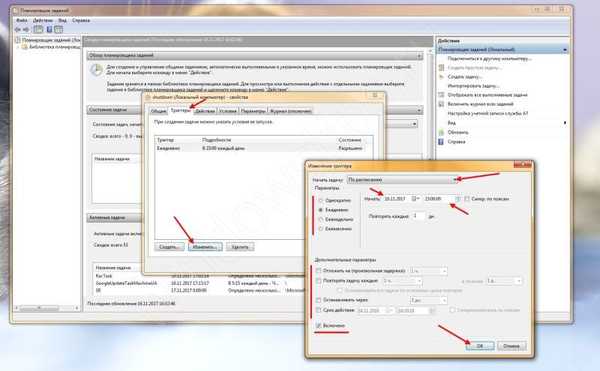
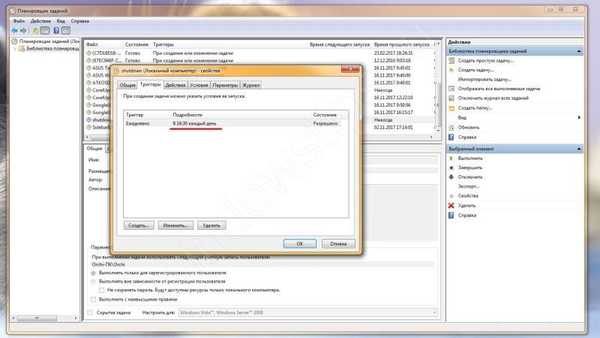
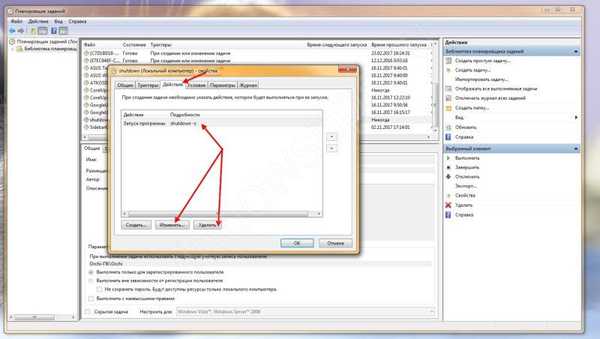
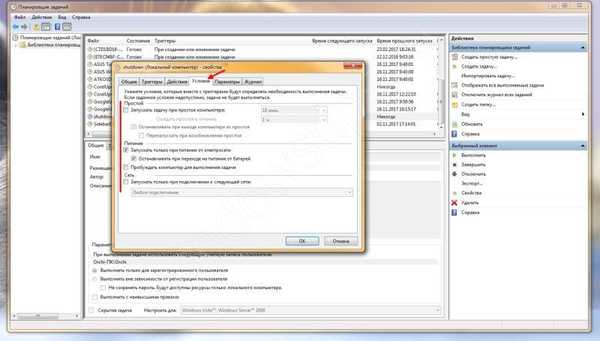
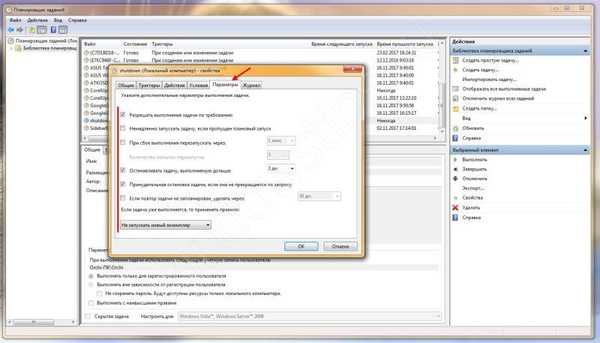
- Windows 7 vás určitě upozorní 1 minutu před vypnutím časovače a zobrazí zprávu „Zbývá méně než 1 minuta před vypnutím systému Windows“.

Nastavili jsme tedy časovač vypnutí ve Windows 7, pokud již není potřeba, může být odstraněn z plánovače úloh.
„Ovládací panely“ → „Nástroje pro správu“ → „Plánovač úloh“ → na levé straně vyberte „Knihovna plánovačů úloh“.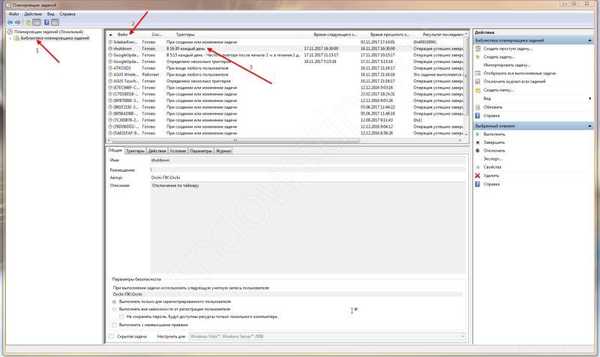
V centrální části okna najdeme v seznamu úkol, který jsme vytvořili, pro usnadnění vyhledávání v horní části klikněte na „Soubor“ a abecedně se řaďte:
Vytvořili jsme „vypnutí“ → klikněte na RMB a z kontextové nabídky vyberte „Odstranit“ → potvrďte smazání „Ano“.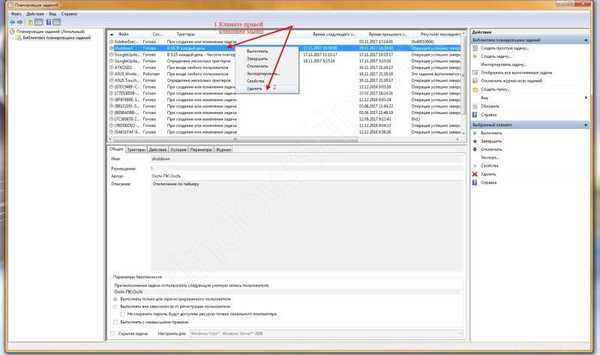
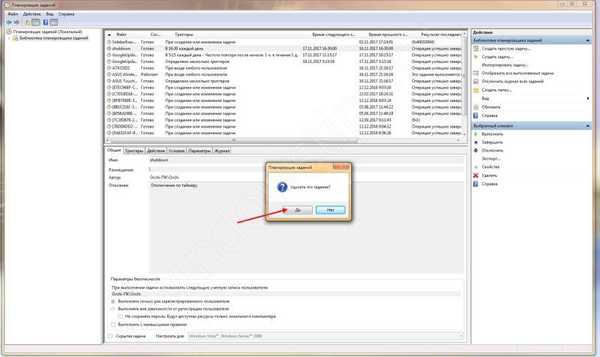
V pokynech jsme hovořili o tom, jak povolit časovač vypnutí v systému Windows 7 pomocí vestavěných nástrojů.
Snadné úkoly!
Přeji vám krásný den!