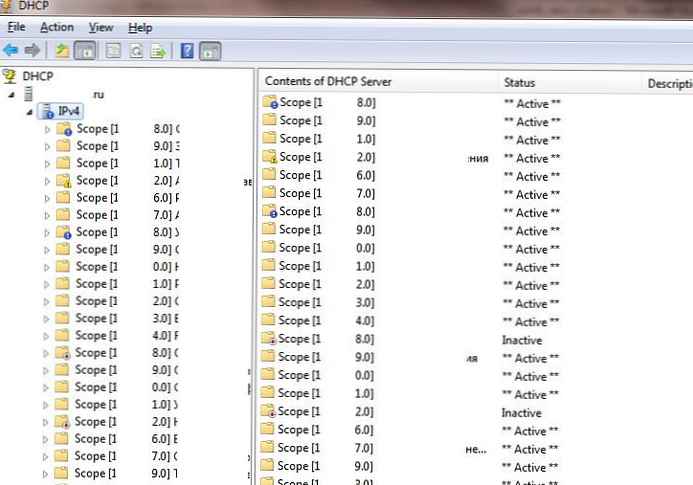Výchozí prohlížeč v systému Windows 10 lze změnit v nastavení samotného operačního systému. Uživatel se samozřejmě může obrátit na klasickou metodu řešení problému a použít volbu „nastavit jako výchozí prohlížeč“ v nastavení programu, který používáte nejčastěji:
- Microsoft Edge
- Google Chrome
- Mozilla Firefox
- Yandex.
Mnoho programů pro otevírání internetových stránek před další relací jejich použití se ptá uživatele, zda přiřadit tuto aplikaci k automatickému otevírání. V takovém případě nemusíte jít do nastavení zvlášť: stačí jen potvrdit akci, která vám byla navržena v vyskakovacím okně.
Požadovaný prohlížeč však můžete ve výchozím nastavení nastavit v operačním systému Windows 10 jiným způsobem: v nabídce „Start“ otevřete „Systémová nastavení“ a poté vyberte položku, která vám umožní nastavit aplikace tak, aby se otevíraly automaticky, a provést požadované změny. Někdy mohou parametry nastavené v této části narušit automatické používání prohlížeče, který jste se pokusili nakonfigurovat pomocí vlastního nastavení, aby bylo možné použít ihned po vstupu do Internetu..
Práce s parametry systému a ovládacím panelem
Chcete-li změnit výchozí prohlížeč v systému Windows 10, klikněte na tlačítko „Vybrat hodnotu“ vedle webového prohlížeče. Zde můžete určit pohodlnou aplikaci, která se otevře automaticky při přístupu na internet.
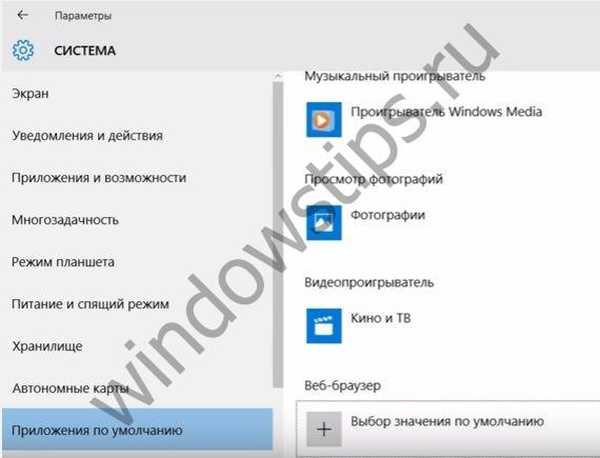
Pokud po spuštění operačního systému nezměníte standardní nastavení systému, bude v systému Windows 10 v tomto případě předinstalován Microsoft Edge. Vedle názvu zadané aplikace najdete nápis „Doporučeno k použití“.
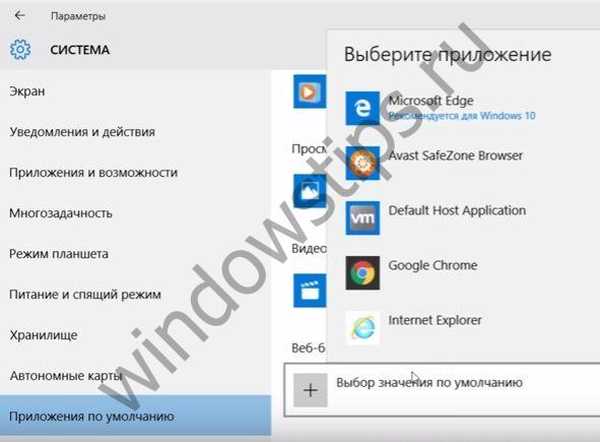
Chcete-li změnit výchozí nastavení v systému Windows 10, stačí vybrat programovou možnost, která je pro vás výhodná, a tak ji automaticky použít. Pokud chcete, můžete kdykoli změnit nastavení stejným způsobem ručně nebo jednoduše provést reset na hodnoty doporučené společností Microsoft.

Existuje alternativní způsob, jak nastavit parametry, které vás zajímají pro vaše operační systémy. Chcete-li to provést, přejděte na "Ovládací panely" a proveďte nezbytný výběr automaticky používaných programů. Při vstupu do této části najdete úplný seznam softwaru nainstalovaného v počítači. Jakmile vyberete aplikaci, která je pro vás výhodná (například Google Chrome), vyberte ji a nechte ji ve výchozím nastavení používat.


Problémy s nastavením prohlížeče
Někteří uživatelé mohou mít problémy se změnou parametrů, které zvažujeme. Například požadovaný výchozí prohlížeč není v nainstalovaném operačním systému Windows 10 vybrán. Obzvláště často k těmto situacím dochází po další aktualizaci.
V tomto případě se systém může vrátit k parametrům nastaveným vývojáři a znovu navrhnout, abyste použili Microsoft Edge. Při pokusu o zakázání této možnosti se počítač může automaticky pokusit udržet zájem o používání standardní verze programu k otevírání internetových stránek, přičemž podrobně popisuje jeho výhody a nabízí jej neodmítnout. Možnost zakázat Microsoft Edge je však stále k dispozici..
Pokud požadovaný výchozí prohlížeč není nainstalován v operačním systému Windows 10, může vám pomoci jednoduchý restart operačního systému. Poté opakujte všechny standardní kroky a změňte Microsoft Edge na pohodlnější aplikaci..
Přeji vám krásný den!