
Technologie Miracast Používá se pro bezdrátový přenos obrazu a zvuku z počítače, notebooku nebo smartphonu do televizoru, projektoru nebo dokonce na volně stojící monitor. Například můžete vysílat duplicitní obrázek z telefonu nebo tabletu na LCD televizor nebo projektor (to je vhodné při demonstraci). Technologie Miracast je založena na standardu Wi-Fi Direct, který používá architekturu přenosu dat typu peer-to-peer (zařízení se připojují přímo, nikoli prostřednictvím směrovače Wi-Fi nebo přístupového bodu softwaru). Zdroj a přijímač v technologii Miracast musí být certifikovaná zařízení. Pomocí speciálních adaptérů (přijímač Miracast, Mirascreen) připojených k portu USB nebo HDMI můžete Miracast používat s jakýmkoli zařízením, které tuto technologii původně nepodporuje.
Ve Windows 10 a Windows 8.1 je ve výchozím nastavení k dispozici podpora Miracast (jako je promítání na bezdrátový displej). Ve Windows 7 musíte nainstalovat další software.
Obsah:
- Výhody a nevýhody technologie Miracast
- Jak zkontrolovat, zda váš počítač podporuje aplikaci Miracast?
- Nastavení aplikace Miracast v systému Windows 10
- Aplikace Miracast nefunguje, chybí položka „Připojit k bezdrátovému displeji“
- Připojení k bezdrátové obrazovce se nezdařilo.
- Jak nastavit připojení Miracast k displeji počítače
Výhody a nevýhody technologie Miracast
Standard Miracast umožňuje přenášet obraz z jednoho zařízení na druhé přímo prostřednictvím bezdrátové sítě Wi-Fi (je podporována norma IEEE 802.11n), bez použití kabelu HDMI. Přenos dat se provádí přímo, ani připojení Wi-Fi není nutné. To znamená, že router nezavádí další zpoždění při přenosu videa mezi dvěma zařízeními a provozem nevytváří další zatížení routeru a neprotíná se s daty přenášenými jinými uživateli prostřednictvím sítě Wi-Fi..
Miracast Technologies je multiplatformní a je podporována v různých operačních systémech (Windows, Android, iOS). Při přenosu video signálu přes Miracast nedochází ke ztrátě kvality (maximální kvalita přenosu je 1920 × 1200, tj. Nelze přenášet UltraHD).
Je třeba rozlišovat, že ve skutečnosti existují dvě podobné technologie pro vysílání videoobsahu mezi zařízeními - Miracast a Intel WiDi. Technologie jsou téměř totožné, ale Intel WiDi má vyšší stabilitu, ale vyžaduje instalaci Intel Wireless Display.
Jak zkontrolovat, zda váš počítač podporuje aplikaci Miracast?
Většina moderních počítačů a notebooků s Windows 10 již Miracast podporuje. Kromě toho mohou zařízení Windows 10 fungovat jako příjemci obrázků v připojení Miracast..
Chcete-li ověřit, zda vaše zařízení podporuje aplikaci Miracast:
- Spusťte nástroj DirectX Diag (dxdiag.exe);
- Počkejte na dokončení skenování;
- Klikněte na tlačítko „Uložit všechny informace“ a uložte soubor dxdiag.txt;

- Otevřete soubor dxdiag.txt a najděte řádek Miracast;

- Řádek „Miracast: Available with with HDCP“ znamená, že vaše zařízení Miracast podporuje.
Počítač / notebook by samozřejmě měl být vybaven modulem Wi-Fi s podporou virtuálních Wi-Fi a Wi-Fi Direct. Protože Vzhledem k tomu, že Wi-Fi Direct byl představen v NDIS 6.3, musí váš adaptér podporovat alespoň tuto verzi NDIS. Podporované verze NDIS vašich adaptérů Wi-Fi můžete zkontrolovat pomocí PowerShell:
NetAdapter | Vyberte Název, NdisVersion
Měl by existovat alespoň NDIS 6.3.

Ovladač displeje musí také podporovat alespoň standard WDDM 1.3. Můžete zkontrolovat verzi WDDM podporovanou ovladačem zobrazení ve stejném souboru dxdiag.txt. Vyhledejte řádek Driver Model. V mém příkladu je to WDDM 2.1.
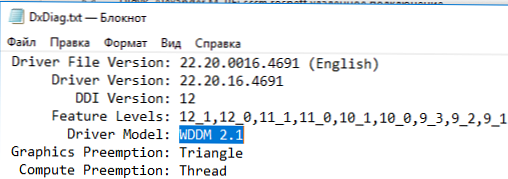
Adaptér WiFi musí podporovat standard 802.11n. Seznam standardů Wi-Fi podporovaných ovladačem lze zobrazit pomocí příkazu: netsh wlan show ovladače (viz článek).
Nastavení aplikace Miracast v systému Windows 10
Řekněme, že chcete streamovat obraz z notebooku se systémem Windows 10 do LCD televizoru. Nejprve musíte v nastavení TV povolit aplikaci Miracast. Přesné umístění tohoto nastavení závisí na modelu televizoru. Obvykle se nachází v části nastavení sítě nebo Wi-Fi. Může se jmenovat Miracast WiFi / Intel WiDi (u některých modelů televizorů toto nastavení není k dispozici, ale pokud zařízení Miracast podporuje, stačí zapnout modul Wi-Fi).
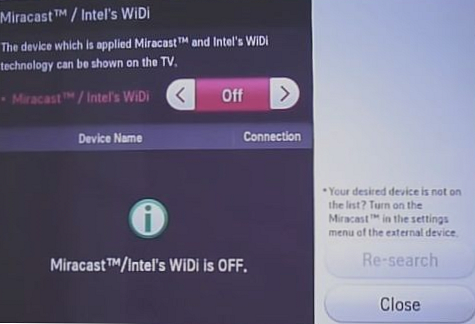
V systému Windows 10 stiskněte kombinaci kláves Win + p. V otevřeném okně s možnostmi promítání obrázku klikněte na „Připojit k bezdrátovému displeji“ (pokud není, pak váš počítač nepodporuje Miracast).
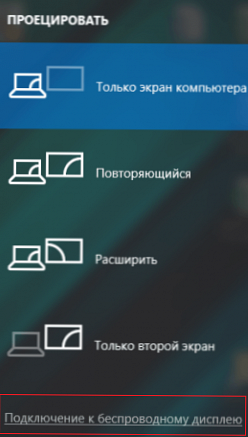
Váš televizor by se měl objevit v seznamu bezdrátových zařízení. Vyberte ho.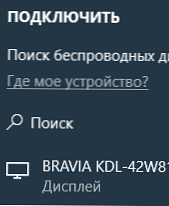
Poté dojde k inicializaci spojení Miracast mezi zařízením a televizorem a po 10-15 sekundách se na televizní obrazovce objeví obrázek z plochy vašeho počítače..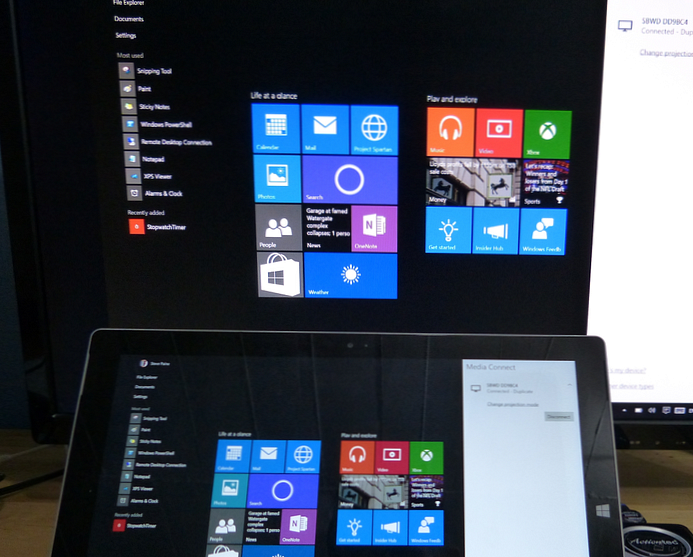
Pokud se na obrazovce objeví zpráva „Postupujte podle pokynů na obrazovce zařízení“, musíte ručně potvrdit připojení počítače prostřednictvím nabídky TV..
Pokud nebylo poprvé možné navázat spojení s monitorem přes Miracast, restartujte obě zařízení a zkuste se znovu připojit.
Režim promítání na televizoru můžete změnit, například rozbalte / duplikujte nebo zobrazte obrázek pouze na 1 obrazovce stisknutím tlačítka „Změňte režim projekce“a výběr požadovaného režimu. Zde se můžete také odpojit od bezdrátového displeje.

Protože spolu s Miracastem se kromě obrazu přenáší také zvuk, ve výchozím nastavení je zvuk z vašeho počítače / notebooku přenášen prostřednictvím reproduktorů TV. Pokud otevřete seznam přehrávacích zařízení, uvidíte, že jako výchozí zařízení se používá „Digitální výstup“ - to znamená, že zvuk je vydáván přes přijímač Miracast. Pro výstup zvuku z počítače vyberte reproduktory zařízení jako výchozí zařízení pro přehrávání.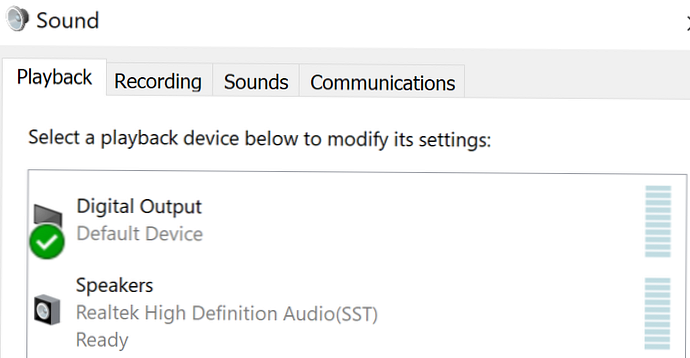
Aplikace Miracast nefunguje, chybí položka „Připojit k bezdrátovému displeji“
Pokud při stisknutí klávesové zkratky Win + P v systému Windows 10 nelze zprávu „Počítač nebo mobilní zařízení nepodporovat Miracast, nelze z něj bezdrátově promítat“, nebo pokud není k dispozici „Připojit k bezdrátovému zobrazení“, váš hardware nebo ovladač nemusí Mitracast podporovat..
Chcete-li zkontrolovat podporu zařízení Miracast na úrovni bezdrátového adaptéru Wi-Fi, otevřete příkazový řádek a spusťte příkaz:
netsh wlan show driver

Pokud je výsledkem příkazu řetězec:
Podporováno bezdrátové zobrazení: Ne (grafický ovladač: Ano, ovladač Wi-Fi: Ne)
To znamená, že grafický ovladač podporuje aplikaci Miracast, ale ovladač Wi-Fi nikoli..
V mém případě pomohla aktualizace verze ovladače adaptéru Wi-Fi na nejnovější. V důsledku toho se řádek změnil na:

Pokud používáte aktuální verzi ovladače, ale neexistuje žádná podpora Miracast, budete muset adaptér Wi-Fi vyměnit za novější model..
V části také zkontrolujte, zda je povolena místní nebo doménová politika (pokud je počítač v doméně) Konfigurace počítače -> Nastavení systému Windows -> Nastavení zabezpečení -> Zásady bezdrátové sítě (802.11) -> Síťové filtry. Zásada nesmí být nakonfigurována nebo povolena, ale parametr Zabraňte připojení k adhoc sítím a Nepovolit skupiny WIFI Direct odpojeno. Jinak připojení Miracast nemusí fungovat..
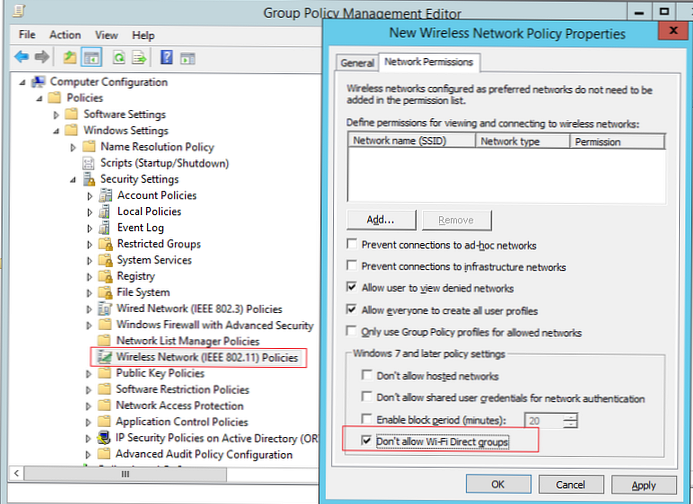
Připojení k bezdrátové obrazovce se nezdařilo.
Pokud počítač detekuje externí displej prostřednictvím aplikace Miracast, ale při pokusu o připojení se zobrazí chyba „Nelze se připojit“, zkuste následující kroky:
- Restartujte obě zařízení (počítač i TV / projektor);
- Zkontrolujte, zda je v nastavení TV / projektoru zahrnuta funkce Miracast, zkuste přiblížit notebook blíže k bezdrátovému displeji (vyloučit vliv rušení signálu Wi-Fi);
- Zkuste aktualizovat ovladač Wi-Fi v počítači.
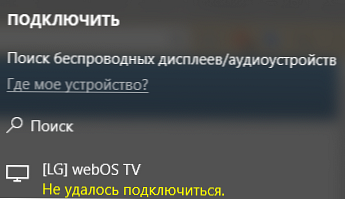
V mém případě pomohlo ruční připojení bezdrátového displeje jako nového zařízení. Chcete-li to provést, v systému Windows 10 přejděte na Parametry -> Zařízení -> Přidání Bluetooth nebo jiného zařízení.
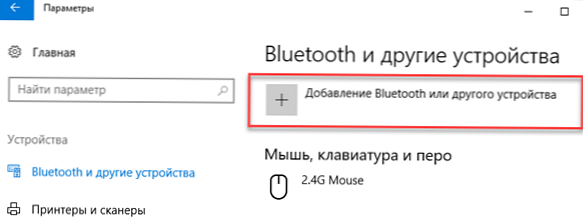
Vyberte možnost „Wireless Display or Dock“.
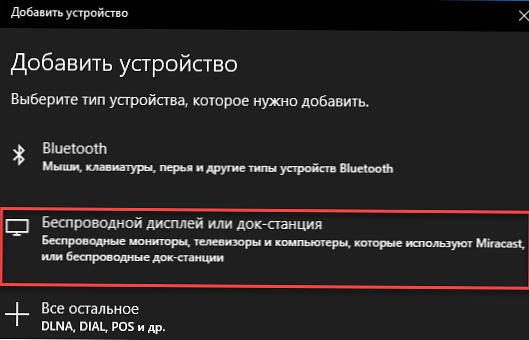
Počkejte na dokončení skenování. V seznamu by se měl objevit váš televizor s bezdrátovým adaptérem. Vyberte si to. Po nějaké době se váš bezdrátový displej objeví v seznamu zařízení.
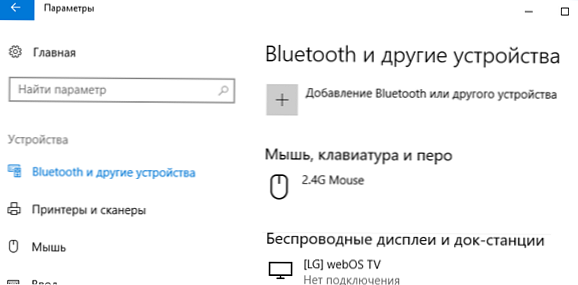
Stiskněte kombinaci kláves Win + P a zkuste se znovu připojit k bezdrátovému displeji. Připojení se musí úspěšně navázat.
Jak nastavit připojení Miracast k displeji počítače
Můžete přenést obrázek nejen z vašeho zařízení do ostatních, ale můžete také přijímat obrázky z jiných zařízení sami. Chcete-li zkontrolovat podporu pro odesílání aplikace Miracast do zařízení se systémem Windows 10:
- Klikněte na tlačítko pro vyhledávání a napište Miracast;
- Vyberte možnost Projekt na tomto počítači (Možnosti -> Systém -> Projekt na tomto počítači);

- Pokud váš počítač nemá přijímací zařízení Miracast, zobrazí se zpráva: Toto zařízení nepodporuje příjem standardního signálu Miracast, takže bezdrátová projekce na něj není možná.
 Pokud počítač podporuje promítání, objeví se zde nápis: „Na tuto obrazovku můžete promítat obraz z telefonu nebo počítače se systémem Windows 10 a také použít klávesnici, myš a další zařízení“
Pokud počítač podporuje promítání, objeví se zde nápis: „Na tuto obrazovku můžete promítat obraz z telefonu nebo počítače se systémem Windows 10 a také použít klávesnici, myš a další zařízení“ - Zde můžete konfigurovat parametry viditelnosti displeje, nastavit PIN připojení;

- Poté na zdroji Miracast zahajte připojení k bezdrátové obrazovce a vyberte zobrazení počítače;
- Pokud je vše správně nakonfigurováno, objeví se nápis „Projekce začne brzy“ a na displeji počítače uvidíte obrázek ze vzdáleného zařízení.







 Pokud počítač podporuje promítání, objeví se zde nápis: „Na tuto obrazovku můžete promítat obraz z telefonu nebo počítače se systémem Windows 10 a také použít klávesnici, myš a další zařízení“
Pokud počítač podporuje promítání, objeví se zde nápis: „Na tuto obrazovku můžete promítat obraz z telefonu nebo počítače se systémem Windows 10 a také použít klávesnici, myš a další zařízení“







