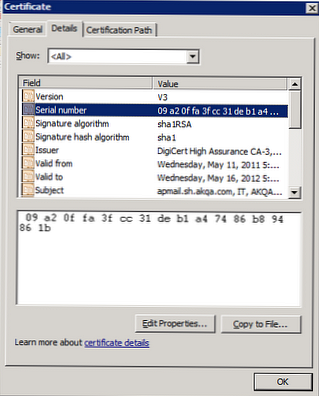Teď vám řeknu, jak přeinstalovat Windows 10 bez disku, flash disku, bez vstupu do BIOS (UEFI) nebo Boot Menu (bootovací nabídka), z plochy počítače. Podobná metoda může být v některých situacích užitečná..
Někdy, když je počítač spuštěn, jsou problémy se softwarem spojeny. Pokud uživatel nemůže nebo nechce rozumět důvodům, problém je vyřešen radikálním způsobem: přeinstalací systému Windows. Namísto předchozího systému je nainstalován nový, operace počítače začíná od nuly.
Obsah:- Způsoby instalace systému Windows 10
- Přeinstalace systému Windows 10 bez jednotky nebo jednotky Flash z plochy
- Odstraňte složku Windows.old
- Závěry článku
- Přeinstalujte systém Windows 10 bez disku, jednotky Flash a systému BIOS (video)
Standardní postup přeinstalace systému je následující: je vytvořena zaváděcí jednotka USB Flash nebo je použit disk DVD s bitovou kopií systému, počítač se zavádí ze zaváděcího média a poté je nainstalován operační systém.
U moderních počítačů, zejména notebooků, často neexistuje optická jednotka pro disky CD / DVD, takže není možné instalovat operační systém z disku. Musíte přeinstalovat Windows 10 bez disku.
Pokud není k dispozici žádná jednotka USB, nebude možné zapisovat spouštěcí jednotku USB Flash. Musíme přeinstalovat Windows 10 bez jednotky Flash. Jak přeinstalovat Windows 10 bez jednotky Flash?
Chcete-li zavést systém z USB flash disku nebo disku, musíte zadat BIOS, UEFI BIOS nebo Boot Menu (bootovací nabídka) a vybrat disk, ze kterého chcete zavést. Uživatelé mohou mít potíže se vstupem do systému BIOS (UEFI) počítače, u některých notebooků to není tak snadné. Jak přeinstalovat Windows 10 bez BIOS?
V důsledku toho musíme přeinstalovat Windows 10 bez disku a jednotky Flash, aniž byste museli jít do systému BIOS. Můžete to udělat bez toho všeho, přečtěte si pokyny v tomto článku..
Způsoby instalace systému Windows 10
Instalace systému Windows do počítače se provádí několika způsoby: po zavedení z externího média (jednotka USB flash nebo DVD) nebo pomocí speciálního softwaru.
K instalaci operačního systému se používají následující metody:
- spouštěcí jednotka USB flash - instalace systému Windows z jednotky USB flash;
- DVD disk - instalace systému z optického disku;
- Media Creation Tool - instalace systému Windows 10 pomocí obslužného programu;
- Aplikace Windows Update Assistant - instalace nové verze operačního systému pomocí aktualizace;
- Nový start - funkce přeinstalace OS pomocí systému;
- Přeinstalujte systém Windows 10 pomocí obrazového souboru disku s příponou „.ISO“.
V této příručce se podíváme na to, jak nainstalovat Windows 10 přímo z běžícího systému. Nový operační systém bude nainstalován na vrcholu předchozího Windows. Soubor „Windows 10 iso“ si musíte do počítače stáhnout předem.
Přeinstalace systému Windows 10 bez jednotky nebo jednotky Flash z plochy
Pokud obrázek z Windows 10 není k dispozici, stáhněte si jej z oficiálního webu společnosti Microsoft na tomto odkazu: https://www.microsoft.com/ru-ru/software-download/windows10.
Při spouštění bitové kopie operačního systému postupujte takto:
- Stáhněte si nástroj pro tvorbu médií na PC.
- Spusťte nástroj, přijměte podmínky licenční smlouvy.
- V části „Co chcete dělat?“ aktivujte položku „Vytvořit instalační médium (USB flash disk, DVD nebo ISO soubor)“.
- Vyberte si jazyk, verzi, architekturu Windows
- V okně „Vybrat médium“ zaškrtněte políčko „Soubor ISO“.
- Postupujte podle pokynů programu, v důsledku toho se na vašem počítači objeví soubor s operačním systémem ve formátu „.ISO“..
Pro větší přehlednost lze obrazový soubor přesunout na plochu počítače.
Klepněte pravým tlačítkem myši na soubor ISO a v kontextové nabídce vyberte možnost Připojit.
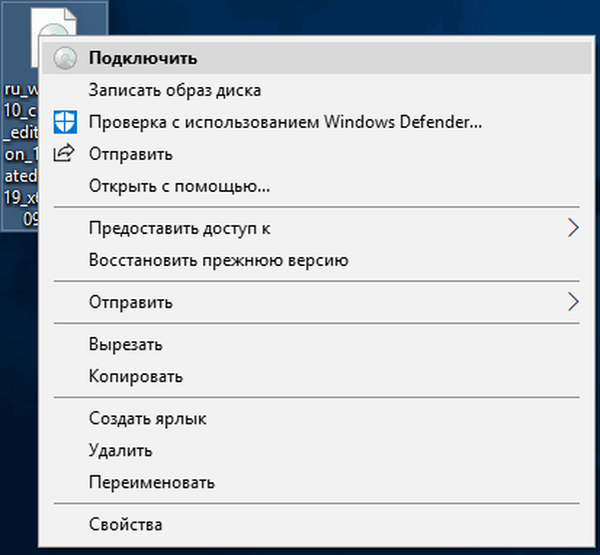
V okně Průzkumníka se otevře obsah obrazu disku připojeného k virtuální jednotce. Spusťte instalační soubor jako správce.

V počítači se otevře okno „Instalační program systému Windows 10“, ve kterém vám nabídneme jednu z možností:
- Stáhnout aktualizace, ovladače a další funkce (doporučeno).
- Teď ne.
Můžete si stáhnout aktualizace, pokud na to není čas, odmítněte přijímat aktualizace.
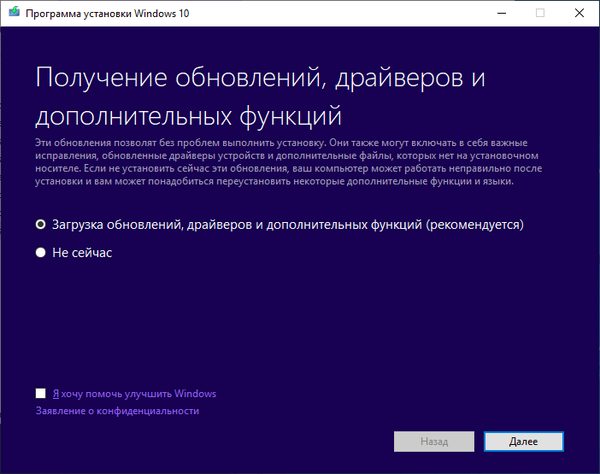
Program kontroluje aktualizace, připravuje systém.
V okně „Příslušná oznámení a licenční podmínky“ klikněte na tlačítko „Přijmout“.
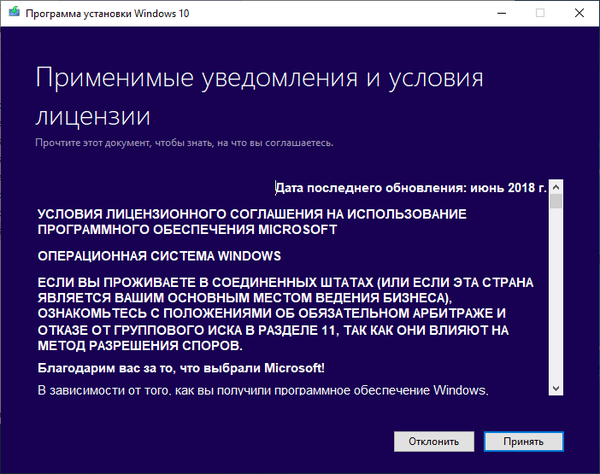
Zkontrolujte aktualizace.
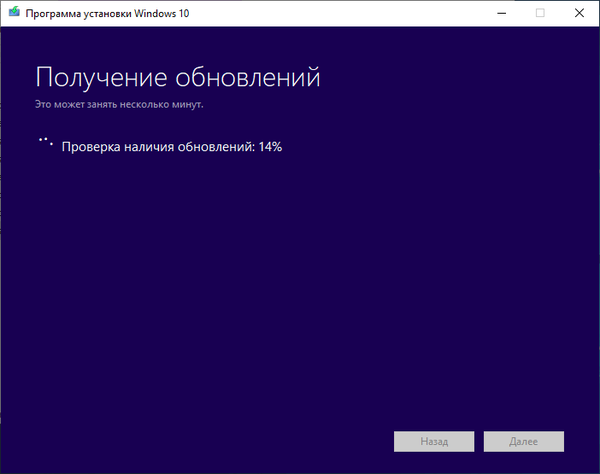
V okně „Připraveno k instalaci“ je ve výchozím nastavení aktivováno otočení položky:
- Nainstalujte příslušné vydání systému Windows 10 (v tomto případě Windows 10 Pro).
- Ukládání osobních souborů a aplikací.
Klikněte na "Změnit vybrané komponenty pro uložení".
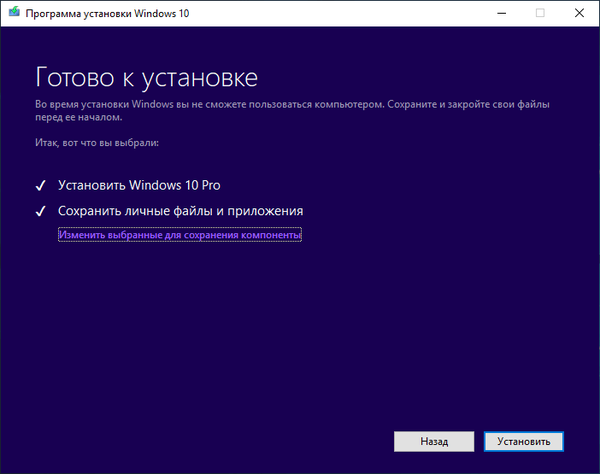
V okně „Vyberte, co chcete uložit“ musíte vybrat jednu z možností:
- Ukládání osobních souborů a aplikací - ukládání souborů, programů a nastavení.
- Uložit pouze moje osobní soubory - budou uložena pouze osobní data, nastavení a programy budou smazány.
- Neukládejte nic - všechna data budou z počítače odstraněna, včetně osobních souborů, aplikací a nastavení.
Pro čistou instalaci systému Windows 10 vyberte možnost „Save nic“.
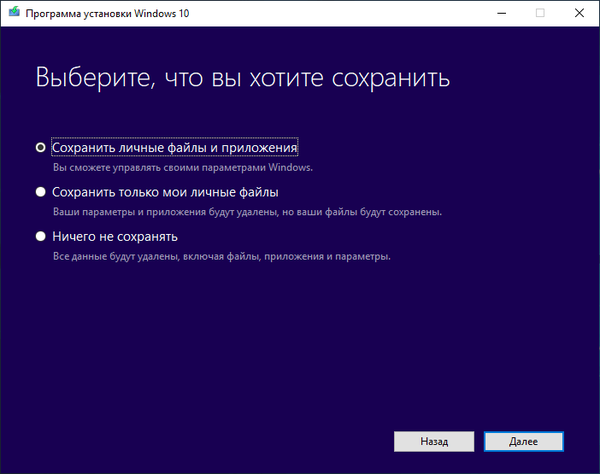
V okně „Připraveno k instalaci“ se seznamte s tím, co jste vybrali, a poté klikněte na tlačítko „Instalovat“.
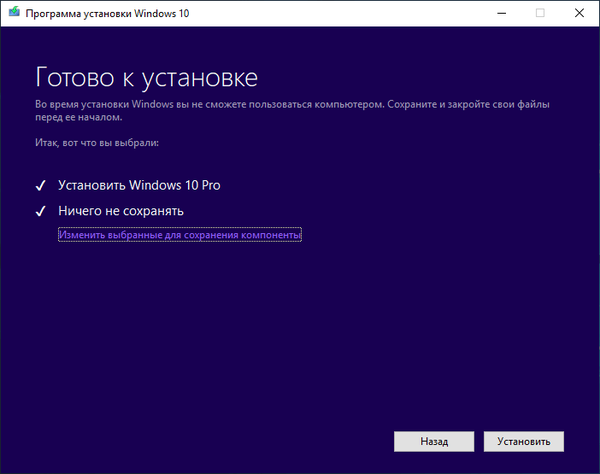
Otevře se okno „Instalovat Windows 10“. Během instalace se počítač několikrát restartuje.
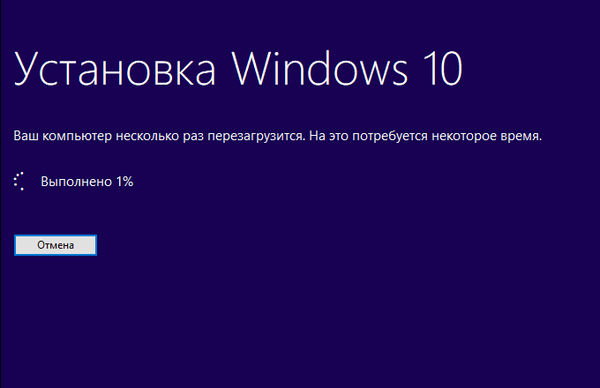
Instalace systému trvá nějakou dobu, během níž není nutná žádná akce od uživatele.
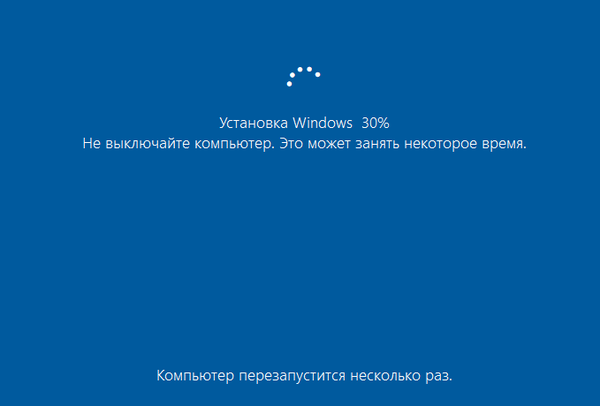
V závěrečné fázi přeinstalace operačního systému se otevřou okna, ve kterých musíte vybrat možnosti pro konfiguraci systému Windows. Windows jsou seskupeny do sekcí: "Základy", "Síť", "Účet", "Služby".
Mohlo by vás také zajímat:- Přeinstalujte systém Windows 7 bez disku, jednotky Flash a systému BIOS
- Instalace systému Windows 7 jako druhého systému na systém Windows 10 na disk GPT v UEFI
V části „Začněme s regionem. Je to správné?“ vyberte zemi.
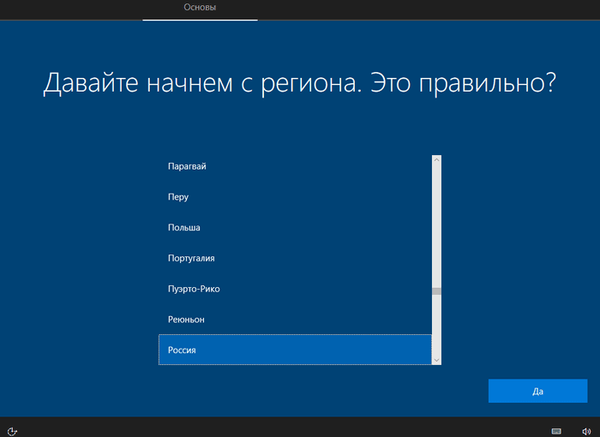
V části „Je toto správné rozložení klávesnice?“ vyberte rozvržení.
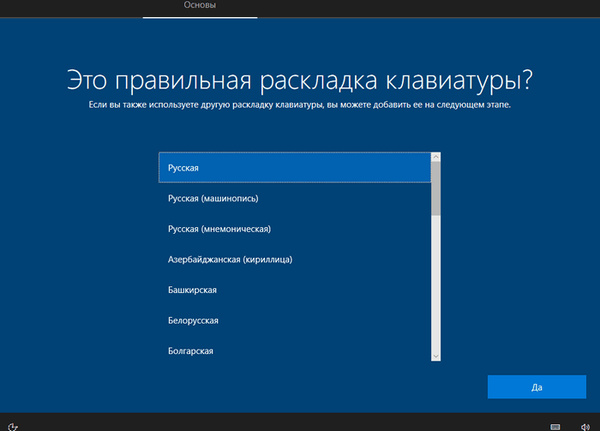
V části „Chcete přidat druhé rozložení klávesnice?“ v případě potřeby můžete přidat druhé rozvržení.
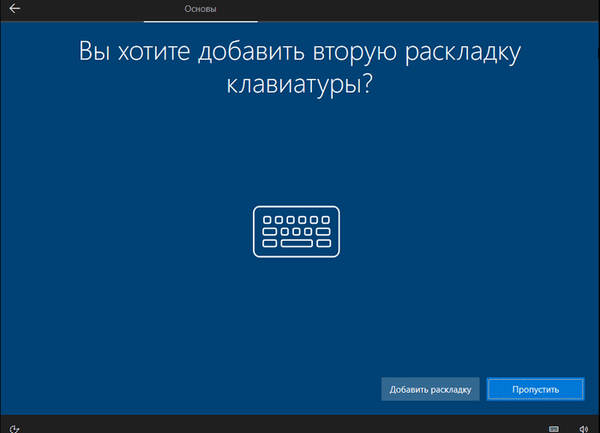
Probíhá instalace důležitých položek..
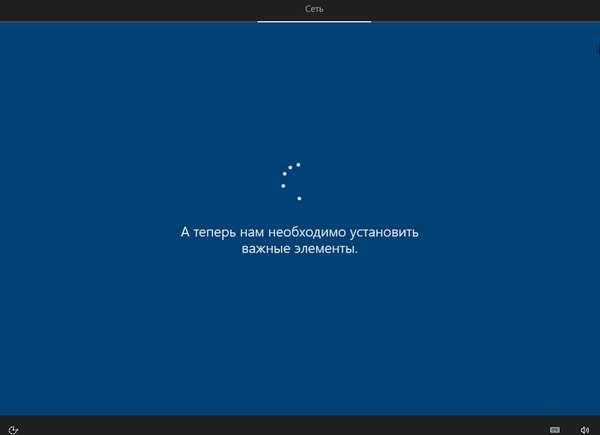
V okně „Vyberte metodu konfigurace“ jsou navrženy dvě metody:
- Nastavit pro osobní použití - založte si osobní účet s plnou kontrolou nad zařízením.
- Konfigurovat pro organizaci - nastavení přístupu k prostředkům organizace, organizace má plný přístup přes tento počítač.
Ve většině případů musíte vybrat možnost Konfigurovat pro osobní použití..
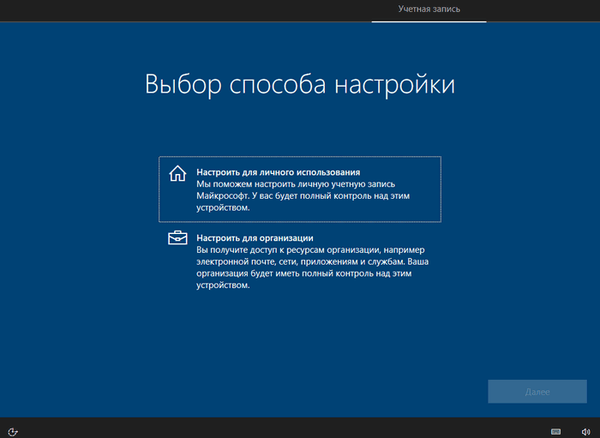
V okně „Přihlášení pomocí účtu Microsoft“ zadejte informace z vašeho účtu. Zde si můžete vytvořit účet.
Pokud váš počítač nepoužívá účet Microsoft, klikněte na „Účet offline“.
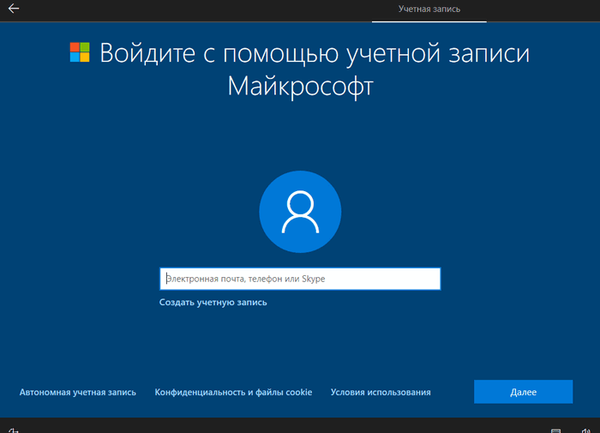
V dalším okně „Přihlaste se pomocí svého účtu Microsoft?“ budeme znovu požádáni o přihlášení. Klikněte na tlačítko Ne nebo Ano.
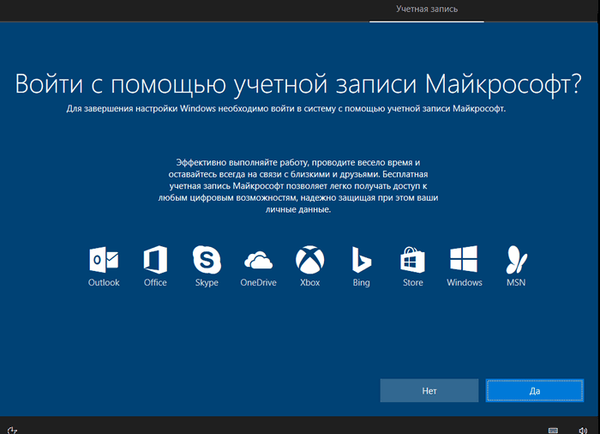
V okně „Kdo bude tento počítač používat?“ je třeba zadat uživatelské jméno.
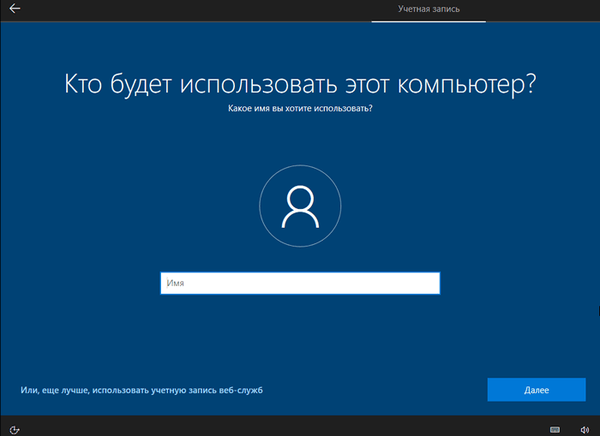
V okně „Vytvořit dobře zapomenuté heslo“ zadejte heslo a zadejte účet. Pokud k přihlášení do systému Windows nepoužíváte heslo, nezadávejte nic.
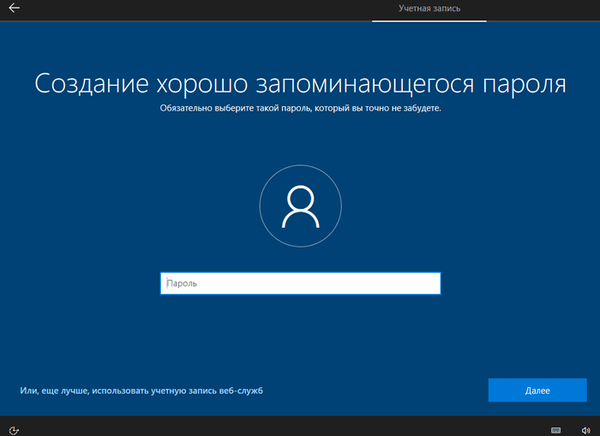
V okně „Pohodlná práce na různých zařízeních pomocí protokolu akcí“ klikněte na tlačítko „Ne“.
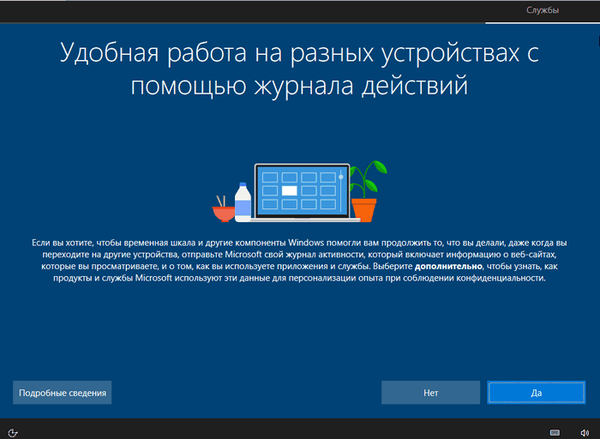
V okně „Výběr nastavení ochrany osobních údajů pro toto zařízení“ zakažte navrhovaná nastavení a zmenšete velikost dat odesílaných z počítače do společnosti Microsoft.
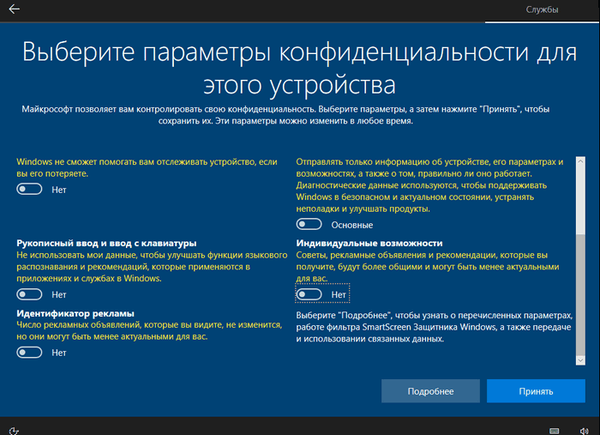
Zahájí se příprava počítače na první spuštění operačního systému.

Na obrazovce se spustí pracovní plocha systému Windows 10. Otevře se upozornění „Sítě“, ve kterém kliknutím na tlačítko „Ano“ umožníte ostatním počítačům a zařízením detekovat váš počítač..
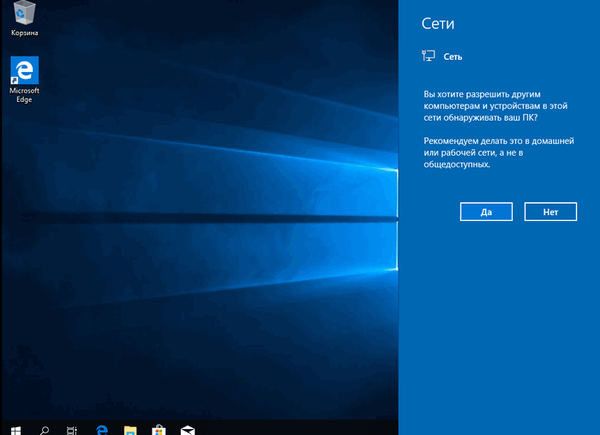
Windows 10 je přeinstalován přes předchozí verzi, bez použití jednotky DVD, spouštěcí jednotky flash, bez vstupu do systému BIOS nebo UEFI.
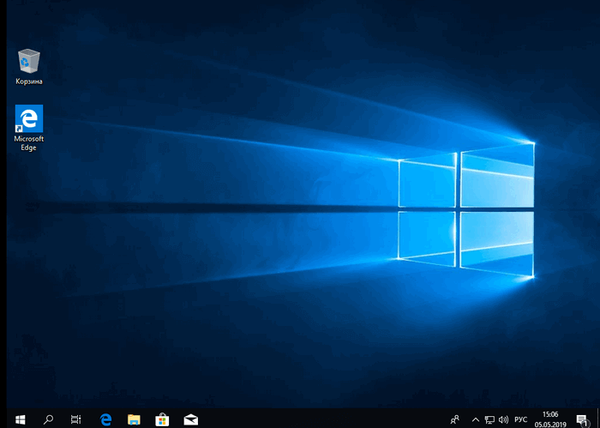
Odstraňte složku Windows.old
Soubory předchozího operačního systému byly uloženy na systémové jednotce „C:“ do složky „Windows.old“. Tato složka zabírá hodně místa na disku, takže ji musíte z počítače odstranit.
Chcete-li odstranit složku „Windows.old“, použijte vestavěnou systémovou aplikaci „Vyčištění disku“. Na mém webu je podrobný článek o tom, jak odebrat Windows.old z počítače pomocí nástroje Vyčištění disku..
Závěry článku
V některých případech musí uživatel přeinstalovat systém Windows 10 bez použití jednotky Flash nebo disku. Instalace operačního systému proběhne z plochy bez vstupu do UEFI, BIOS nebo Boot Menu (bootovací nabídka). Přeinstalace systému Windows 10 se provádí v horní části předchozí kopie systému, jejíž soubory jsou uloženy ve složce „Windows.old“, která musí být z počítače odstraněna, aby se ušetřilo místo na disku.
Přeinstalujte systém Windows 10 bez disku, jednotky Flash a systému BIOS (video)
https://www.youtube.com/watch?v=FO41VcdG7I8 Podobné publikace:- Windows 10 Sandbox (Windows Sandbox): Bezpečný karanténa
- Nové spuštění - Windows 10 Auto Clean Install
- Odebrání druhého operačního systému ve Windows
- Windows Recovery Environment (Windows RE)
- Obnovení systému Windows 10 ze zálohy systému