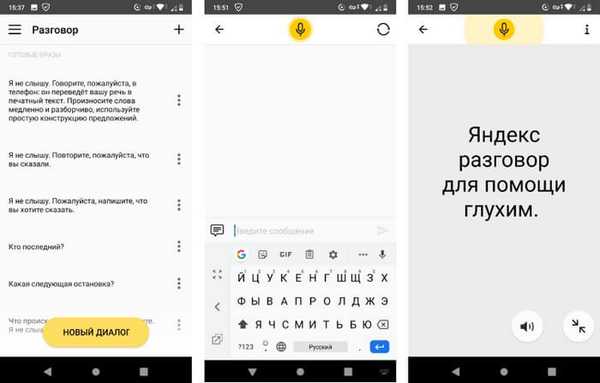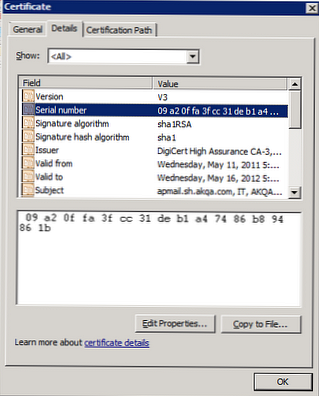Nyní uvidíme, jak přeinstalovat Windows 7 bez použití disku, jednotky Flash a systému BIOS. Při práci na počítači se uživatelé potýkají s potřebou přeinstalovat Windows 7 z jakéhokoli důvodu.
V některých situacích nemá uživatel na výběr: operační systém nefunguje správně, musí být naléhavě přeinstalován, ale neexistuje žádný způsob, jak to provést standardním způsobem. Podívejme se na možné situace podrobněji..
Obsah:- Nainstalujte systém Windows 7 bez disku, jednotky flash nebo systému BIOS
- Přeinstalujte systém Windows 7 bez disku a jednotky Flash
- Odebrání složky Windows.old ve Windows 7
- Závěry článku
- Přeinstalace systému Windows 7 bez disku, jednotky Flash a systému BIOS (video)
K instalaci operačního systému počítač používá diskovou jednotku nebo konektor USB, do kterých je vložen optický disk nebo jednotka USB flash, na které je systém Windows zaznamenán. Chcete-li zavést systém z těchto zařízení, musíte zadat nastavení systému BIOS.
Nainstalujte systém Windows 7 bez disku, jednotky flash nebo systému BIOS
Windows 7 se obvykle instaluje z jednotky DVD nebo spouštěcí jednotky USB Flash. Chcete-li vybrat spouštěcí médium, musíte vstoupit do BIOSu nebo do spouštěcí nabídky (Boot Menu). Ale smůla, může se stát, že nebude možné tyto podmínky splnit.
Například v počítači je optická jednotka nefunkční nebo jednotka v zařízení zcela chybí, což znamená, že nebudeme moci jednotku DVD používat. Jak přeinstalovat Windows 7 bez disku?
Nic není tu: vytvořte spouštěcí USB flash disk. A pokud není k dispozici žádná jednotka Flash a systém je třeba naléhavě přeinstalovat? Jak přeinstalovat Windows 7 bez jednotky Flash?
Někteří uživatelé mají potíže se vstupem do systému BIOS, protože nerozumí tomu, co dělat, aby si vybrali správnou jednotku pro spouštění systému Windows..
I v této zdánlivě beznadějné situaci existuje závěr. Pokusíme se přeinstalovat Windows 7 bez disku nebo jednotky Flash z plochy, aniž bychom museli vstoupit do systému BIOS.
Abychom uspěli, musí být splněny následující podmínky:
- v počítači musí být nainstalován systém Windows 7, který musí být znovu nainstalován;
- potřebujeme obrázek operačního systému Windows 7, ze kterého přeinstalujeme operační systém.
Instalaci systému Windows můžete spustit dvěma způsoby:
- Rozbalení obrazu systému ve formátu „.ISO“ pomocí archivátoru a spuštění souboru „Setup“ jako správce.
- Provádění instalace systému Windows z virtuální jednotky.
V prvním případě bude bitový soubor disku Windows 7 rozbalen do složky na ploše a uživatel zahájí instalaci systému z této složky..
Chcete-li použít druhou metodu, musíte do počítače nainstalovat speciální program - emulátor virtuálního disku, například bezplatný program Daemon Tool Lite. Program vytvoří na počítači virtuální jednotku, kterou systém definuje jako běžnou fyzickou jednotku CD / DVD / Blu-ray. Virtuální jednotka nainstaluje operační systém.
Přeinstalujte systém Windows 7 bez disku a jednotky Flash
V tomto článku budeme analyzovat pokyny pro instalaci systému Windows přímo z fungujícího operačního systému. Použijeme program Daemon Tools Lite, který musí být nejprve nainstalován v počítači.
Před zahájením instalace systému Windows uložte důležitá data na jednotku USB flash, externí pevný disk atd., Protože při přeinstalování operačního systému budou všechny soubory odstraněny ve složce „Windows.old“. Zkušení uživatelé budou odtud moci získat soubory starého systému, dokud nebude tato složka z počítače odstraněna.Chcete-li zahájit instalaci systému Windows 7, klepněte pravým tlačítkem myši na obrázek Windows 7, nejprve vyberte „Otevřít pomocí“ a poté „DAEMON Tools Lite Agent“.
Mohlo by vás také zajímat:- Porovnání verzí systému Windows 7: tabulka
- Podpora pro Windows 7 je u konce: co dělat
- Přeinstalujte systém Windows 10 bez disku, jednotky flash a systému BIOS
Na ploše se otevře okno instalačního programu Windows 7. Klikněte na tlačítko „Instalovat“.
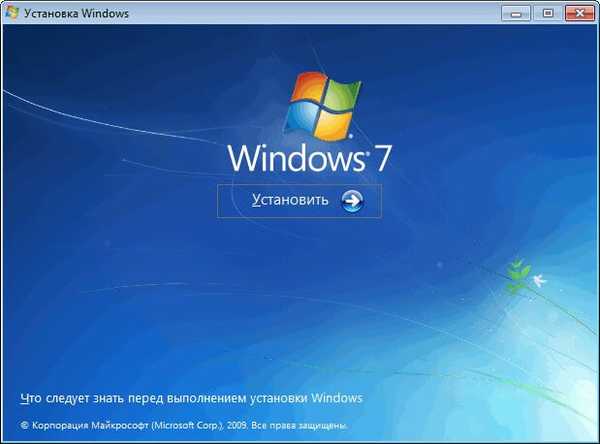
V okně „Dostávat důležité aktualizace“ vyberte jednu z možností:
- Připojte se k Internetu a získejte nejnovější aktualizace instalačního programu (doporučeno).
- Nestahujte nejnovější aktualizace instalačního programu.
Musíme přeinstalovat operační systém a aktualizace lze nainstalovat později. Proto byste měli zvolit druhou možnost a odmítnout stáhnout nejnovější aktualizace, abyste nezdrželi proces instalace systému Windows 7.
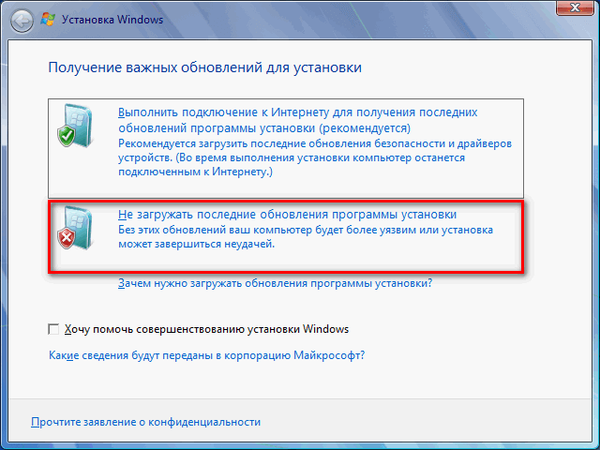
V okně „Číst podmínky licence“ zaškrtněte políčko „Souhlasím s podmínkami licence“.
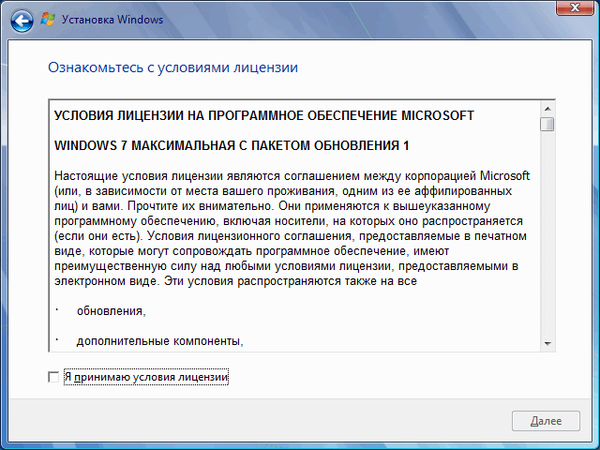
V okně „Vyberte typ instalace“ jsou navrženy dvě metody:
- Aktualizace - aktualizace systému během předchozí instalace uložením souborů, parametrů a programů.
- Úplná instalace (další parametry) - instalace nového systému s odstraněním všech dat z předchozí kopie systému Windows.
Musíme přeinstalovat operační systém, takže volíme celý typ instalace.
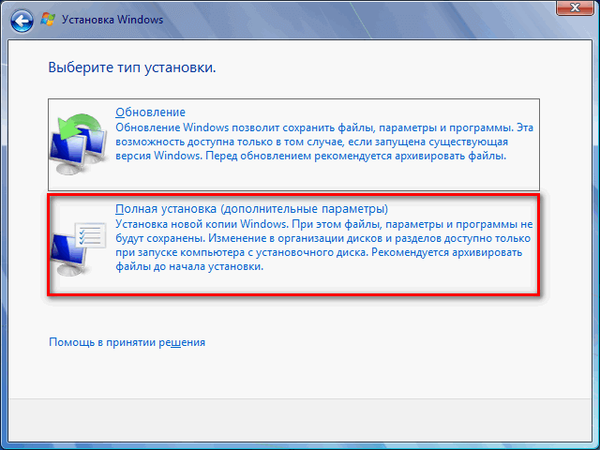
V okně „Vyberte oddíl pro instalaci systému Windows“ je vybrán oddíl, ve kterém bude systém nainstalován. Systém bude nainstalován v části, kde byl umístěn dříve nainstalovaný systém Windows.

Otevře se okno s upozorněním, že vybraná část obsahuje soubory z předchozí instalace systému Windows. Tato data budou přenesena do složky „Windows.old“, uživatel bude mít přístup k souborům z této složky, dokud nebudou odstraněna z počítače.
Souhlasím, klikněte na tlačítko "OK".
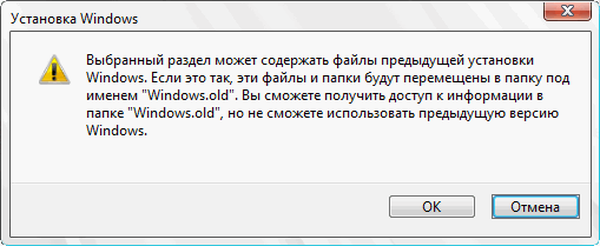
Zahájí se proces instalace systému Windows 7, během kterého se počítač několikrát restartuje.
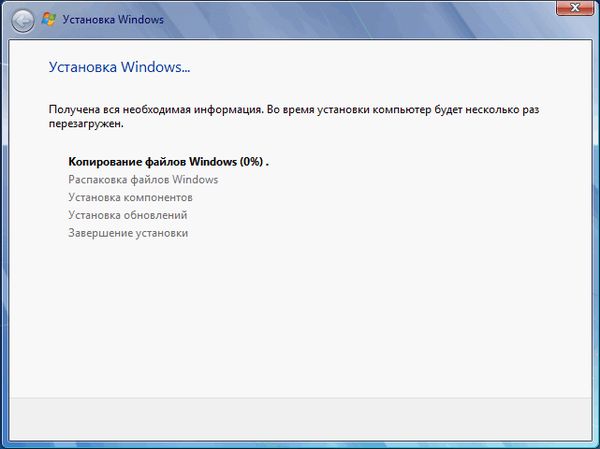
V závěrečné fázi instalace budete muset vybrat zemi, čas, měnu a rozložení klávesnice.
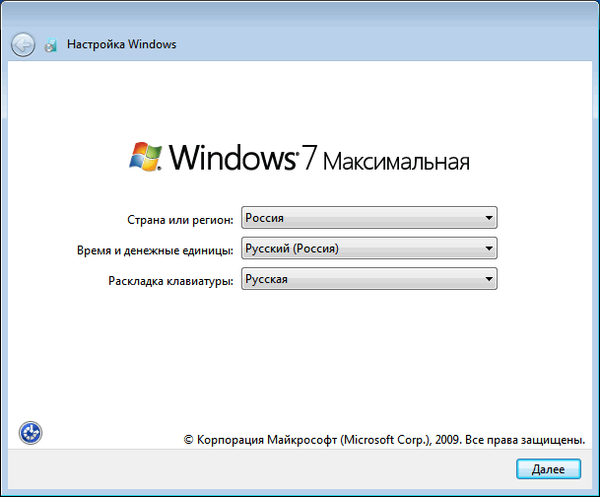
Vyberte uživatelské jméno účtu.
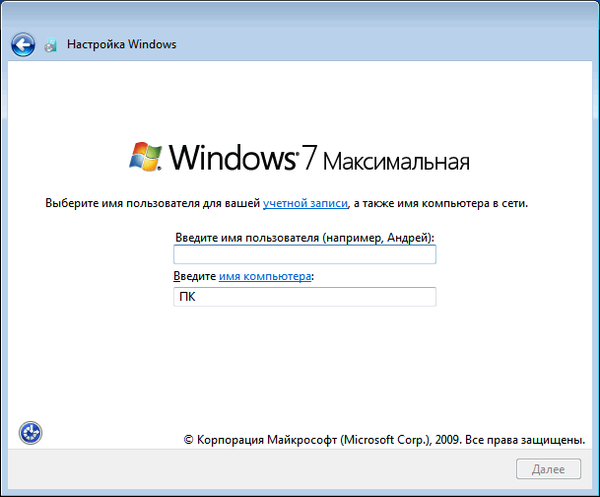
Zadejte heslo k účtu. Pokud nepoužíváte heslo, ponechte všechna pole prázdná..
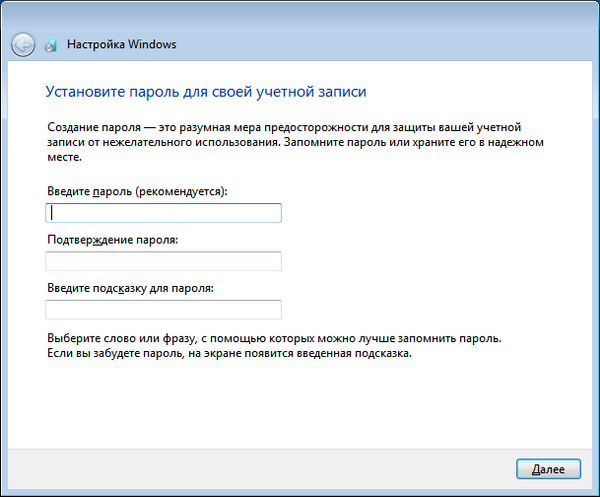
Zadáním kódu Product Key systému Windows můžete přeskočit později aktivací operačního systému.
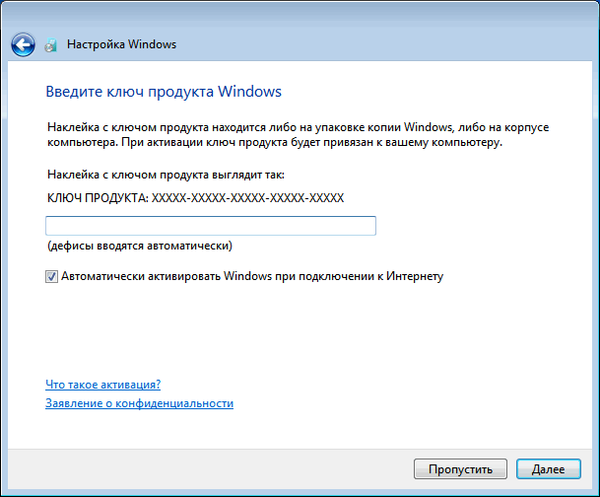
Vyberte možnosti pro příjem aktualizací:
- Použít doporučená nastavení - nainstalovat důležité a doporučené aktualizace.
- Nainstalujte pouze nejdůležitější aktualizace - nainstalujte pouze aktualizace zabezpečení a další nejdůležitější aktualizace.
- Odložit rozhodnutí - zatím neinstalujte aktualizace.
Klikněte na upřednostňovanou možnost aktualizace..
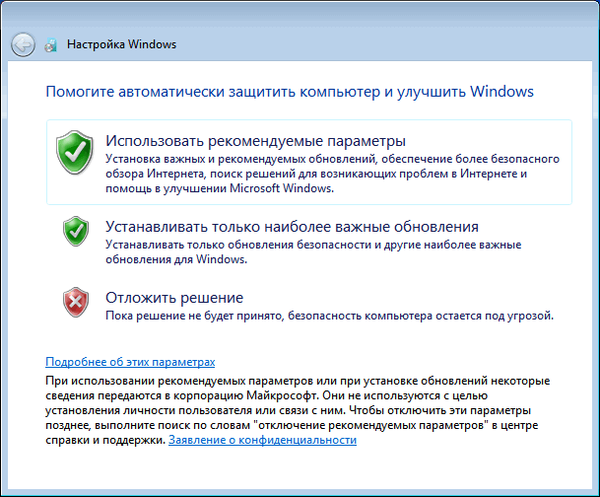
V okně „Nastavení data a času“ vyberte vhodné možnosti pro vaši polohu..
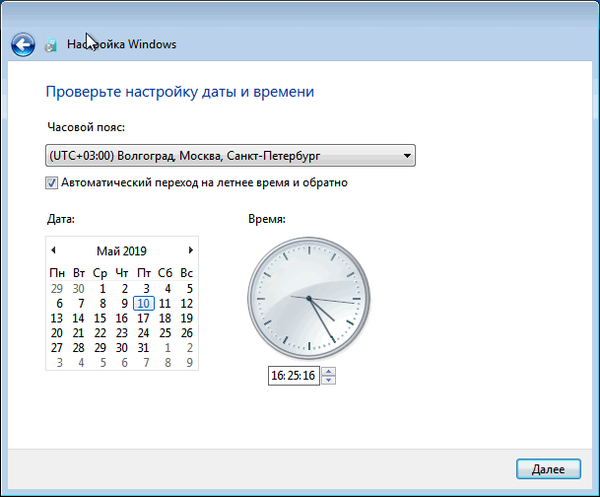
V okně „Vyberte své aktuální umístění počítače“ musíte vybrat nastavení síťového umístění:
- Domácí síť - počítač je doma.
- Pracovní síť - počítač je v práci.
- Veřejná síť - počítač je na veřejném místě.
Ve většině případů se doporučuje, abyste pro domácí počítač vybrali domácí síť..
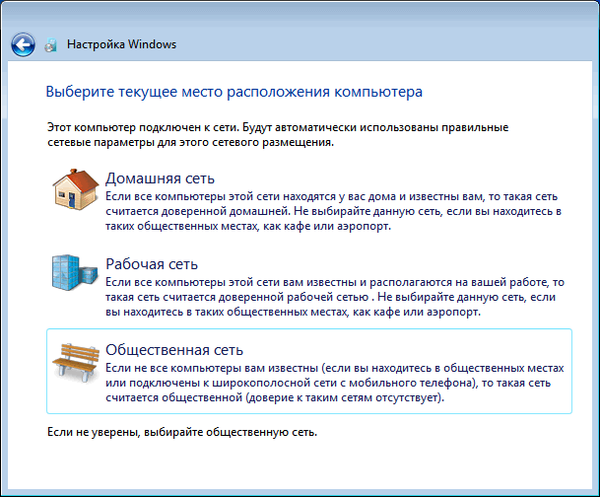
Po dokončení nastavení počítač spustí „čistý“ Windows 7 nainstalovaný namísto předchozího systému.

Odebrání složky Windows.old ve Windows 7
Soubory předchozí verze systému Windows zůstaly v počítači ve složce „Windows.old“. Zabírají hodně místa na systémovém disku, takže by měli být odstraněni.
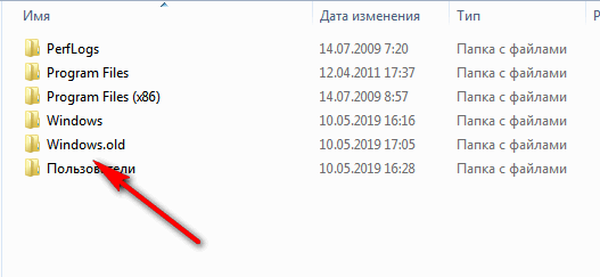
Nepotřebné soubory odstraníme pomocí vestavěného systémového nástroje „Vyčištění disku“.
Proveďte následující kroky:
- Stiskněte klávesy "Win" + "R".
- V okně „Spustit“ zadejte příkaz: „cleanmgr“ (bez uvozovek), stiskněte klávesu „Enter“.
- Program odhaduje množství místa, které lze uvolnit na jednotce „C:“.

- V okně „Vyčištění disku (C :)“ klikněte na tlačítko „Vymazat systémové soubory“.

- Nástroj znovu odhadne množství volného místa na disku k uvolnění..
- V okně, které se otevře, zaškrtněte políčko vedle „Předchozí instalace systému Windows“ a poté klikněte na tlačítko „OK“.
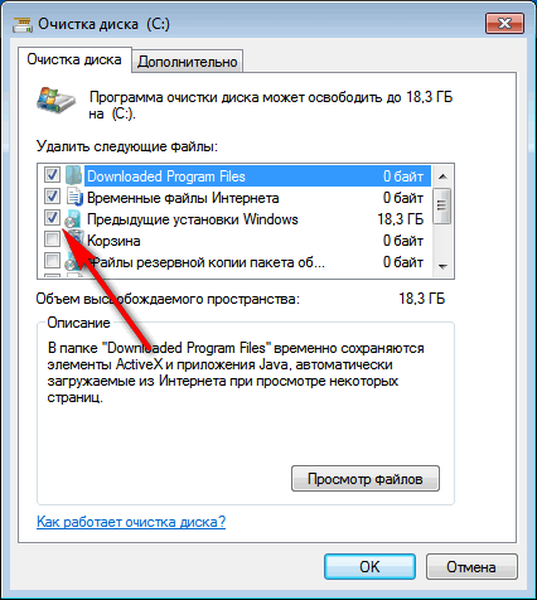
- Ve varovném okně souhlaste s trvalým smazáním těchto souborů.
- Počkejte, až budou data z počítače odstraněna..
Otevřete v prohlížeči Explorer jednotku C: a ujistěte se, že byla odstraněna složka „Windows.old“ a že místo na disku obsazené předchozí verzí systému Windows 7 bylo uvolněno..
Závěry článku
Pokud není možné použít standardní metody v počítači k instalaci operačního systému, může uživatel přeinstalovat Windows 7 z fungujícího OS. V takovém případě bude přeinstalace probíhat bez použití disku DVD nebo spouštěcí jednotky USB Flash v systému Windows, bez vstupu do nabídky BIOS nebo nabídky zavádění (spouštěcí nabídky) z plochy počítače. Po instalaci nového systému musíte odstranit zbývající soubory z předchozí kopie systému Windows.
Přeinstalace systému Windows 7 bez disku, jednotky Flash a systému BIOS (video)
https://www.youtube.com/watch?v=UyxPBoNxI00Různé publikace:- Instalace systému Windows 7 jako druhého systému na systém Windows 10 na disk GPT v UEFI
- Nové spuštění - Windows 10 Auto Clean Install
- Obnova bootloaderu systému Windows 7 - 3 způsoby
- Disk pro obnovení systému Windows 7
- Windows 7 AIO [Vše v jednom] ve Win Toolkit