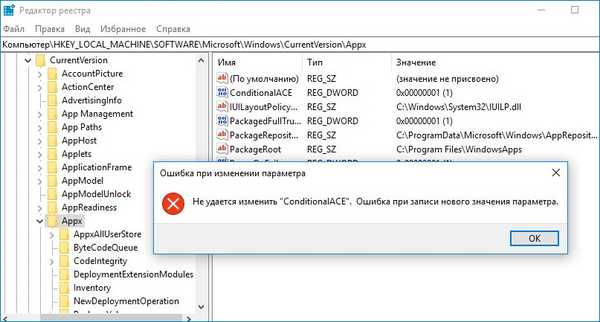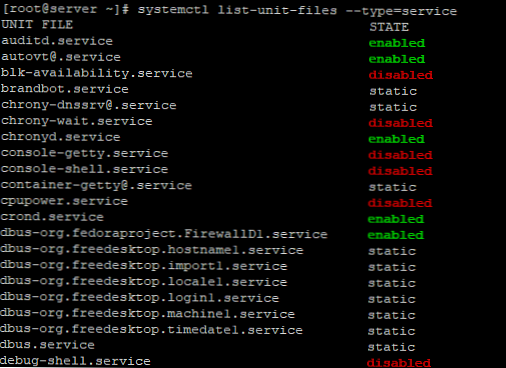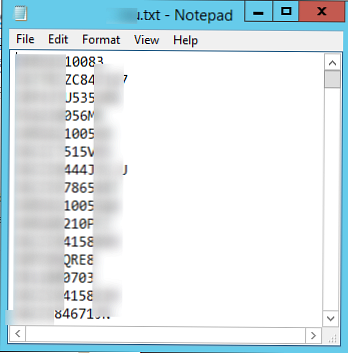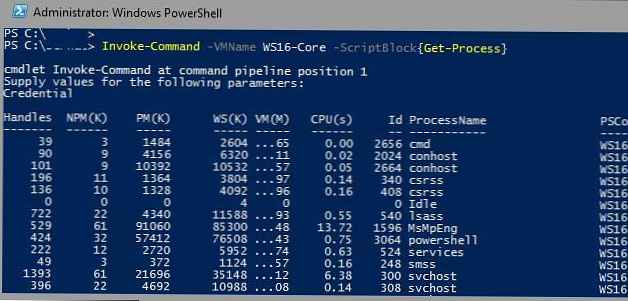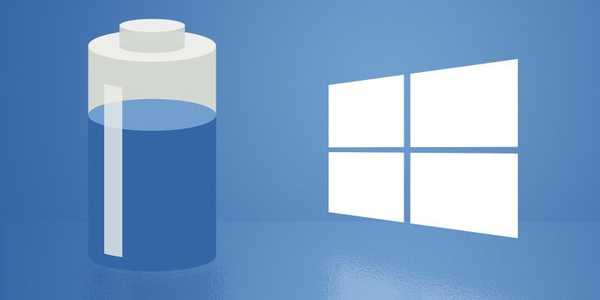
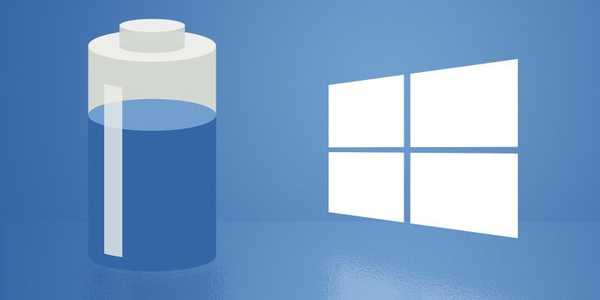
Je nepravděpodobné, že by někdo musel být přesvědčen, že baterie je jednou z nejdůležitějších součástí notebooku nebo tabletu. Bez něj, mimo stálý zdroj energie, je to jen zbytečný kus plastu a kovu. Proto je důležité dávat pozor na výdrž baterie notebooku, pokud jste aktivní uživatel mobilního počítače.
Každý, kdo pracuje se systémem Windows, samozřejmě ví, že operační systém má spoustu vestavěných funkcí správy napájení. Mnoho z nich jsme již probrali a pravděpodobně víte, že s jejich pomocí můžete upravit úroveň spotřeby energie tak, abyste dosáhli maximální výdrže baterie.
Jen velmi málo uživatelů Windows však ví, že obsahuje další výkonný nástroj, který v tomto ohledu může pomoci. Je k dispozici ve všech posledních verzích operačního systému, včetně Windows 10, a jeho názvu Powercfg.
Jedná se o nástroj příkazového řádku, takže jej lze klasifikovat jako „skrytou zvláštní funkci“ operačního systému určenou pro pokročilé uživatele a správce systému. Přesto to může být velmi užitečné, i když nepatříte do žádné z těchto skupin - stačí znát dvě věci: jak spustit PowerCfg a jak správně číst podrobné zprávy generované tímto nástrojem.
Hlášení o baterii
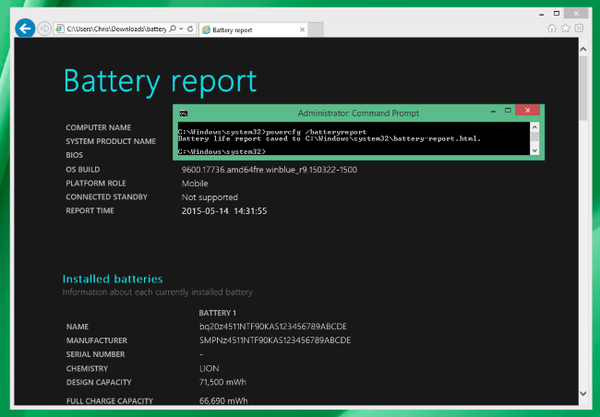
PowerCfg obsahuje mnoho zajímavých funkcí, ale v zásadě pouze dvě z nich jsou důležité, pokud se chcete nejlépe starat o baterii svého mobilního systému a optimalizovat spotřebu energie.
První se nazývá Hlášení o baterii (zpráva o baterii) a díky tomu můžete získat podrobné informace o baterii vašeho zařízení.
Chcete-li vytvořit sestavu, spusťte okno Příkazový řádek systému Windows (Příkazový řádek). Chcete-li to provést, klepněte pravým tlačítkem myši na logo Windows v levém dolním rohu obrazovky nebo jednoduše klikněte 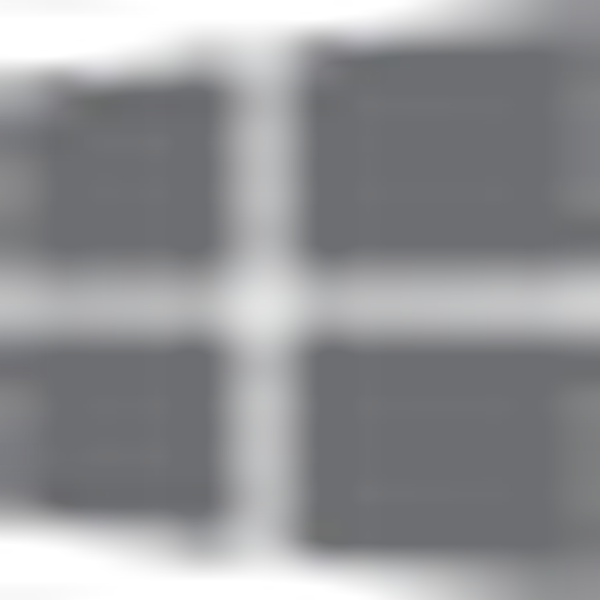 + X na klávesnici. V kontextové nabídce vyberte příkazový řádek (Admin)..
+ X na klávesnici. V kontextové nabídce vyberte příkazový řádek (Admin)..
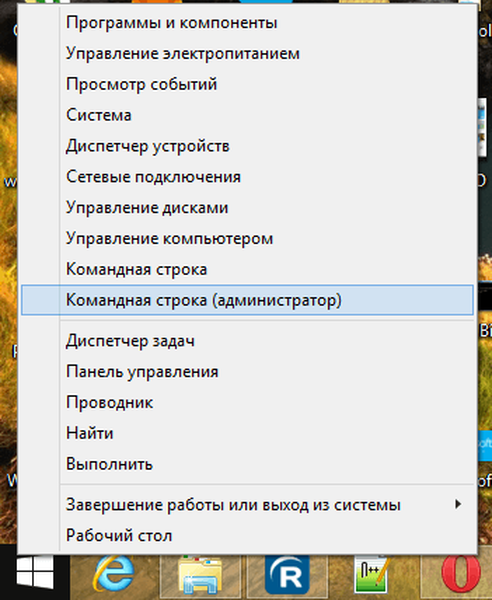
Na příkazovém řádku zadejte:
powercfg / batteryreport
Počkejte na dokončení příkazu a poté otevřete složku s vaším uživatelským jménem v C: \ Users. Zde najdete soubor hlášení (battery-report.html) ve formátu HTML, který lze otevřít v libovolném prohlížeči.
Zpráva sestává z několika oddílů, z nichž první obsahuje čistě technické informace o systému: název počítače, verze systému BIOS, podpora připojeného pohotovostního režimu (funkce systému Windows 8.xa Windows 10, která může snížit spotřebu energie na minimum, ale bez přerušení internetového připojení) a takové věci.
Následuje část s informacemi o nainstalované baterii (nebo bateriích, pokud má zařízení více než jednu): jméno výrobce, sériové číslo, typ. Nejdůležitější informace, kterým je třeba věnovat pozornost, jsou Konstrukční kapacita (konstrukční kapacita), Plná nabíjecí kapacita (skutečná kapacita) a Počet cyklů (počet nabíjecích cyklů).
Nebuďte překvapeni, pokud si všimnete rozdílu mezi prvními dvěma parametry. Indikátor Design Capacity je obvykle vyšší než skutečná kapacita úplného nabíjení - zejména pokud se jedná o notebook nebo tablet, který se používal nějakou dobu, a ne zcela nový stroj, který byl z krabice odstraněn před minutou. Důvodem je to, že v průběhu času (as cykly dobíjení) se mění chemické složení baterie. Jinými slovy, baterie se postupně vybíjí a v důsledku toho se množství energie, kterou akumuluje při každém dalším nabíjení, zmenšuje. Čím déle budete zařízení používat, tím větší bude rozdíl mezi těmito dvěma indikátory - návrhová kapacita stanovená výrobcem a skutečný náboj, který lze uložit do baterie v době generování zprávy.
Informace o počtu cyklů vám mohou sdělit, jak stará je vaše baterie. Všechny baterie jsou navrženy pro určitý počet nabíjecích a vybíjecích cyklů, po kterých je vybitá aktivní životnost baterie a přestává se akumulovat a udržovat nabíjení. Pojem „cyklus“ znamená úplné nabití (až 100% kapacity) baterie, dokud není zcela vybitá (až do 0%). Protože k tomu v praxi dochází jen zřídka, je vnitřní počítadlo jakékoli moderní baterie upraveno tak, aby přiměřeně zohlednilo počet nabíjecích cyklů - například úplné nabití 100%, vyčerpání na 50% kapacity při dalším nabíjení na 100% a následné vybití na 50% bude registrován jako jeden cyklus.
Upozorňujeme, že maximální počet nabíjecích cyklů se liší v závislosti na samotné baterii, typu, značce a výkonu.
Nazývá se další důležitá část Nedávné použití (poslední použití). V něm najdete informace o spotřebě energie notebooku / tabletu za poslední tři dny: jakmile bylo zařízení spuštěno, jak často a v jakých časových intervalech systém přešel do režimu spánku nebo hibernace, jaká byla vybitá baterie a jaká je zbývající kapacita vyjádřená procent a mWh.
Sekce Využití baterie (využití baterie) nabídne vizuální grafický model vybití v průběhu času. Stejně jako v předchozí části graf zahrnuje údaje za poslední tři dny.
Historie použití (historie využití) ukazuje, kolik času zařízení používalo autonomní a externí napájení. Na rozdíl od předchozích oddílů se informace v této části týkají celého aktivního života systému Windows - tj. Zaznamenávání těchto dat začíná okamžikem instalace operačního systému..
V sekci Historie kapacity baterie (historie kapacity) můžete sledovat chronologii procesu, který byl uveden na začátku - postupné zhoršení stavu baterie a snížení její kapacity ve srovnání s původní konstrukční specifikací. Data zde opět pokrývají celou dobu aktivní životnosti operačního systému - od okamžiku jeho instalace na zkoumaný notebook nebo tablet.
Poslední sekce - Baterie život odhady (výdrž baterie), ukazuje přibližně kolik výdrže baterie můžete očekávat při současné průměrné spotřebě. Zajímavé v této části je, že také obsahuje srovnávací údaje ukazující, jak by byla baterie, pokud by stále využívala svou plnou kapacitu v souladu se specifikacemi výrobce..
Jak můžete vidět, Battery Report je výkonný nástroj, který poskytuje podrobné informace o aktuálním stavu baterie a je schopen navrhnout, že její aktivní životnost se již blíží ke konci a je čas ji vyměnit. Zpráva o bateriích však nemůže být přímo prospěšná, pokud potřebujete konkrétní pokyny a doporučení k optimalizaci spotřeby energie vašeho přenosného zařízení..
K tomu potřebujete jinou funkci zabudovanou do PowerCfg nazvanou Zpráva o energii.
Zpráva o energii
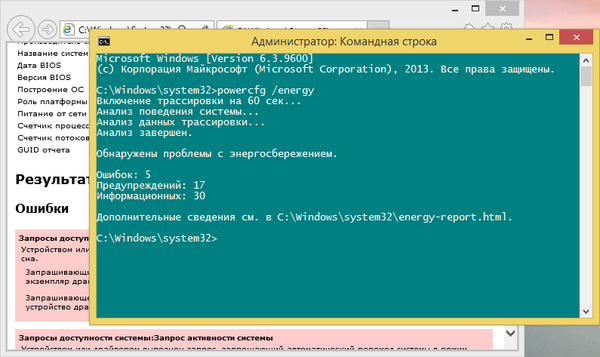
Tým, který vytvořil tuto zprávu, se příliš neliší od týmu, který byl uveden na začátku článku. Stejnou sekvenci kroků spusťte příkazový řádek jako správce a zadejte:
powercfg / energy
Do 60 sekund provede PowerCfg kompletní prohledání systému a nabídne pohodlnou zprávu o aktuálním stavu spotřeby energie a podrobný seznam doporučení pro optimalizaci jeho účinnosti.
Tento soubor (energie-zpráva.html) bude také generována ve formátu HTML, ale najdete ji v systémové složce C: \ Windows \ system32.
Zpráva se skládá ze čtyř hlavních částí. První je opět čistě informativní - obecné informace o systému, verzi systému BIOS, výrobci.
Druhý, malovaný červeně, se nazývá "Chyby" (Chyby). Zaznamenává problémy se závažným dopadem na spotřebu energie..
Další část "Varování" (Varování) - zvýrazněno žlutě. V něm najdete problémy s průměrným účinkem na spotřebu energie a baterii. Na rozdíl od pokynů v předchozí části nejsou kritické, ale jejich odstranění může zlepšit energetickou účinnost mobilního počítače..
Poslední část obsahuje obecné informace o systémových komponentách, které byly zkontrolovány během provádění příkazu. Informace zde nesouvisí s obecným energetickým stavem zařízení..
Zprávy generované serverem PowerCfg vám nezdají nejzajímavější a nejpříjemnější čtení na planetě, ale informace v nich mohou být velmi užitečné, pokud chcete optimalizovat spotřebu energie na notebooku nebo jiných typech mobilních počítačů. To je vše, úspěch pro vás!
Přeji vám krásný den!