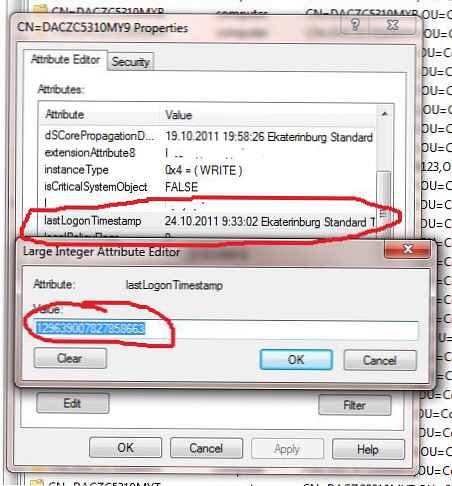Funkce převodu pevného disku zabudovaná do Hyper-V je stěží kompletní převodník. Vše, co může hypervisor společnosti Microsoft na plný úvazek zvládnout s vlastními virtuálními pevnými disky vlastního formátu VHD a VHDX, je převést tyto formáty jeden na druhý a také změnit dynamický typ na pevný a naopak..
Funkce převodu pevného disku zabudovaná do Hyper-V je stěží kompletní převodník. Vše, co může hypervisor společnosti Microsoft na plný úvazek zvládnout s vlastními virtuálními pevnými disky vlastního formátu VHD a VHDX, je převést tyto formáty jeden na druhý a také změnit dynamický typ na pevný a naopak..
Neexistuje mechanismus pro převod virtuálních disků na formáty jiných hypervizorů, jak je například poskytován v programu VirtualBox, jako součást Hyper-V.
Níže prozkoumáme, jak dochází k převodu disků VHD a VHDX s nainstalovanými hostujícími OS na jiný typ a formát. Disky převedeme pomocí standardních funkcí Hyper-V v systému Windows 10 a bezplatného programu StarWind V2V Converter od třetích stran.
Obsah:
- Proč převádět virtuální pevné disky
- Převod disků VHD a VHDX z dynamického na pevný typ a naopak pomocí Hyper-V
- Převod VHDX na VHD a naopak VHD na VHDX pomocí Hyper-V
- Převod VHDX na VMDK pomocí převaděče StarWind V2V
1. Proč převádět virtuální pevné disky
Při převodu měničů VHD a VHDX z dynamického na pevný typ vzniká potřeba jen zřídka. Předpokládá se, že pevný pevný disk pevného typu je rychlejší než dynamický disk. Ve skutečnosti ani jediný softwarový čip nezvýší produktivitu virtuálního stroje, protože je to možné díky hardwarovým schopnostem hostitele (fyzického počítače). Množství RAM v 8 GB nebo více, samostatný pevný disk (nebo dokonce SSD) pro hostování souborů virtuálních strojů na něm, moderní procesor - to je základní recept na výkon hypervizorů pro nekomerční použití.
Od převodu původně vytvořených pevných typů virtuálních disků na typy dynamického využití více. Pevný virtuální disk na fyzickém počítači okamžitě zabírá místo rovné jeho celému svazku, jako by byl zcela ucpaný daty. Zatímco dynamický typ disku roste, zatímco se naplňuje daty, zabírá méně místa na fyzickém počítači.
Převede-li VHD disky na novější formát virtuálního disku, se kterým Hyper-V - VHDX spolupracuje, proběhne, pokud jej využijete. Hlavní jsou až 64 TB, zatímco starší formát VHD a VHDX poskytuje maximum pouze 2 TB a vyšší stupeň prevence ztráty dat v případě výpadku napájení. Jednotky VHDX navíc mají stejné množství místa na virtuálním disku a zabírají méně místa na fyzickém pevném disku než disk VHD.
Převod disků z VHDX na starý formát VHD může být relevantní v případě přenosu virtuálního počítače, respektive do starších verzí Hyper-V (pod 3.0). Tyto nefungují s jednotkami VHDX.
Virtuální stroje první generace Hyper-V založené na jednotce VHD lze provozovat v hypervizorech VMware a VirtualBox bez jakýchkoli konverzních procesů. VMware i VirtualBox podporují vytváření a provoz virtuálních strojů založených na discích ve formátu VHD. Ale s dosud formátem VHDX tito hypervizoři nezajišťují práci.
Převod formátů virtuálních pevných disků některých hypervizorů na formáty jiných je navíc univerzální, navíc rychlý způsob přenosu virtuálních strojů na jiného hypervisora. A v případě disků VHDX je to také jediná možná možnost, která vám umožní přenést virtuální stroje Hyper-V na hypervizory VMware a VirtualBox..
2. Převod disků VHD a VHDX z dynamického na pevný typ a naopak pomocí Hyper-V
Chcete-li převést disk, musí být virtuální počítač, který jej používá, ve vypnutém stavu. Hyper-V poskytuje dva způsoby výměny disků - speciální funkce ve správci a v parametrech každého jednotlivého virtuálního počítače pouze pro disk tohoto stroje. Nejprve zvažte první možnost a převeďte dynamickou jednotku VHDX na pevnou. U VHD bude postup stejný..
Ve Správci Hyper-V vyberte virtuální počítač, pro který je nutná konverze disku. V kontextové nabídce na vybraném stroji potřebujeme „Parametry“.
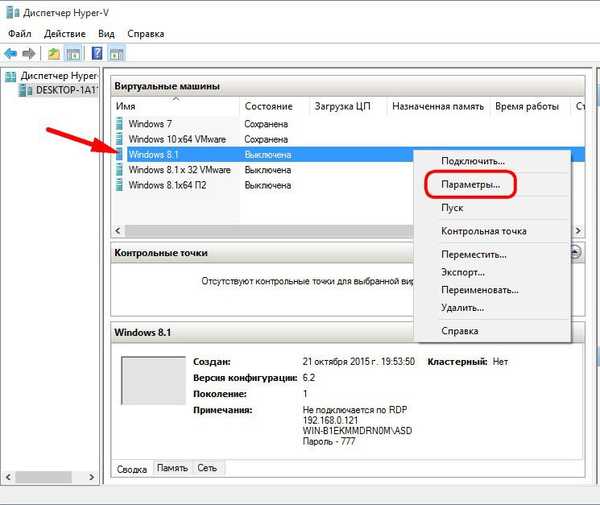
V okně, které se zobrazí vlevo, v části „Zařízení“ v podřízené části řadičů klikněte na pevný disk virtuálního počítače. Vpravo vidíme cestu k jeho souboru. Podrobné informace o formátu a typu disku se zobrazí v samostatném okně malých vlastností po kliknutí na tlačítko "Zkontrolovat".
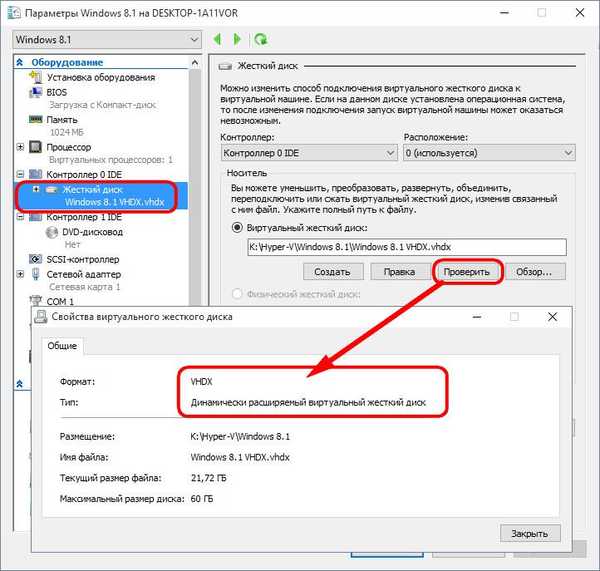
V našem případě máme na virtuální jednotce VHDX nainstalován virtuální stroj Hyper-V první generace. Převeďte disk na pevný. V okně možností klikněte na tlačítko „Upravit“.
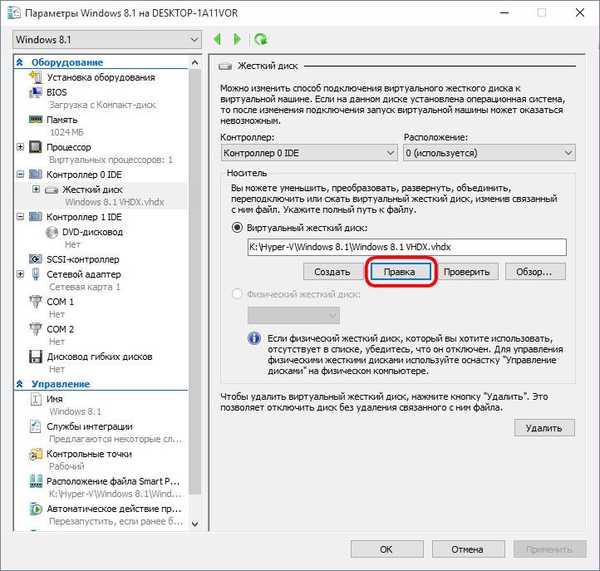
V prvním okně průvodce pro změnu disku klikněte na „Další“.
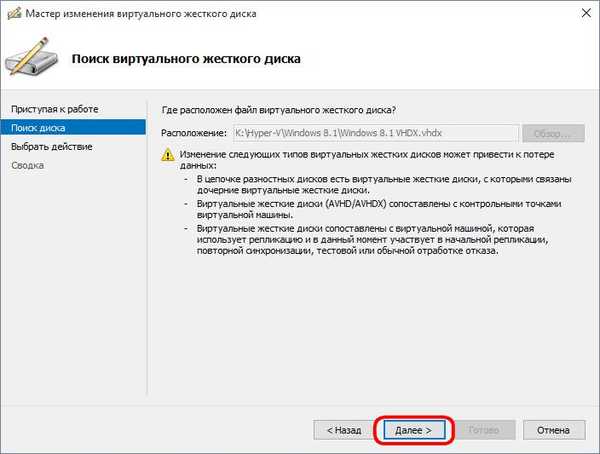
Vyberte položku „Převést“. Klikněte na "Další".
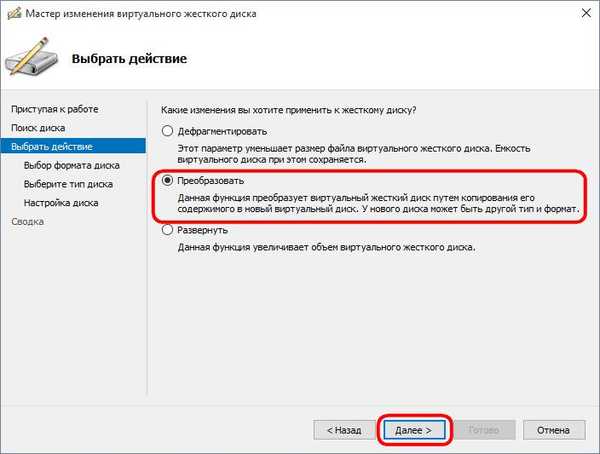
Ponechte předdefinovaný formát disku VHDX. Klikněte na "Další".
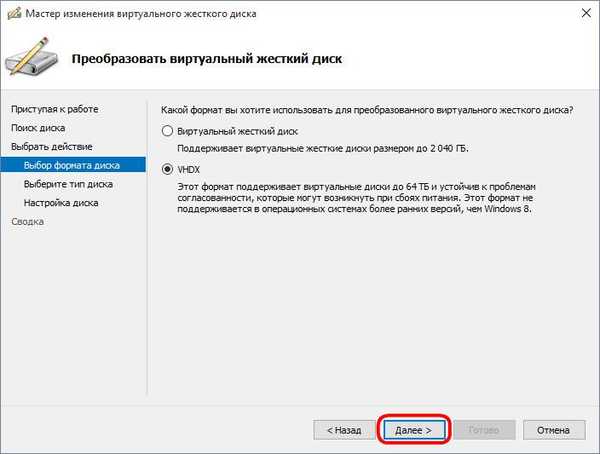
Vybereme první položku „Pevná velikost“, abychom převedli dynamický disk na jeden. A naopak - vyberte druhou položku „Dynamicky nasazení“, pokud potřebujete převést pevný disk na tento typ. Klikněte na "Další".
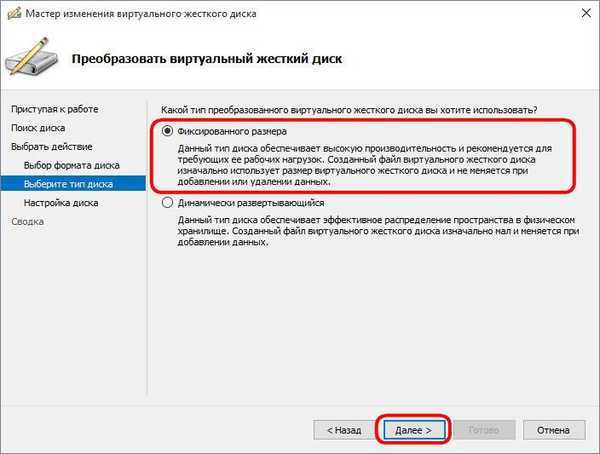
Převedená jednotka bude novým souborem, a proto musí mít v počítači jméno a umístění úložiště. Klikněte na "Další".
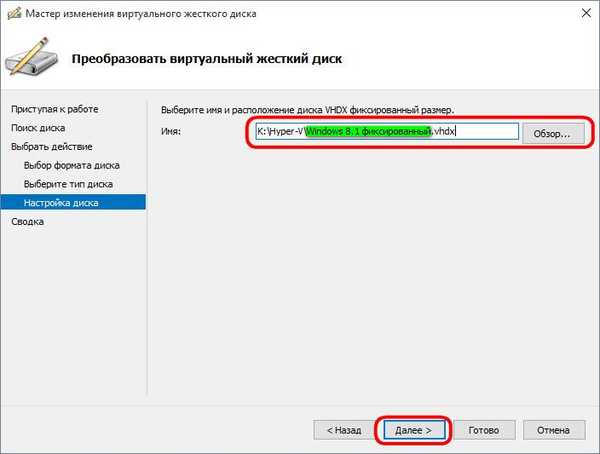
Klepnutím na tlačítko Dokončit zahájíte proces převodu..
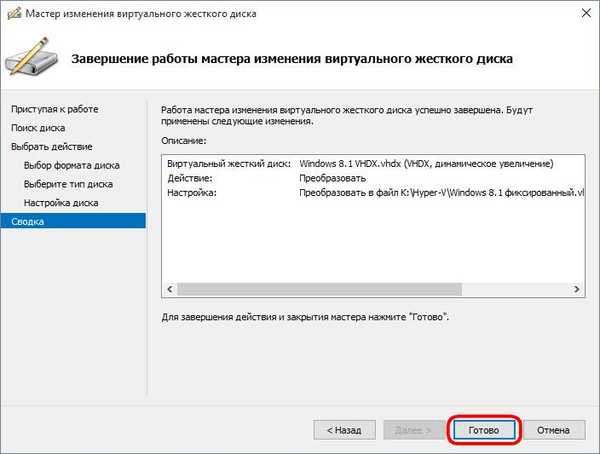
Po dokončení převodu zkontrolujeme nový disk. Ve Správci Hyper-V na panelu nástrojů vpravo klikněte na příkaz „Zkontrolovat disk“. V okně průzkumníka zadejte cestu k převedenému disku.
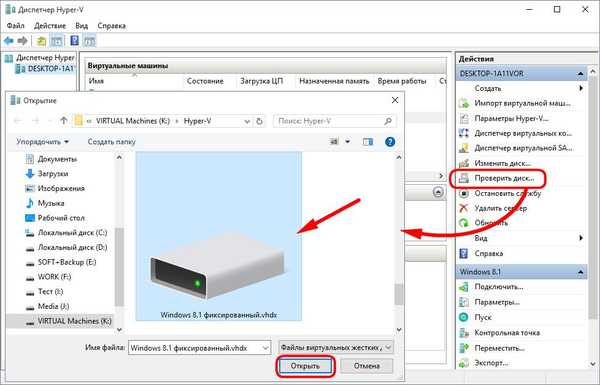
V okně vlastností disku se zobrazí jeho typ. V našem případě je tento typ opraven, což bylo ve skutečnosti vyžadováno z procesu převodu.
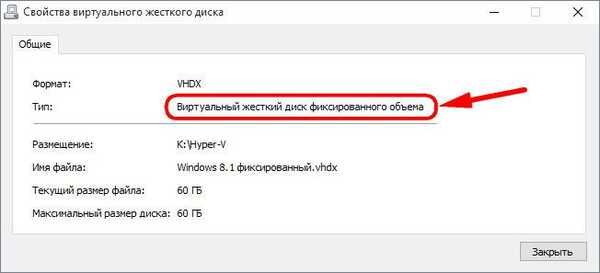
3. Převod VHDX na VHD a naopak VHD na VHDX pomocí Hyper-V
Například převedeme původní diskový formát VHDX na VHD, takže jej lze použít k vytvoření a spuštění virtuálního počítače v hypervizorech VMware a VirtualBox. Chcete-li to provést, použijte trochu jiný způsob, jak změnit virtuální pevné disky. Klikněte na „Změnit disk“ - příkaz umístěný na panelu nástrojů vpravo v okně Správce Hyper-V.
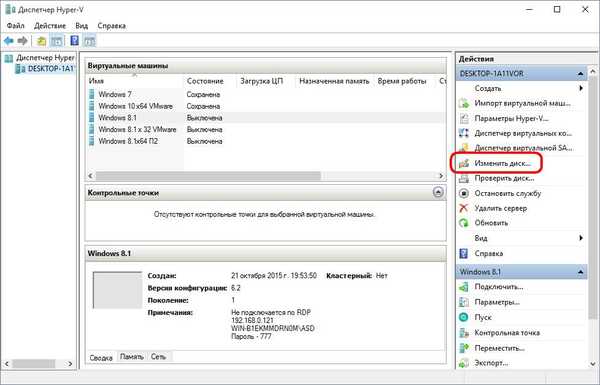
Tato funkce spustí výše popsaného průvodce změnou virtuálního pevného disku. V uvítacím okně průvodce klikněte na „Další“.
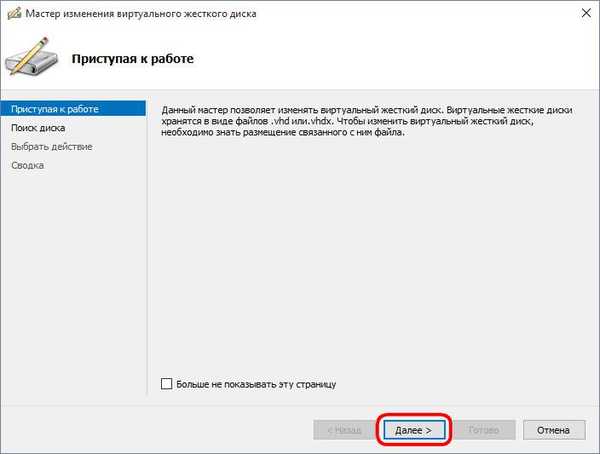
Nyní musíte zadat cestu k konvertibilnímu disku. Klikněte na "Další".
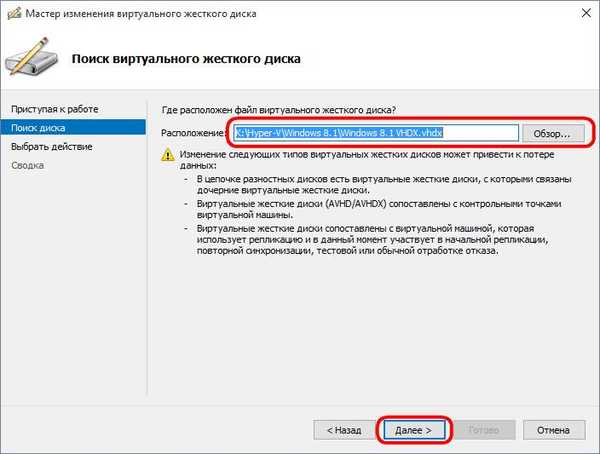
Vyberte možnost Převést.
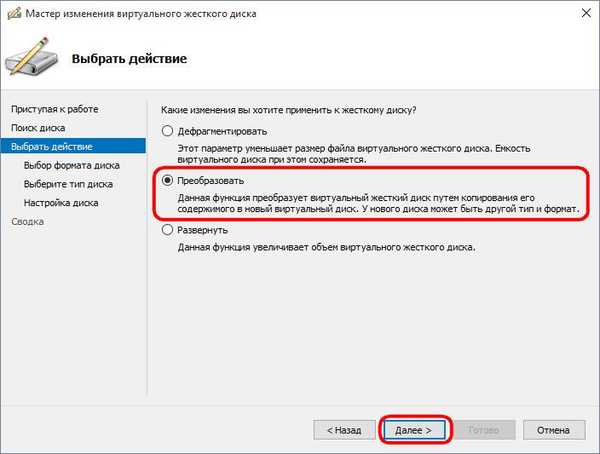
V našem případě potřebujeme první položku - „Virtuální pevný disk“, jedná se také o disk ve formátu VHD. U dat s obráceným zdrojem, pokud potřebujete převést disk z VHD na VHDX, vyberte druhou položku - „VHDX“. Klikněte na "Další".
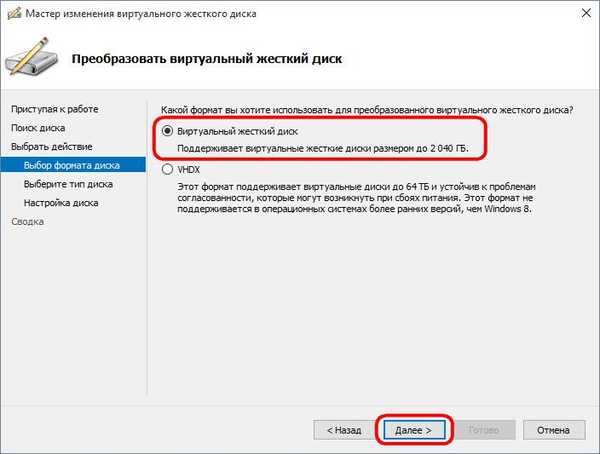
Přednastavený typ disku - dynamický - odejít. Klikněte na "Další".
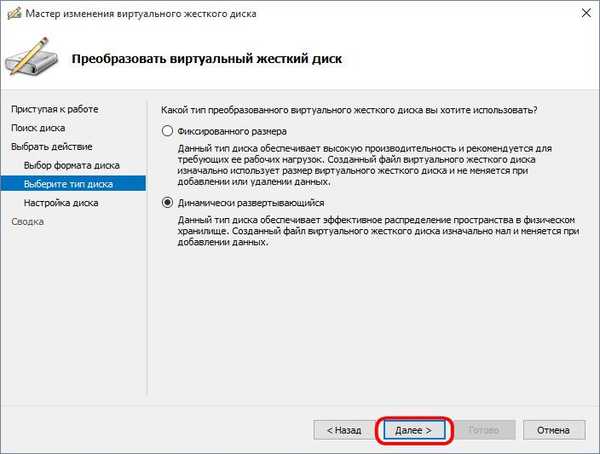
Zadejte cestu a název budoucí jednotky VHD. Klikněte na "Další".
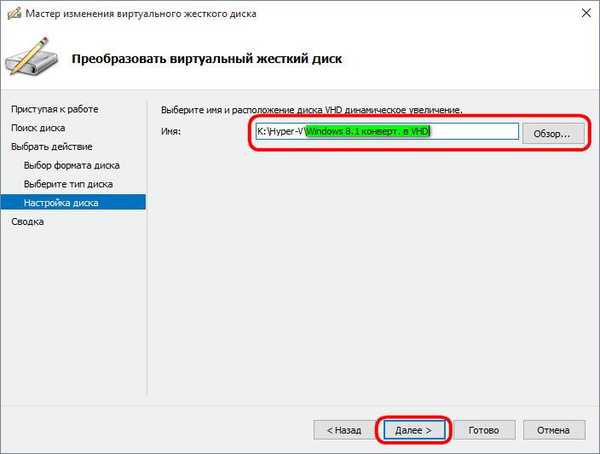
Klikněte na "Dokončit" a počkejte na dokončení procesu převodu.
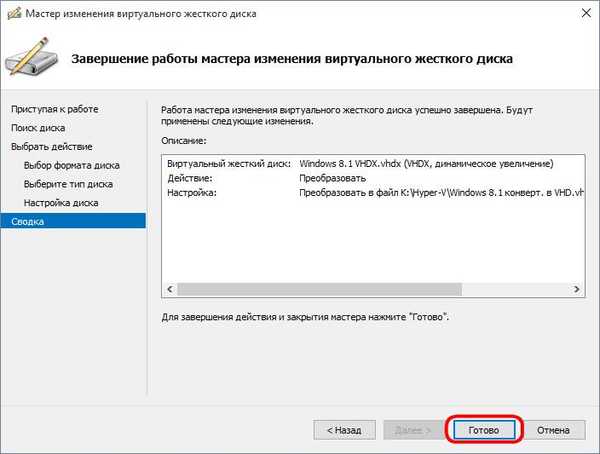
Po dokončení převodu můžete disk zkontrolovat. Ve Správci Hyper-V klikněte na „Zkontrolovat disk“ a zadejte cestu k převedenému souboru VHD.
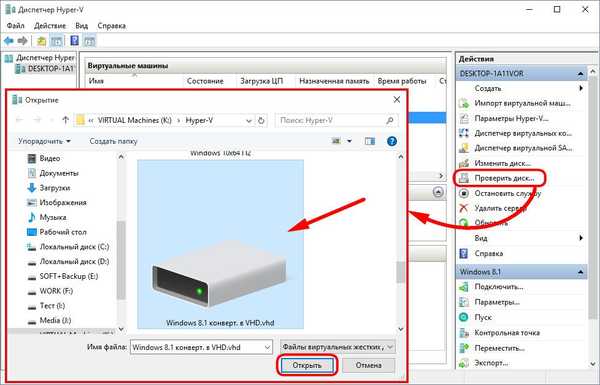
Jak vidíte, disk byl převeden z formátu VHDX do formátu VHD.
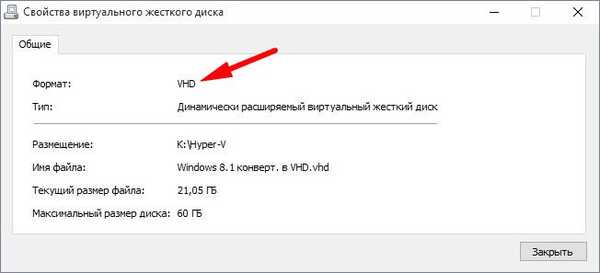
Kromě toho hostující operační systém Windows 8.1 nainstalovaný na tomto virtuálním disku úspěšně běží na hypervizorech VMware a VirtualBox.

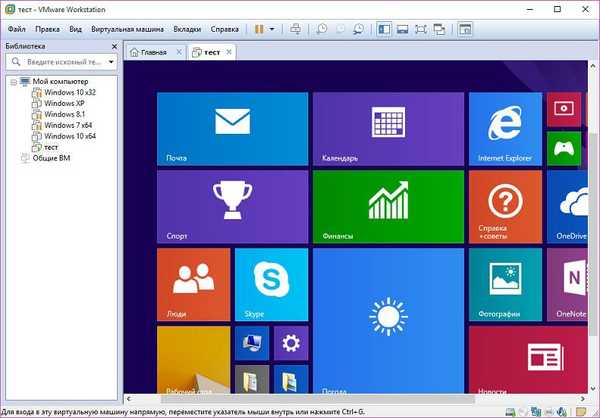
Stejný úspěch by se neměl očekávat s převedenými disky VHD virtuálních strojů Hyper-V druhé generace vytvořených pomocí softwaru založeného na UEFI. Pravda, pouze v případě programu VirtualBox. Současná verze VMware Workstation 12 umožňuje vytvoření virtuálních strojů typu firmwaru EFI a může tedy zajistit výkon bývalých virtuálních strojů druhé generace Hyper-V, jejichž virtuální pevný disk byl následně převeden do formátu VHD. Chcete-li to provést, musíte při vytváření nového virtuálního počítače VMware určit typ firmwaru - EFI.
4. Převod VHDX na VMDK pomocí převaděče StarWind V2V
Univerzální způsob přenosu virtuálních strojů z Hyper-V na jiné hypervizory pomocí převodu souborů virtuálních pevných disků s nainstalovanými operačními systémy není omezen pouze na formát VHD, pokud používáte nouzové nástroje. Pro převod VHD a VHDX disků na VMDK je navržen speciální program StarWind V2V Converter. Po vyplnění formuláře žádosti o registraci účtu StarWind si jej můžete zdarma stáhnout na webových stránkách vývojáře. Odkaz na stažení instalátoru přichází na e-mail uvedený v registračních datech.
S formátem virtuálních pevných disků funguje VMDK nejen „nativního“ VMware hypervizora, ale také VirtualBoxu. Proces převodu disků VHDX na disky VMDK stále nelze zabránit, pokud potřebujete spustit virtuální stroj Hyper-V na VMware nebo VirtualBox. Převod formátu VHD, který je podporován jak VMware, tak VirtualBoxem, má však své vlastní výhody - jednotky VMDK jsou úspornější při využití místa na disku fyzického počítače než jednotky VHD.
Převodník StarWind V2V dokáže převádět jednotky VHD a VHDX na jednotky VMDK. A naopak - jednotky VMDK na jednotky VHD a VHDX. U disků VHD a VMDK během převodu můžete zvolit jiný než existující typ - dynamický nebo pevný. Zvažte program na příkladu převodu disku VHDX na disk VMDK.
Spusťte StarWind V2V Converter a okamžitě klikněte na "Další".
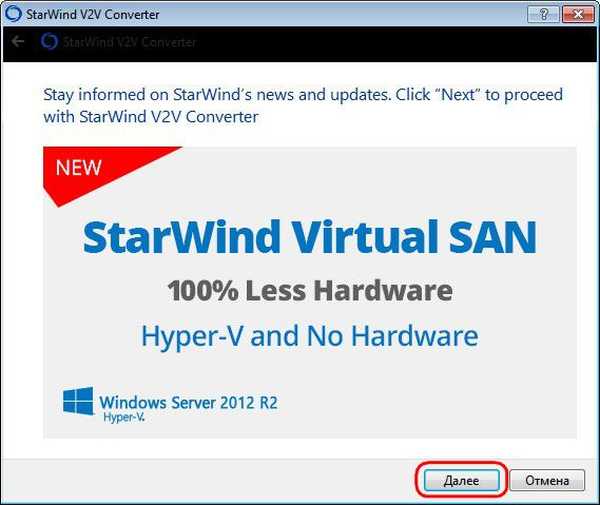
Zadejte cestu ke zdrojovému souboru VHDX. Klikněte na "Další".
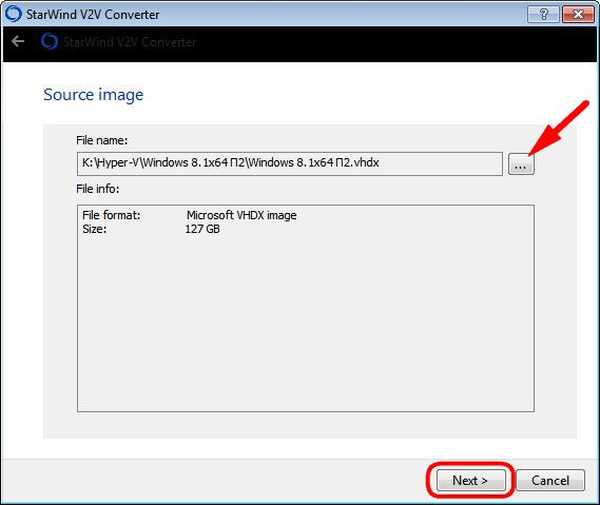
Vyberte formát a typ disku VMDK. V našem případě byla vybrána první možnost - VMware růstový obraz. Jedná se o dynamický typ disku. Druhou možností, předem přidělený obraz VMware, je typ pevného disku. Klikněte na "Další".
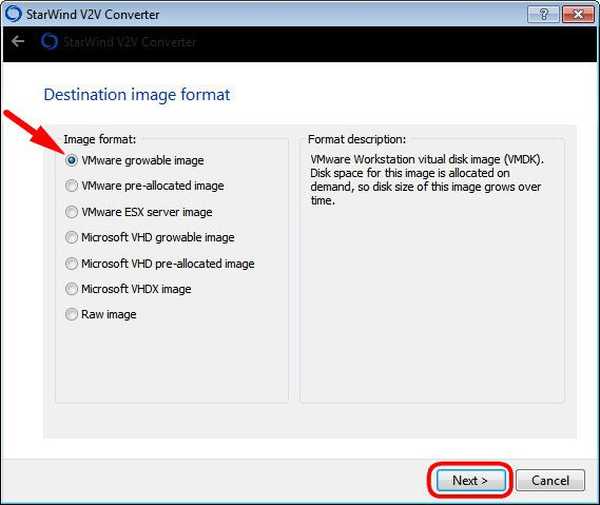
Při vytváření virtuálních počítačů se doporučuje vybrat SCSI jako řadič VMware a my jej vybereme. Klikněte na "Další".
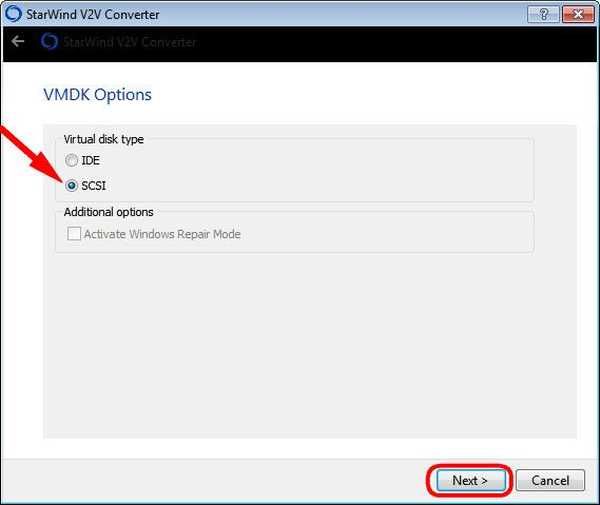
Pomocí tlačítka procházení zadejte cestu k vytvoření disku VMDK na výstupu. Klikněte na "Další".
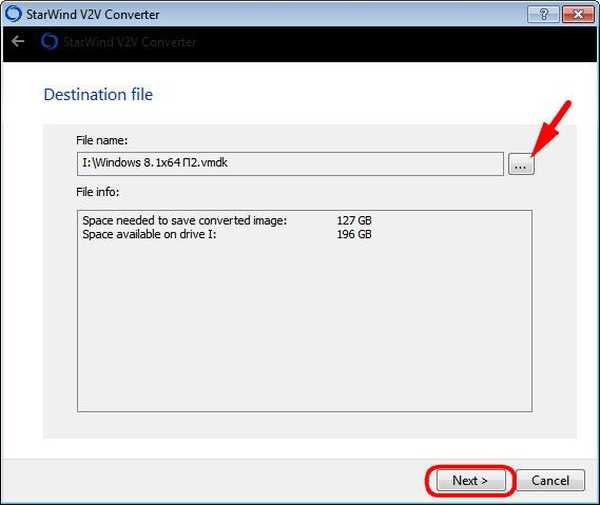
Proces převodu začne. Po dokončení klikněte na "Dokončit".
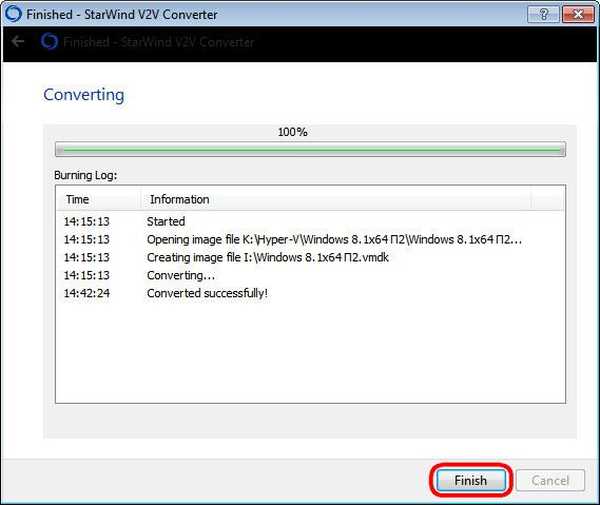
A ve skutečnosti můžete začít vytvářet virtuální stroj z existujícího disku VMDK v hypervizorech VMware a VirtualBox..
Přeji vám krásný den!