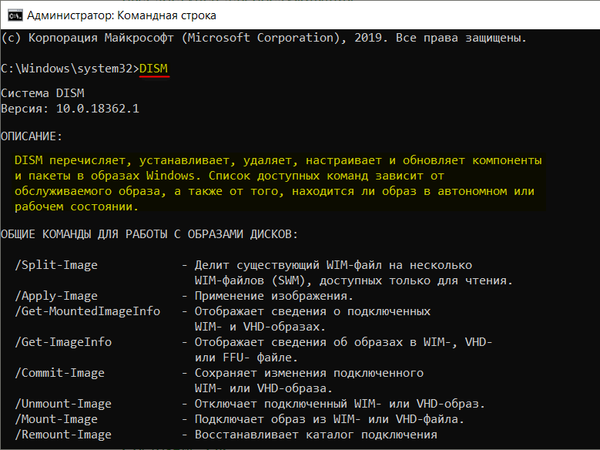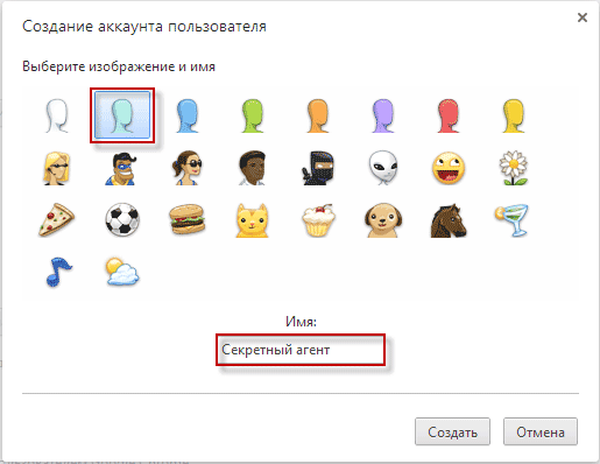Autorun Organizer je pokročilý správce spouštění, funkčnější alternativa k běžnému spuštění Windows od vývojáře ChemTable Software, který je tvůrcem populárního programu pro optimalizaci registru Windows Reg Organizer. Na rozdíl od posledně uvedeného je však program Autorun Organizer nabízen k použití zcela zdarma. Autorun Organizer může nejen povolit a dočasně zakázat aplikace a služby běžící spolu s Windows, jako běžný nástroj operačního systému, ale také vám umožňuje úplně odstranit objekty ze spuštění a nakonfigurovat jejich zpožděné spuštění.
Jaké příležitosti nabízí Windows Autorun Organizer uživatelům??
1. Stáhněte a nainstalujte
Autorun Organizer si můžete stáhnout na oficiálním webu softwaru ChemTable. Bezplatnou cenou tohoto programu je propagace placeného Reg Organizer. V jedné ze fází průvodce instalací bude předinstalovaná zaškrtávací značka přidružené instalace Reg Organizer, přesněji demo verze tohoto programu. Z demo verze nelze v budoucnu bez vážných úmyslů zakoupit zakoupenou licencovanou verzi. To, zda zrušit zaškrtnutí tohoto políčka, je volba pro každý jednotlivý případ..
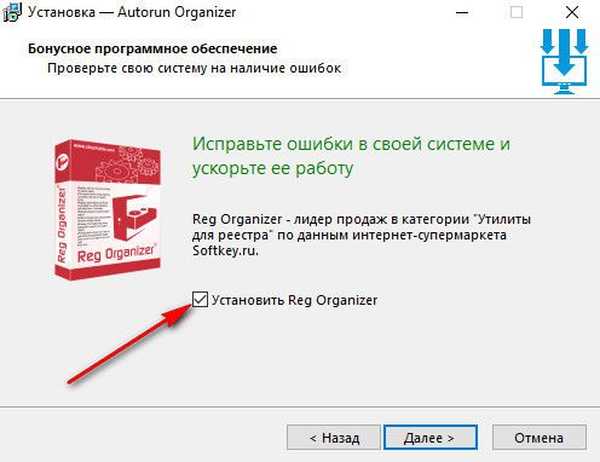
Poslední fáze instalace Autorun Organizer poskytuje možnost zakázat předinstalovanou antivirovou kontrolu spouštěcích objektů Windows prostřednictvím webové služby Google - VirusTotal. Tato funkce minimálně nepoškodí výkon systému..
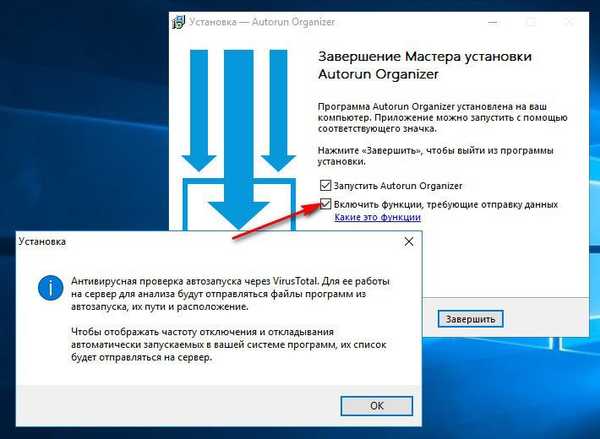
2. Rozhraní a organizace
Nejpohodlnější, kompetentně a ergonomicky uspořádané rozhraní Autorun Organizer ve stylu letadla Windows 10 je funkcí všech produktů ChemTable Software. V prvním spuštěném okně programu uvidíme většinu jeho funkcí - hlavní objekty spouštění systému Windows, statistiky o frekvenci spouštění systému, statistiky doby spuštění systému Windows, dokud nebude plně funkční. Zavedení lineárního diagramu doby spuštění systému Windows po určitou dobu je dobrý nápad v případě obrázku, který není pro psychologickou stimulaci uživatelů příliš příjemný, okamžitě začněte využívat možnosti Autorun Organizer. V hlavním okně vývojář dokonce poskytl nápovědu, jak optimalizovat spouštění systému Windows se zpožděným spuštěním programů a služeb.
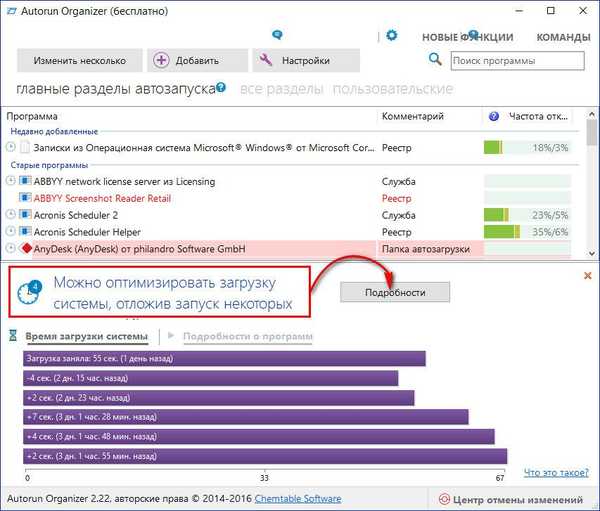
3. Optimalizace spuštění podle uvážení Autorun Organizer
Program sám upozorňuje uživatele na ty body, které lze optimalizovat pro rychlejší připravenost systému Windows k práci. Ale takovou optimalizaci lze jen stěží nazvat plnohodnotnou. Možnost spuštění optimalizace spouštění nabídne seznam aplikací a služeb, které podle uvážení Autorun Organizer nejsou potřeba v zaváděcí fázi samotného Windows, a jejich spuštění může být zpožděno o nějakou krátkou dobu. Před stisknutím tlačítka „Provést optimalizaci“ lze jakýkoli program nebo službu ze seznamu odstranit kliknutím na kříž.
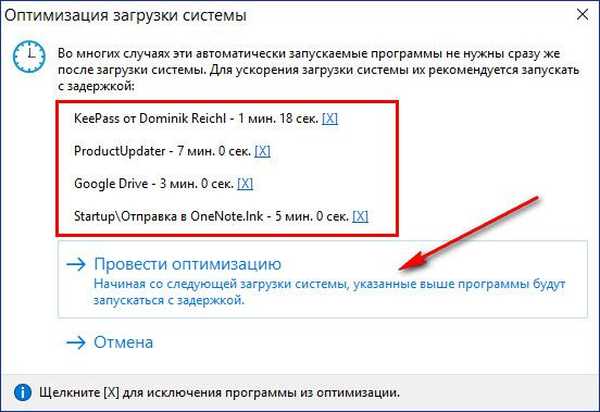
4. Spouštěcí sekce
Okno Autorun Organizer zpočátku zobrazuje pouze aplikace a služby, jejichž deaktivace nemůže vést k nečinnosti systému jako celku. Toto je výchozí aktivní karta v horní části okna Hlavní spouštěcí sekce. Na dalších kartách (vybledlé a nenápadné, zjevně tak, aby nepřitahovaly pozornost začátečníků), můžete přistupovat k seznamu všech objektů - aplikací, služeb, ovladačů, dalších součástí systému, které s ním běží. Karta „Všechny sekce“ je tedy zobrazením všech objektů v řadě. Na kartě „Vlastní“ lze zobrazit spouštěcí objekty, které jsou filtrovány podle zaškrtávacích políček.
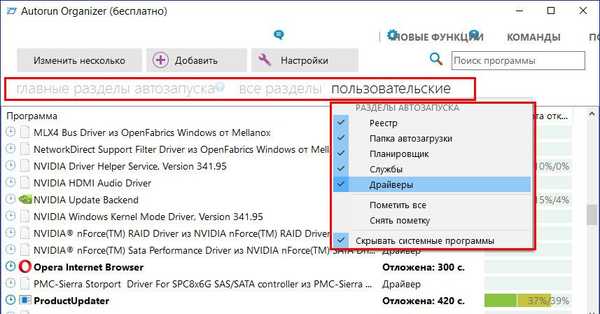
5. Ruční spuštění optimalizace
Chcete-li pracovat se spouštěcími objekty, musíte přepnout z karty ve spodní části „Systémového spouštěcího času“ na kartu „Podrobnosti programu“. Po výběru konkrétního programu nebo služby uvidíme ve spodní části okna jeho cestu v systému, v některých případech označení vlivu na spuštění systému, jakož i možnosti optimalizace - dočasné vypnutí, zpožděné přiřazení zatížení, úplné odstranění. 30 sekund přednastaveno pro odložení spuštění programů kliknutím na trojúhelník tlačítka vpravo, můžete změnit a nastavit další hodnotu v sekundách.
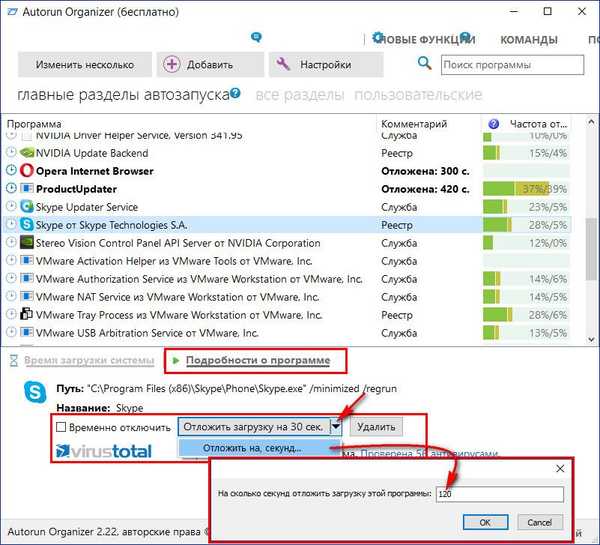
Přístup ke stejným možnostem optimalizace je implementován v kontextové nabídce, kde najdeme i další možnosti - typické pro správce úloh.
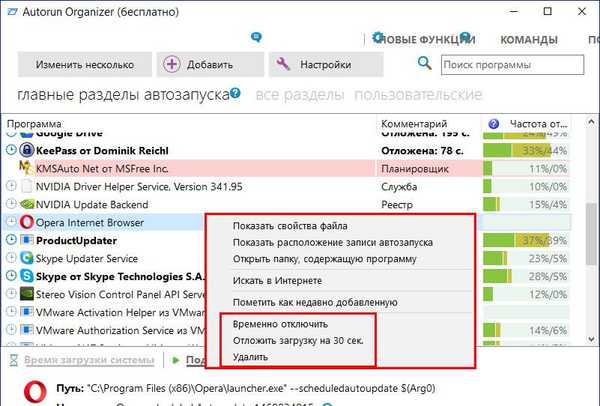
Když kliknete na tlačítko v horní části okna Více, dostaneme se do dávkového režimu automatického nastavení. Po výběru několika objektů můžeme použít možnosti, které jsou jim k dispozici ve spodní části okna.
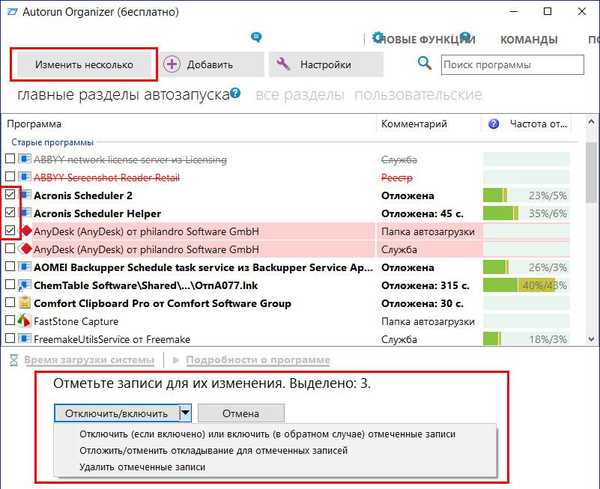
6. Přidání programů ke spuštění
Program můžete přidat do automatického načtení, pokud neposkytuje takovou příležitost prostřednictvím vlastního nastavení, pomocí Autorun Organizer. Klikněte na tlačítko v horní části „Přidat“, zadejte cestu a poté - „Vpřed“.
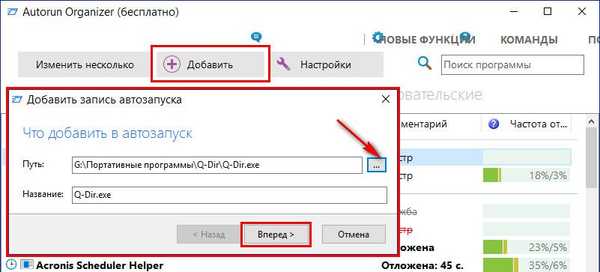
Ve většině případů ponecháme předdefinovaný klíč registru Windows a klikneme na tlačítko „Dokončit“.
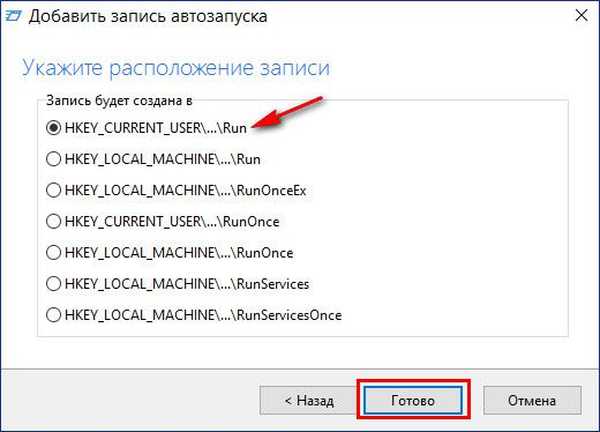
6. Zahoďte změny
Můžete zrušit dříve naplánované zpožděné spuštění nebo dočasné vypnutí spouštěcího objektu pomocí stejného výběru možností ve spodní části okna nebo v místní nabídce. Autorun Organizer také umožňuje zrušit dříve aplikované změny v okně speciální sekce - Centrum pro zrušení změn. V této části můžete sledovat aplikaci určitých změn v chronologii a vrátit zpět jednotlivé změny.
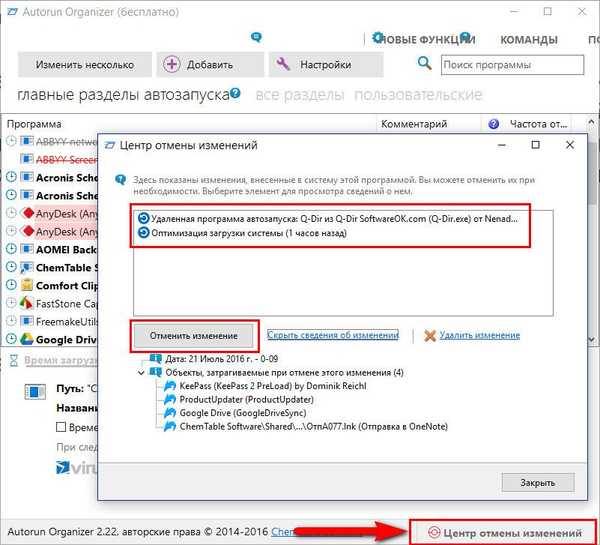
7. VirusTotal webová služba
V některých případech může být užitečné zjistit názor různých antivirů prezentovaných ve webové službě VirusTotal konkrétním spouštěcím objektem. Kliknutím na odkaz ve sloupci s logem VirusTotal v okně prohlížeče, které se otevře, dostaneme podrobné informace o tom, který antivirus považuje objekt za nebezpečný a který nikoli. V okně Autorun Organizer se ve sloupci webové služby pro vybraný objekt zobrazí celkové ukazatele, kolik antivirů bylo naskenováno, kolik je považováno za bezpečné a kolik - škodlivé.
Stáhněte Autorun Organizer z oficiálních webových stránek vývojáře
Přeji vám krásný den!