
Kontrola integrity systémových souborů Windows provedená pomocí příkazu „sfc scannow“ odhalí chyby v operačním systému a poté obnoví poškozené systémové soubory. Z různých důvodů dochází k problémům se systémem Windows, v závažných případech se systém nespustí z počítače.
Některé funkce a komponenty v systému Windows nefungují kvůli poškození systémových souborů nebo selhání operačního systému. Problémy vyplývají z vystavení virům, softwaru třetích stran, který upravuje systémové soubory, nebo z nevhodných akcí uživatele.
Obsah:- Kontrola integrity systémových souborů v SFC
- Kontrola systémových souborů v nouzovém režimu Windows
- Jak spustit skenování systémových souborů z prostředí pro obnovení systému Windows 10
- Ruční nahrazení systémového souboru ve Windows
- Závěry článku
V případě havárie a selhání systému Windows je nutné zkontrolovat integritu systémových souborů a zjistit, zda jej operační systém ovlivňuje..
Existuje několik způsobů, jak vyřešit problémy, které vyvstaly v systému:
- obnovení operačního systému ze zálohy;
- Obnovení systému Windows pomocí bodů obnovení
- obnova registru;
- obnovit Windows do původního stavu (Windows 10, Windows 8.1, Windows 8);
- přeinstalace systému Windows;
- obnovení systémových souborů pomocí obslužného programu sfc.exe;
Kontrola systémových souborů, nástroj SFC.exe (Kontrola systémových souborů) je integrován do operačního systému Windows, tento nástroj je určen ke kontrole a obnovení důležitých systémových souborů. Po zjištění problému sfc.exe nahradí poškozený chráněný soubor původní kopií systémového souboru z úložiště součástí systému Windows v počítači..
Princip činnosti nástroje pro kontrolu systémových souborů je následující: obslužný program SFC porovnává systémové soubory s kopiemi původních souborů v úložišti komponent systému Windows umístěném ve složce WinSxS a poté automaticky nahradí poškozený soubor mezipamětí z úložiště komponent. Pokud neexistuje žádný soubor, nástroj přidá ztracený soubor do systému.Tato metoda pomůže vyřešit některé problémy související se selháním a selháním systému. Sfc.exe zkontroluje integritu systémových souborů, pokud je to možné, automaticky nahradí poškozené komponenty nebo přidá chybějící soubory do systému, pokud byly nějaké soubory ztraceny v systému Windows.
Kontrola integrity systémových souborů je nejjednodušší způsob, jak vyřešit problém bez použití různých režimů obnovení systému.
V tomto článku si probereme použití nástroje sfc.exe a také způsob, jak ručně nahradit poškozené soubory. Pokyny jsou vhodné pro uživatele Windows 10, Windows 8.1, Windows 8, Windows 7. Příklady v tomto článku používají operační systém Windows 10.
Před použitím nástroje SFC doporučujeme provést úplnou zálohu systému nebo vytvořit bod obnovení systému Windows.Kontrola integrity systémových souborů v SFC
Nástroj Sfc.exe se spouští z příkazového řádku, který běží jako správce. Příkaz ke kontrole systémových souborů "sfc" má několik klíčů k provedení nezbytných akcí.
Některé užitečné příkazy:
- sfc / scannow - skenuje a automaticky opravuje poškozené nebo chybějící soubory;
- sfc / Verifiedonly - kontrola integrity systémových souborů bez obnovy;
- sfc / scanonce - po restartu zkontrolujte a opravte systémové soubory;
- sfc / scanfile = full_path_and_file_name.
V závislosti na situaci může uživatel spustit Windows "sfc / scannow" několika způsoby:
- z fungujícího operačního systému;
- po načtení OS v nouzovém režimu;
- spouštění z prostředí pro obnovení systému Windows.
V naší situaci musíme spustit "sfc / scannow", abychom mohli zkontrolovat a automaticky opravit chráněné soubory. Spustíme příkaz v běžícím operačním systému Windows 10.
Spusťte příkazový řádek jako správce.
V okně interpretu příkazového řádku zadejte příkaz, stiskněte klávesu „Enter“:
sfc / scannow
Začne se kontrola systému, tento proces bude nějakou dobu trvat. Počkejte na dokončení operace až do 100%.

Po dokončení kontroly "sfc / scannow" systém informuje uživatele o výsledku operace. V tomto případě systém zjistil poškozené soubory a úspěšně je obnovil. Podrobné informace jsou obsaženy v souboru "CBS.log".
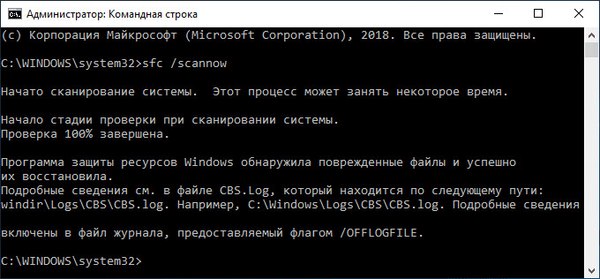
Soubor protokolu je umístěn na cestě: "C: \ Windows \ Logs \ CBS \ CBS.log". Chcete-li zobrazit přijatá data, otevřete soubor protokolu pomocí programu Poznámkový blok.
Podle výsledků kontroly operačního systému získáte čtyři možné výsledky:
- Ochrana prostředků Windows neodhalila žádné narušení integrity - počítač funguje bez problémů, není třeba podniknout žádné kroky.
- Program Windows Resource Protection detekoval poškozené systémové soubory a úspěšně je obnovil - byly nalezeny poškozené soubory, Windows SFC obnoveny a nahrazeny soubory.
- Windows Resource Protection nemůže dokončit požadovanou operaci - SFC nemůže fungovat. Znovu spusťte test zadáním nouzového režimu Windows. Nejprve se ujistěte, že ve složce WinSxS umístěné ve složce Windows jsou v podsložce Temp složky PendingDeletes a PendingRenames..
- Ochrana prostředků Windows detekovala poškozené soubory, ale některé z nich nemůže obnovit - poškozené soubory byly nalezeny v operačním systému, SFC je nemůže nahradit ani opravit. Musíte zkontrolovat soubor protokolu, zobrazit poškozené soubory a poté je vyměnit z instalačního média.
Pokud není možné obnovit poškozené soubory v SFC, existují dva způsoby, jak problém vyřešit: ruční nahrazení jednotlivých systémových souborů z instalačního média nebo obnovení poškozeného úložiště součástí systému Windows.
V závažných případech společnost Microsoft doporučuje opravit poškozené systémové soubory až třikrát..
Obnova poškozených systémových souborů pomocí „sfc“ je možná pouze tehdy, pokud je integrita úložiště systémových souborů integrita. Pokud je úložiště součástí poškozené, musíte nejprve obnovit úložiště součástí systému Windows a poté začít znovu kontrolovat a opravovat poškozené systémové soubory.
Kontrola systémových souborů v nouzovém režimu Windows
U této metody budete muset vstoupit do nouzového režimu Windows, vybrat jednu z navrhovaných možností přihlášení. Spusťte příkazový řádek jako správce a poté spusťte příkaz "sfc / scannow".
Jak spustit skenování systémových souborů z prostředí pro obnovení systému Windows 10
Nástroj sfc nemůže obnovit soubory, které jsou aktuálně používány v běžícím operačním systému Windows, takže k ověření a obnovení musíte použít nouzový režim nebo prostředí pro obnovení systému Windows (Windows RE)..
Existuje několik způsobů, jak vstoupit do prostředí pro obnovení systému Windows:
- Ze systému Windows.
- Spuštění z disku pro obnovení systému Windows.
- Spouštění z externích médií (spouštěcí jednotka USB Flash nebo DVD), na které je vypálen systém Windows.
V běžícím operačním systému Windows 10 proveďte následující kroky:
- Spusťte aplikaci Nastavení, přejděte na Aktualizace a zabezpečení.
- Otevřete sekci „Obnova“, v možnosti „Speciální možnosti spuštění“ klikněte na tlačítko „Restartovat nyní“.
- V okně, které se otevře, vyberte z nabízených možností možnost „Odstraňování problémů“.
- V okně „Diagnostika“ klikněte na „Pokročilá nastavení“.
- V dalším okně klikněte na tlačítko „Příkazový řádek“.
- Po restartování počítače vyberte svůj účet, zadejte heslo (pokud bylo použito), poté se na obrazovce otevře okno interpretu příkazového řádku.
Chcete-li spustit systém z disku pro obnovení systému Windows nebo z instalačního disku systému Windows, postupujte takto:
- Připojte spouštěcí jednotku USB Flash nebo DVD k počítači.
- Ihned po zapnutí počítače vstoupíte do spouštěcí nabídky stisknutím jedné z kláves na klávesnici, která je zodpovědná za vstup do vašeho zařízení. Přečtěte si článek o tom, jak vstoupit do nabídky Boot Menu na mém webu.
- Vyberte spouštěcí médium ze spouštěcího média.
- V okně „Instalovat Windows“ vyberte jazyk a klikněte na tlačítko „Další“.
- V dalším okně klikněte v levém dolním rohu na „Obnovení systému“.
- V okně „Vybrat akci“ klikněte na „Odstraňování problémů“.
- V okně „Diagnostika“ klikněte na tlačítko „Pokročilá nastavení“.
- V okně Upřesnit možnosti vyberte možnost Příkazový řádek.
- Počítač se restartuje, v okně, které se otevře, vyberte účet, v dalším okně zadejte heslo (nezadávejte nic, pokud heslo nepoužíváte), otevře se příkazový řádek.
Po zadání příkazového řádku je další postup stejný pro oba případy..
Nejprve musíme zjistit písmeno - název systémového disku, protože název disku na příkazovém řádku spuštěném v prostředí pro obnovení se může lišit od názvu disku zobrazeného na počítači.
Chcete-li to provést, použijte nástroj Diskpart ke spuštění následujících příkazů:
seznam diskových oddílů

Chcete-li ukončit aplikaci Diskpart, zadejte příkaz:
exit
V našem případě má jednotka na PC i na příkazovém řádku stejný název („C:“).
Chcete-li spustit kontrolu a obnovit systém, spusťte příkaz:
sfc / scannow / offbootdir = C: \ / offwindir = C: \ Windows
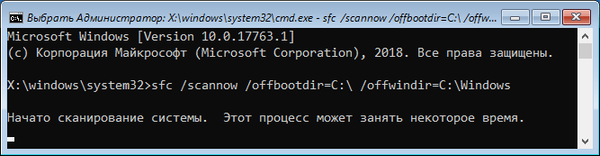
V tomto příkazu je „offbootdir“ umístění zaváděcího adresáře offline pro zotavení offline a „offwindir“ je umístění offline adresáře Windows pro offline zotavení.
Ruční nahrazení systémového souboru ve Windows
Pokud nemůžete obnovit poškozený soubor pomocí sfc.exe, zkuste poškozený soubor nahradit ručně. Nejprve vyhledejte informace o neúspěšném souboru, který je obsažen v souboru "CBS.log".
K ručnímu nahrazení souboru potřebujeme přesně tuto verzi systému Windows, odkud je třeba zkopírovat zaručený pracovní soubor do počítače.
Umístil jsem pracovní soubor z jiného počítače do kořenového adresáře jednotky Local C: (můžete použít jinou jednotku nebo jiné umístění) v mém počítači. Umístění souboru: "C: \ winml.dll", potřebujeme k provedení příkazu.
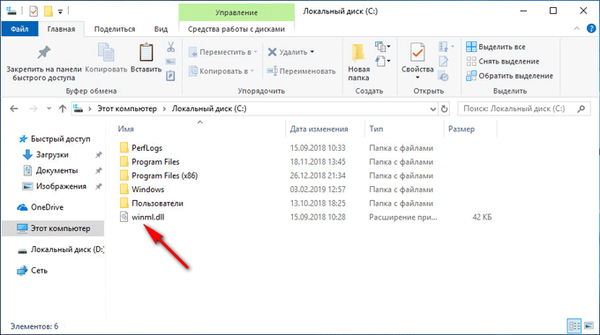
Spusťte příkazový řádek jako správce.
Chcete-li převzít vlastnictví souboru, zadejte příkaz:
takeown / f C: \ full_path_and_file_name
V mém případě, pokud je soubor "winml.dll" na PC poškozen, bude cesta vypadat takto:
takeown / f C: \ Windows \ System32 \ winml.dll
Nyní musím získat úplný přístup k souboru:
icacls C: \ full_path_and_file_name / Grant Administrators: F
Za tímto účelem zadám příkaz:
icacls C: \ Windows \ System32 \ winml.dll / Správci grantů: F
Nyní musíte nahradit poškozený soubor pracovní kopií. Chcete-li to provést, zadejte příkaz:
copy path_and_operable_file_name path_and_failure_file_name
Provedl jsem následující příkaz:
zkopírujte C: \ winml.dll C: \ Windows \ System32 \ winml.dll
Chcete-li potvrdit nahrazení souboru, zadejte: „Ano“.
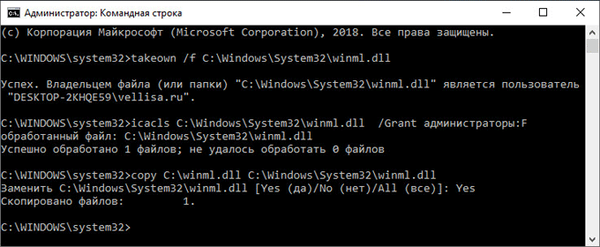
Pokud nemůžete obnovit systémové soubory pomocí obslužného programu sfc.exe, přeinstalujte systém Windows.
Závěry článku
Pokud se při provozu operačního systému Windows setkáte s problémy, musí uživatel pomocí vestavěného nástroje sfc.exe zkontrolovat, zda počítač neobsahuje poškozené systémové soubory. Nástroj SFC běží na příkazovém řádku. Po spuštění příkazu "sfc / scannow" nástroj prohledá operační systém a v případě potřeby automaticky obnoví poškozené systémové soubory Windows v počítači.
Související publikace:- Windows Hibernace: jak povolit nebo zakázat
- Plánovač úloh: Plánování úloh údržby systému
- Příkazy příkazového řádku systému Windows: Seznam
- Obnova systému Windows pomocí příkazového řádku
- Spouštění příkazů v systému Windows: Kompletní seznam











