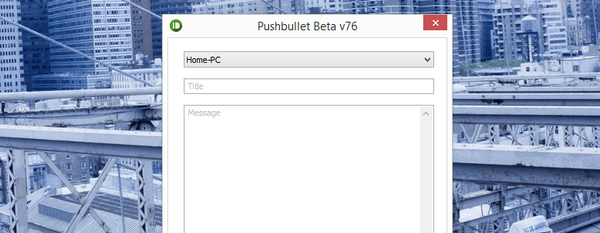Transparentní hlavní panel systému Windows je přizpůsobitelný prvek rozhraní operačního systému, který na žádost uživatele mění stupeň průhlednosti. Většina uživatelů je zvyklá na neprůhledný jednobarevný panel úloh používaný ve výchozím nastavení ve Windows.
Někteří uživatelé hledají odpověď na otázku, jak vytvořit průhledný panel Windows, aplikovat požadované efekty na obrazovku, krásný vzhled. V závislosti na nastavení může být tento prvek rozhraní operačního systému neprůhledný, průsvitný nebo zcela průhledný..
Obsah:- Jak vytvořit průhledný panel úloh systému Windows 10
- Plně průhledný panel úloh v prostředí Classic Shell
- Jak vytvořit plně transparentní panel úloh v TranslucentTB
- Průhledný panel úloh v Nástrojích na panelu nástrojů
- Závěry článku
Části uživatelů, včetně mě, jsou lhostejné k vizuálním efektům používaným v operačním systému Windows. Je důležité, aby ostatní uživatelé měli přizpůsobitelný vzhled..
Jedním z prvků vlastního vzhledu bude transparentní hlavní panel systému Windows 10. Pokusíme se problém transparentnosti vyřešit několika způsoby: pomocí systémového nástroje a aplikací třetích stran.
V článku najdete pokyny, jak povolit efekty průhlednosti v systému Windows 10 pomocí systémových nástrojů, aby byl panel zcela transparentní pomocí bezplatných programů: Classic Shell, TranslucentTB, Nástroje na hlavním panelu.
Jak vytvořit průhledný panel úloh systému Windows 10
Nejprve se podíváme na to, jak zvýšit transparentnost hlavního panelu pomocí systémových nástrojů v operačním systému Windows 10. Nelze dosáhnout plné transparentnosti pomocí systémových nástrojů, jen se podívejte, co lze udělat pro zlepšení vizuálního vnímání.
- Přejděte do nabídky Start a otevřete aplikaci Nastavení.
- Klikněte na možnost „Přizpůsobení“ a otevřete sekci „Barvy“.
- V možnosti Další nastavení v nastavení „Efekty průhlednosti“ přesuňte přepínač do polohy „Zapnuto“. Zaškrtněte políčko vedle „V nabídce Start, na hlavním panelu a v centru oznámení.“ V případě potřeby zaškrtněte „Záhlaví a okraje okna“ okna ".
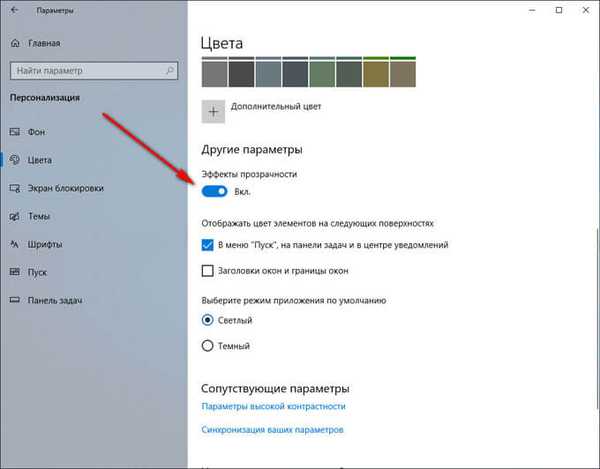
Dále použijte změnu v registru, což mírně zvýší průhlednost na hlavním panelu.
- Spusťte Editor registru.
- Sledujte cestu:
HKEY_LOCAL_MACHINE \ Software \ Microsoft \ Windows \ CurrentVersion \ Explorer \ Advanced
- Klikněte pravým tlačítkem myši na „Upřesnit“, vyberte nejprve „Vytvořit“ a poté „DWORD Parameter (32 bitů)“
- Název parametru: "UseOLEDTaskbarTransparency" (bez uvozovek).
- Zvýrazněte vytvořený parametr, klikněte pravým tlačítkem myši a v kontextové nabídce vyberte „Změnit ...“.
- V okně pro změnu parametru zadejte do pole „Hodnota“ „1“ (bez uvozovek). Uložte toto nastavení.

- Restartujte počítač.
Poté se hlavní panel Windows stane trochu průhlednějším..
Plně průhledný panel úloh v prostředí Classic Shell
Bezplatný program Classic Shell je navržen tak, aby zobrazoval nabídku Start v operačních systémech Windows 10, Windows 8.1 a Windows 8 v klasické podobě ve stylu Windows 7 nebo Windows XP.
Program má velké množství nastavení, s jeho pomocí se změní systémové rozhraní, a to i na hlavním panelu. Na mém webu je podrobný článek o programu Classic Shell, přečtěte si.
Stažení klasického prostředíNainstalujte program do počítače a poté otevřete okno programu Classic Shell pro konfiguraci aplikace. Program funguje v ruštině.
V okně „Možnosti nabídky Classic Start“ na liště nabídky zaškrtněte políčko „Zobrazit všechny možnosti“.
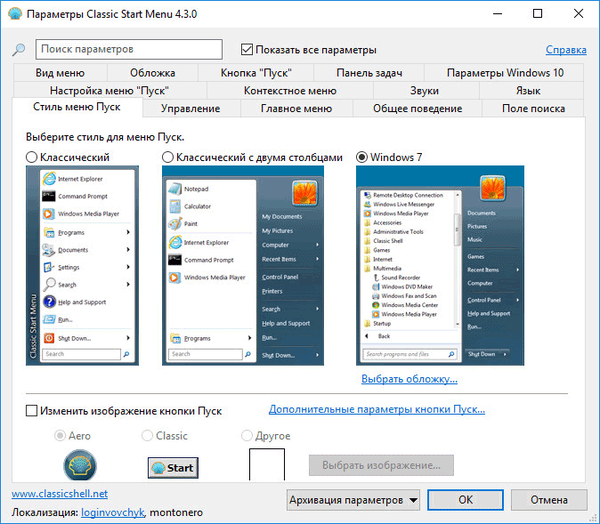
Klepněte na kartu Hlavní panel. Vyberte nastavení: Transparentní a poté změňte číslo v položce „Transparency na hlavním panelu“. Nastavte průhlednost na: „0“, klikněte na tlačítko „OK“.
Změnou údajů o průhlednosti hlavního panelu, jak si přejete, uživatel dosáhne požadovaného účinku. Pokud nepotřebujete zcela průhledný panel, ale průsvitný výběr uživatele, změňte nastavení barev na hlavním panelu.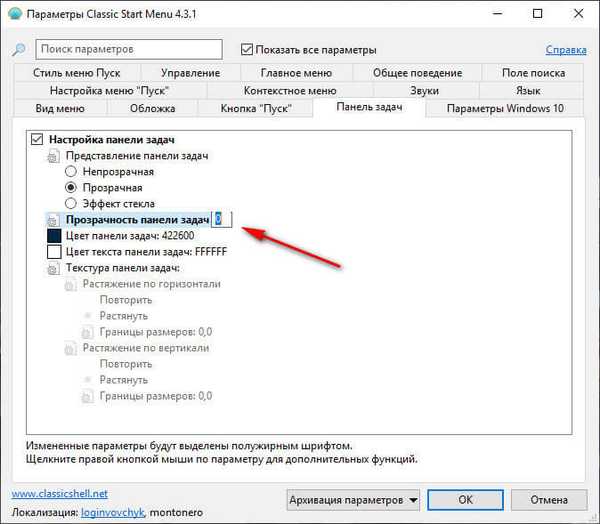
V důsledku použití nastavení se v počítači objevil zcela průhledný hlavní panel systému Windows 10.

Jak vytvořit plně transparentní panel úloh v TranslucentTB
Pomocí bezplatného programu TranslucentTB můžete upravit průhlednost hlavního panelu. TranslucentTB lze nainstalovat do počítače přímo z Microsoft Store (Microsoft Store), nebo stáhnout z GitHub ze stránky vývojáře.
V obchodě Windows Store zadejte název „TranslucentTB“ a poté nainstalujte aplikaci do počítače. Existuje přenosná verze TranslucentTB, ale nebyla dlouho aktualizována.
Ihned po instalaci program TranslucentTB učiní hlavní panel plně průhledným, pokud byla dříve aktivována nastavení systému pro efekty průhlednosti v části „Barvy“..
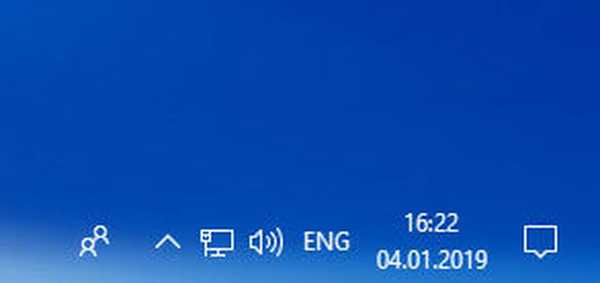
Program TranslucentTB funguje v angličtině. Aplikace má mnoho nastavení pro použití různých efektů. Ikona programu je v oznamovací oblasti. Klepněte pravým tlačítkem myši na ikonu TranslucentTB a vyberte požadované parametry.
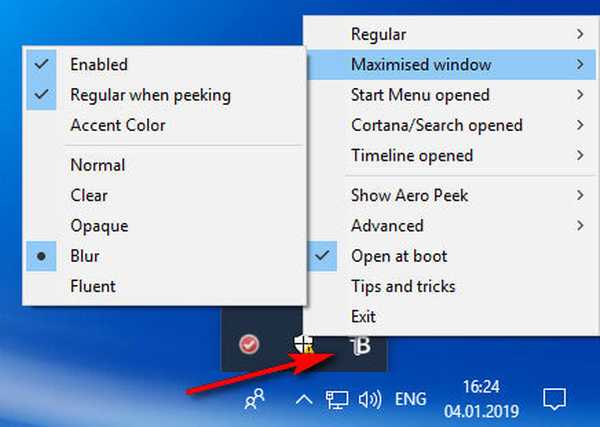
Pokud je pro vás obtížné překládat nastavení, použijte online překladač nebo Screen Translator.
Průhledný panel úloh v Nástrojích na panelu nástrojů
Bezplatný program Nástroje hlavního panelu nevyžaduje instalaci do počítače. Aplikace je spuštěna ze složky, má anglické jazykové rozhraní. Na tomto odkazu si stáhněte program do svého počítače z GitHubu.
Spusťte v počítači program Nástroje na hlavním panelu. V okně aplikace klikněte na „Možnosti“. Chcete-li program automaticky spustit s operačním systémem, aktivujte položku „Start With Windows“.
Mohlo by vás také zajímat:- Jak odebrat ikony z plochy Windows - 3 způsoby
- Jak vrátit počítač na plochu v systému Windows
V okně programu Nástroje na hlavním panelu musíte vybrat parametry pro konkrétní stav aplikace:
- ACCENT DISABLED - vypněte průhlednost, neprůhledné pozadí.
- ACCENT ENABLE GRADIENT - vlastní barva.
- ACCENT TRANSPARENT GRADIENT - transparentní náhodná barva.
- ACCENT ENABLE BLURBEHIND - vlastní barva s rozostřením vzadu.
- ACCENT INVALID STATE - Neplatný stát.
Empiricky jsem získal nejvyšší průhlednost při výběru možnosti „ACCENT ENABLE BLURBEHIND“ a deaktivaci položky „Colorize“.
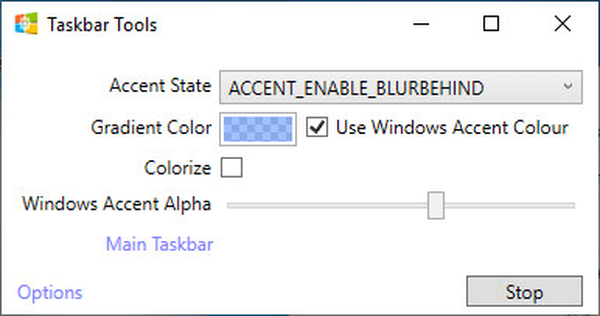
S experimentálními možnostmi můžete experimentovat sami, abyste získali požadovaný typ hlavního panelu.
Závěry článku
Pro zajištění průhlednosti hlavního panelu systému Windows se používají nastavení systému. Chcete-li dosáhnout co nejlepšího účinku, vzhled zcela transparentního hlavního panelu v počítači, měl by uživatel používat pomoc softwaru třetích stran: bezplatné programy Classic Shell, TranslucentTB a Nástroje na hlavním panelu.
Související publikace:- Jak zakázat ověření digitálního podpisu ovladače ve Windows: všechny metody
- Jak odstranit avatar v systému Windows 10, změnit nebo obnovit na výchozí
- Jak povolit nebo zakázat vývojářský režim Windows 10
- Plánovač úloh: Plánování úloh údržby systému
- Windows 10 PIN: Jak vytvořit, změnit nebo odebrat