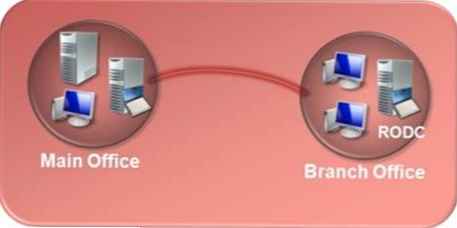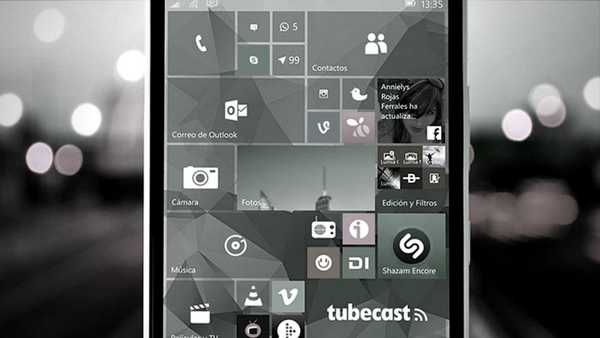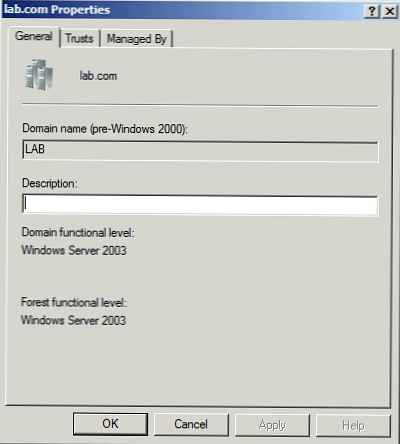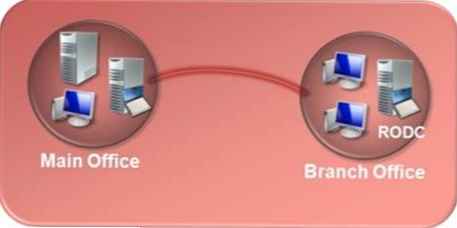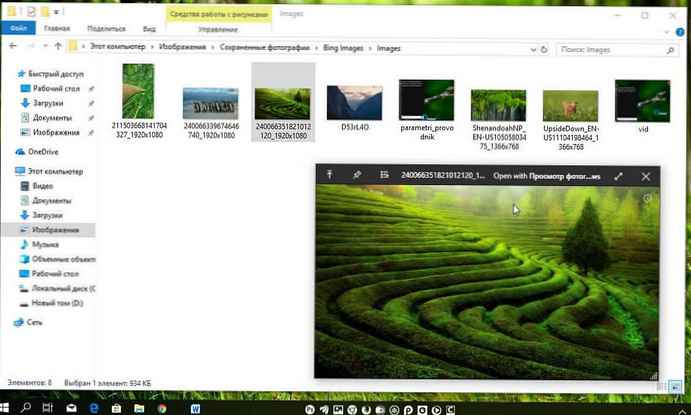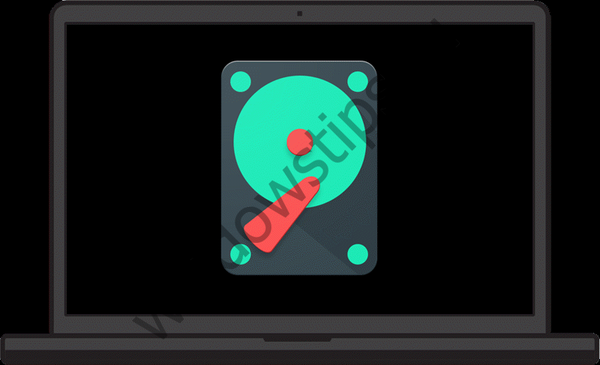
Ve Windows získají připojené pevné disky standardně během inicializace typ základních jednotek. Základní, jsou to stejné základní jednotky kompatibilní se všemi verzemi Windows. Jedná se o běžné disky, na nichž jsou vytvořeny primární (primární) a logické oddíly. Typ základního disku je definován pro většinu úložných médií ve složení počítačových zařízení uživatelů.
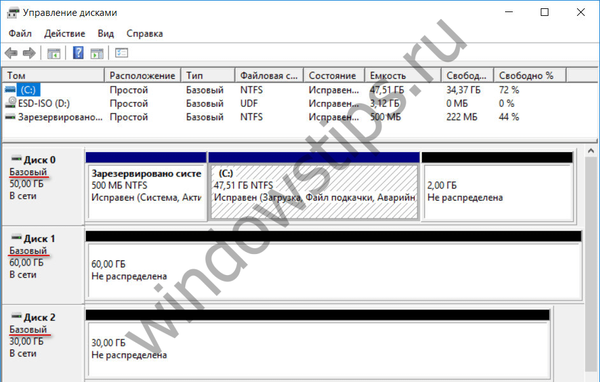
Ale běžnější základní disky nabízejí menší funkčnost než jiné typy disků - dynamické, flexibilní a vlastní disky. Co jsou dynamické disky, jaké jsou jejich možnosti, výhody a nevýhody, jak vytvořit oddíly na těchto discích pomocí nástrojů systému Windows - tyto problémy budeme dále zvažovat.
1. O dynamických discích
Dynamické disky jsou technologie licencované společností Microsoft, která se dodává se systémem Windows od verze 2000 a je softwarovou implementací polí RAID. Technologie nepodporovaná ve Windows Home Edition.
Technologie dynamických disků poskytuje další příležitosti pro přidělování místa na pevných discích, aby bylo možné pohodlně pracovat s daty, zajistit jejich bezpečnost a také zvýšit výkon počítače kombinací rychlosti různých disků. Dynamické disky nabízejí funkce, které nejsou podporovány disky se základním typem, jedná se například o:
- zvětšení velikosti diskových oddílů z důvodu místa na celém disku a nejen s výhradou existence sousedního volného prostoru (nepřidělené místo);
- podpora oddílů vytvořených ze svazku několika pevných disků;
- podpora základních RAID konfigurací.
Mezi výhody této technologie patří vyšší stupeň spolehlivosti než při použití levných řadičů RAID. Ale pouze pokud jde o levné řadiče RAID s jejich nevýhodami, jako jsou chyby ovladačů nebo pravděpodobnost ztráty dat. Technologie ve Windows je přirozeně horší než plnohodnotné drahé řadiče RAID. Pokud jde o odstranění zatížení z procesoru, bude každé hardwarové pole RAID účinnější než implementováno pomocí softwaru. Drahé řadiče RAID a jejich úkoly však budou prováděny na úkor vlastních zdrojů a nabídnou širší funkčnost a zajistí odolnost proti chybám.
Dynamické disky mají další nevýhody. Nelze k nim přistupovat ze zařízení založených na dřívějších verzích systému (počínaje Windows XP Home a níže). Na dynamické disky lze nainstalovat pouze jeden systém Windows, jiný Windows nemůže existovat v jiném oddílu.
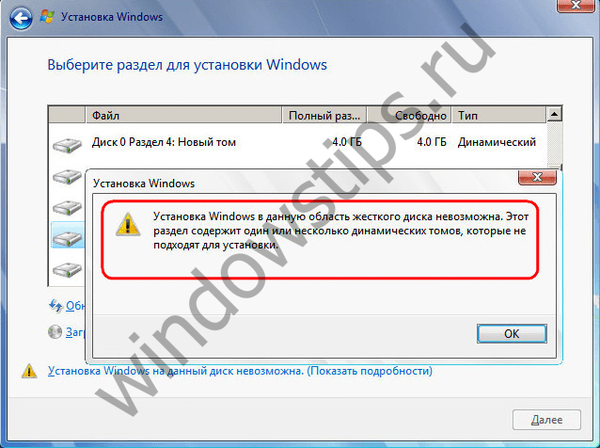
V procesu přeinstalace systému Windows (jeho moderní verze 7, 8.1 a 10) bude k dispozici pouze jeden oddíl dynamického disku pro formátování a výběr jako systém - oddíl, na kterém byl systém Windows dříve umístěn před přeinstalací.
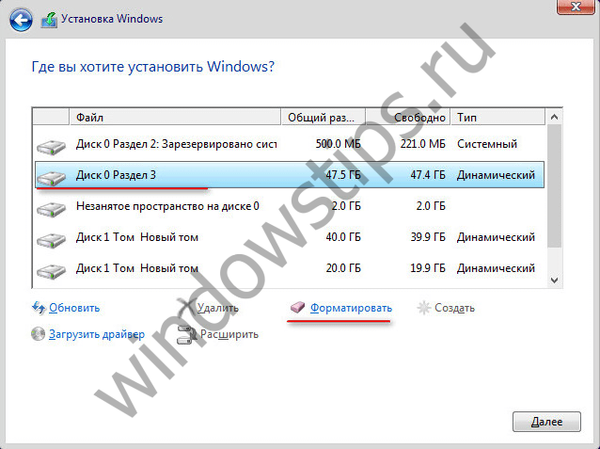
Proces přeinstalace systému Windows na dynamický disk může trvat dlouho. Protože nový systém často vidí dynamický disk jako chybový disk, spustí službu Chkdsk, aby prověřila a opravila chyby. Chkdskovu posedlou aktivitu zažívají také uživatelé, kteří k počítači připojili dynamický disk převzatý z jiného počítače. Chcete-li se určitě vyhnout problémům s přeinstalací systému Windows na dynamický disk, můžete jej před tímto procesem převést na základní. A po přeinstalování systému - dokončit proces zpětného převodu disku na dynamický.
Oddíly na dynamických i základních discích jsou standardně nakonfigurovány tak, aby byly při vytváření formátovány do systému souborů NTFS. Maximální velikost oddílu na dynamických MBR discích je 2 TB a na dynamických GPT discích - 18 TB. U dynamických disků neexistují žádné koncepce základních a logických oddílů, jako u základních disků. Oddíly dynamických disků mají svá specifika a nejsou spojeny s omezeními počtu vytvořených oddílů. Pokud jde o počet možných oddílů, neexistují žádná omezení pro disky dynamického typu.
2. Převeďte základní disky na dynamické
Převod disků ze základního na dynamický lze provést pomocí Windows samotného pomocí obslužného programu diskmgmt.msc (správa disků). Ve všech verzích Windows se volá stisknutím kláves Win + R (spuštění okna Run) a zadáním:
diskmgmt.msc
A verze Windows 8.1 a 10 jsou vybaveny odkazem pro spuštění v nabídce stisknutím kláves Win + X.
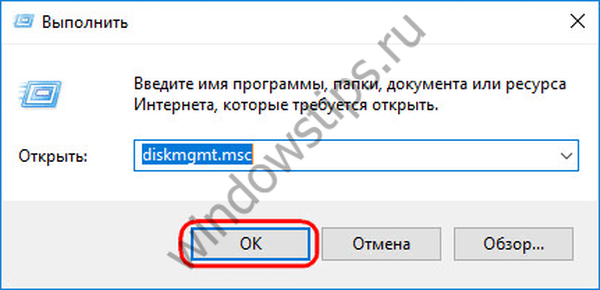
Jakýkoli disk počítače lze převést ze základního na dynamický. Tato konverze se provádí dvěma způsoby. Prvním způsobem je ruční převod, když je na disku vyvoláno kontextové menu a je použita možnost „Převést na dynamický disk“.
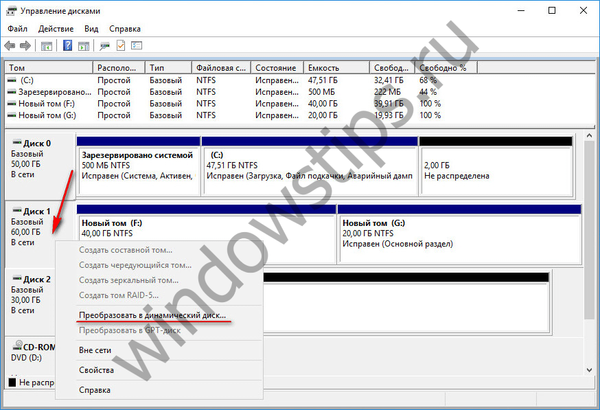
Pokud zvolíte tuto metodu, musíte buď ponechat pouze aktuální jednotku, nebo zkontrolovat všechny připojené jednotky pro dávkovou konverzi.
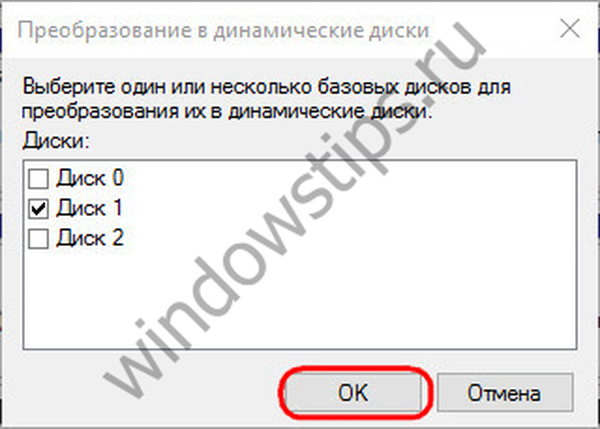
Poté klikněte na tlačítko „Převést“.
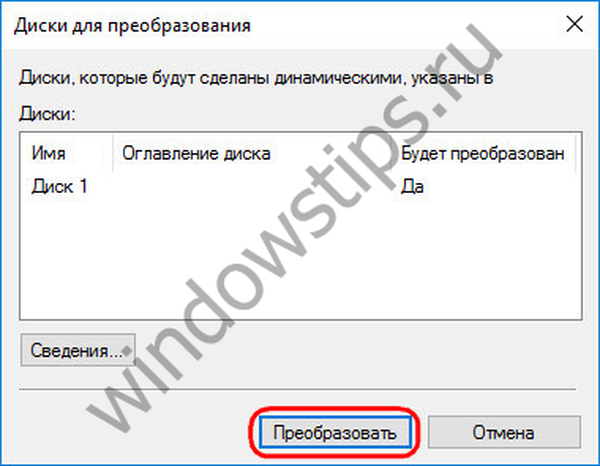
V okně potvrzujeme rozhodnutí oznámením, že další Windows na jiných oddílech disku již nebude možné spustit.
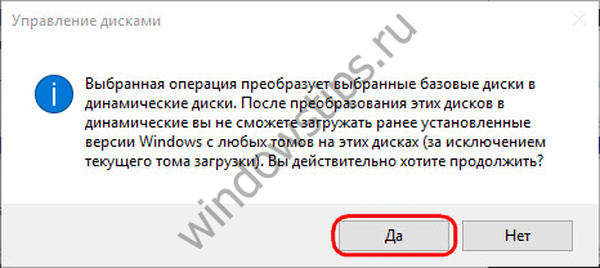
Po těchto akcích se vše změní na dynamický.
Dalším způsobem, jak převést disk na dynamický, je spuštění dynamických operací na disku. A ty jsou také poskytovány na základním disku, pokud to bylo pouze s nepřiděleným prostorem. V tomto případě se dynamický typ provozovaného disku dostane ve výchozím nastavení.
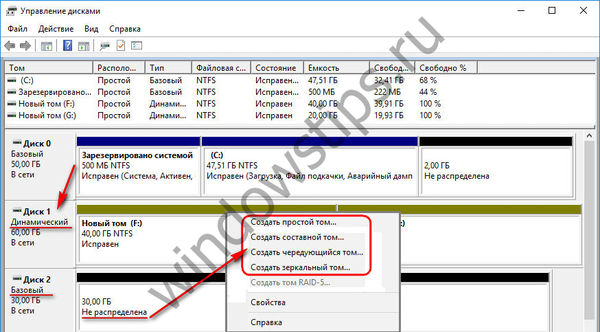
S obráceným procesem - přeměnou dynamického disku na základní - je situace složitější. Dynamické disky s nepřiděleným prostorem se tak snadno stávají základními disky: k tomu musíte vyvolat místní nabídku na disku a použít volbu „Převést na základní disk“.
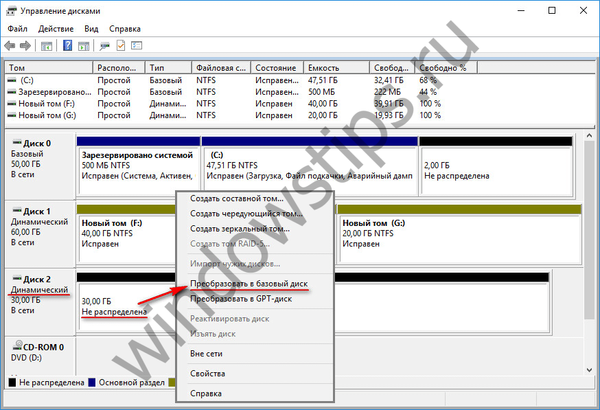
Navíc při odstraňování oddílů na dynamickém disku je automaticky převeden na základní. Pokud však dynamický disk již má strukturu oddílů, nebude fungovat, aby se pomocí Windows změnil na základní. Taková příležitost však existuje v Acronis Disk Director - funkční program pro práci s diskovým prostorem. Program dokáže převést dynamické disky na základní, aniž by došlo ke ztrátě souborů uložených na těchto discích.
3. Vytváření oddílů na dynamických discích pomocí systému Windows
Jaká je specifičnost oddílů (svazků) vytvořených na dynamických discích? Jak se vytvářejí dynamické svazky disků?
3.1. Jednoduchý tom
Jednoduchý svazek dynamického disku je běžný oddíl, stejný jako oddíl vytvořený na základním disku. Lze jej vytvořit z volného prostoru pouze na jednom médiu. Chcete-li jej vytvořit na volném prostoru dynamického disku, musíte vyvolat místní nabídku, poté vybrat možnost „Vytvořit jednoduchý svazek“ a projít kroky průvodce.
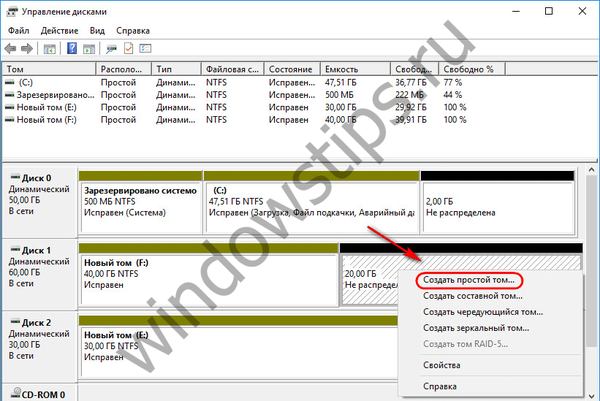
3.2. Překlenutý objem
Rozložený svazek je vytvořen ze svazku několika pevných disků. Složené svazky jsou využity, pokud je třeba vytvořit jeden velký oddíl z několika pevných disků, například ze starých HDD s kapacitou 80 GB. Maximální počet pevných disků, z nichž lze vytvořit složený svazek, je 32. Při přesunu dat na složený svazek se soubory zapisují postupně - nejprve na jeden pevný disk, poté na druhý, poté na třetí atd. Složený svazek je zranitelný: Pokud dojde ke zhroucení jednoho pevného disku, může dojít ke ztrátě uživatelských souborů, i když jsou ostatní jednotky funkční. Ve složeném svazku je vše propojeno a bez jednoho z řetězových článků - jednoho z disků - oddíl jednoduše přestane existovat..
Chcete-li vytvořit složený svazek, musíte na volném prostoru jednoho z disků vyvolat místní nabídku a kliknout na „Vytvořit složený svazek“..
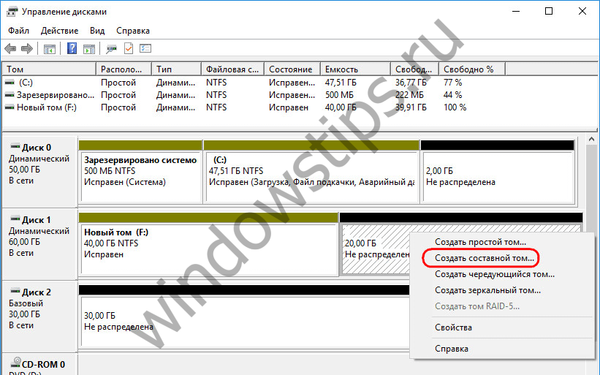
Všechny hlavní parametry oddílu se nastavují v okně výběru jednotky. Ve sloupci „Dostupné“ vyberte dostupné pevné disky a pomocí tlačítka „Přidat“ je přeneste do sloupce „Vybrané“. Níže pro libovolný z přidaných disků můžeme nastavit specifickou velikost přidělenou pro rozložený svazek, pokud není přiděleno veškeré místo na disku.
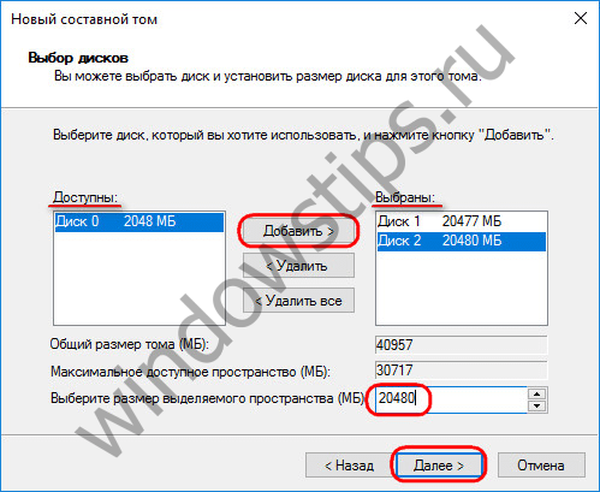
Dále projděte kroky průvodce a přiřaďte oddílu a systému souborů písmeno.
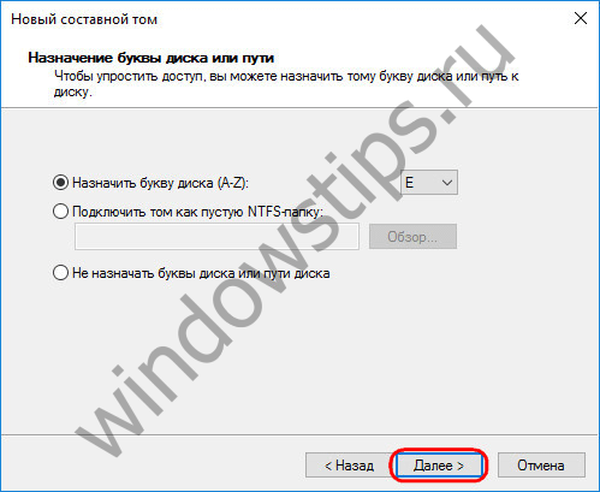
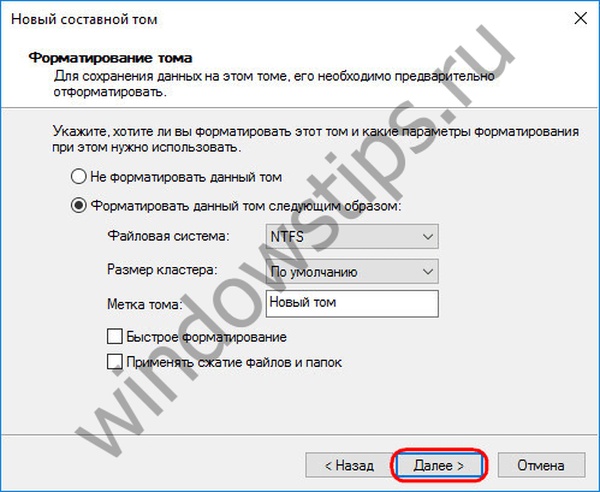
Po dokončení klikněte na Dokončit. Poté uvidíme vytvořený složený svazek, který je umístěn na několika discích.
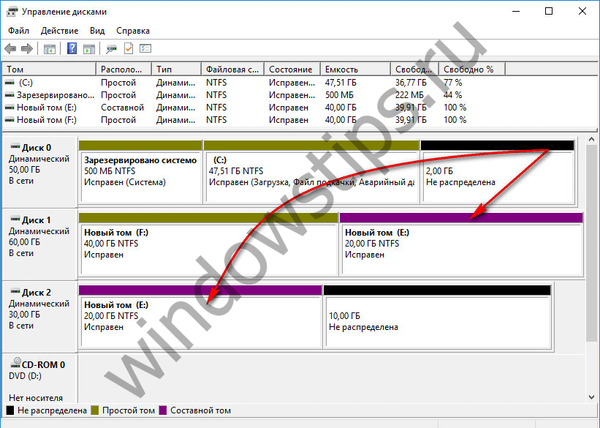
3.3. Střídavý objem
Pruhovaný svazek (konfigurace RAID 0) je vytvořen ze dvou nebo více pevných disků a není vyplněn daty postupně, jak je stanoveno uspořádáním složeného svazku, ale paralelně. Data jsou současně zapsána na všechny disky a současně jsou čtena ze všech disků, což umožňuje zvýšit rychlost operací. Je pravda, že rychlost přístupu k datům bude v každém případě určena schopnostmi pomalejších disků. Střídavý objem, stejně jako složený, se nemůže pochlubit tolerancí k chybám. Pokud jeden z disků selže, nebude možný přístup k souborům prokládaného svazku.
Střídavý svazek je vytvořen v kontextové nabídce na prázdném disku, možností výběru je „Vytvořit střídavý svazek“.
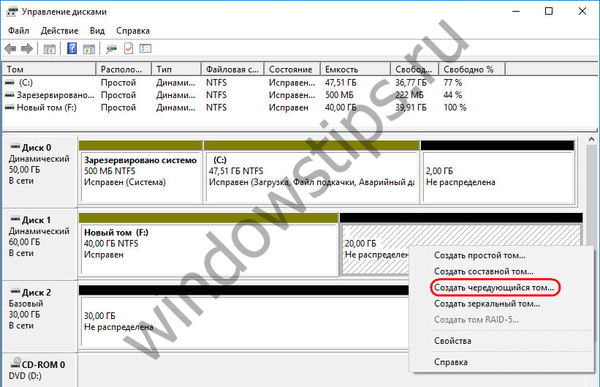
V okně pro výběr disku pomocí tlačítka „Přidat“ přidejte další disk z dostupného disku na existující disk. Velikost prostoru přidělená disky by měla být stejná. Velikost pruhovaného svazku bude automaticky určena množstvím volného místa na jednom z disků.

Další kroky pro vytvoření pruhovaného svazku jsou stejné jako kroky popsané pro rozložený svazek..
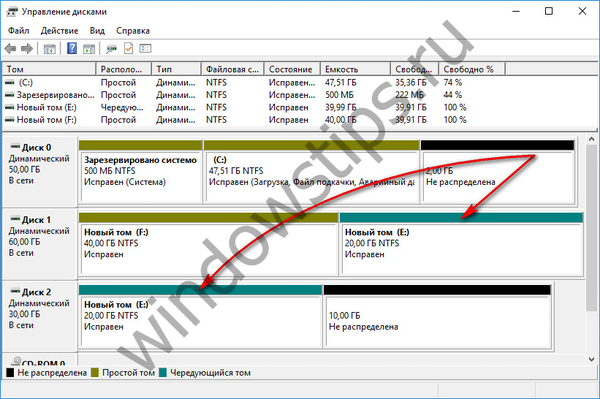
3.4. Zrcadlo tom
Zrcadlený svazek (konfigurace RAID 1) je schopnost vytvořit pole odolné proti chybám dvou disků pomocí nástrojů systému Windows. Účelem této konfigurace je pouze zajistit bezpečnost informací, což nezvyšuje výkon počítače vzhledem k celkové rychlosti čtení a zápisu disků. Data jsou zapsána na jeden disk a okamžitě duplikována na druhý disk. A pokud jeden z disků selže, zůstanou nashromážděné informace o uživateli na druhém disku neporušené.
Chcete-li vytvořit zrcadlený svazek, v prázdném prostoru nazýváme kontextovou nabídku, vyberte „Vytvořit zrcadlený svazek“.
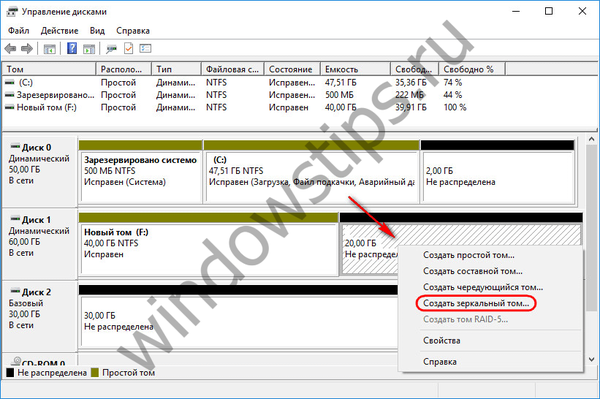
V okně pro výběr disků pomocí tlačítka "Přidat" připojíme další disk k jednomu z disků. Velikost zrcadleného svazku bude automaticky určena volným místem na jednom z disků. V případě potřeby lze velikost svazku nastavit ručně.
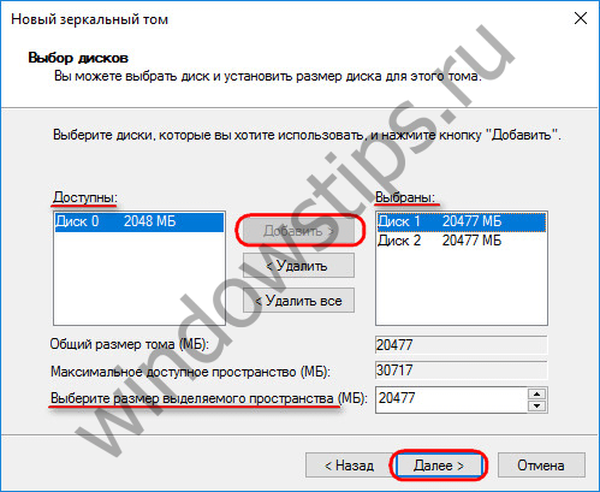
Po kroku výběru disku následují kroky průvodce popsané pro rozložený svazek..
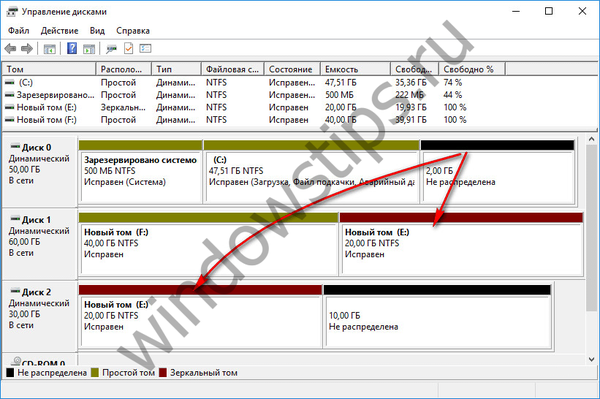
3.5. Svazek RAID 5
Svazek RAID-5 je, jak název napovídá, softwarovou implementací konfigurace RAID 5. Vytvoření takového svazku je možné v serverových vydáních systému Windows.
Přeji vám krásný den!