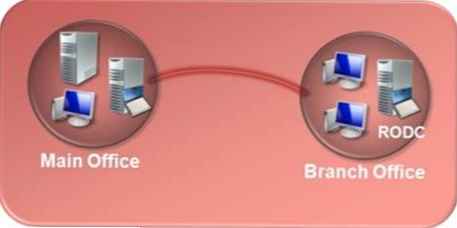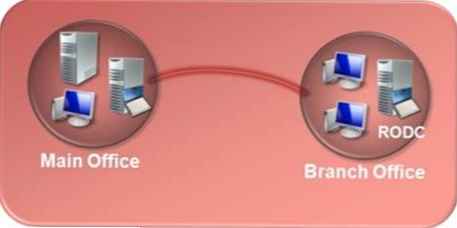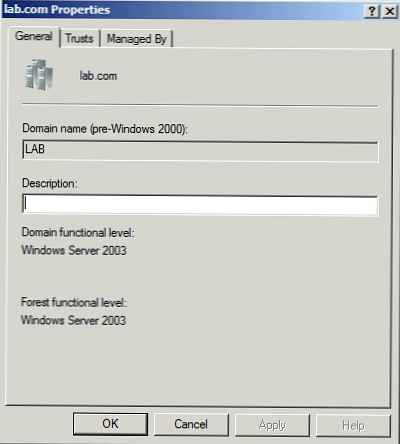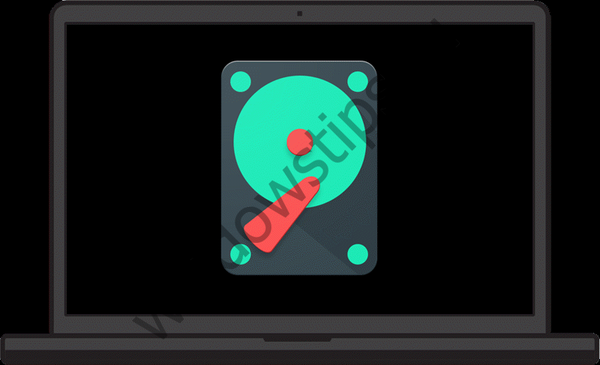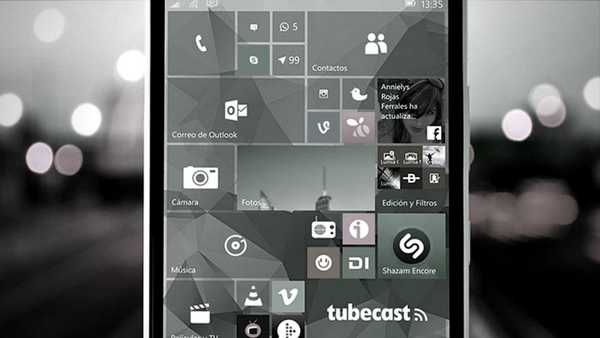Pravidelný plánovač úloh systému Windows je nástroj určený primárně k řešení periodických úkolů samotného operačního systému - archivace, užitečné, ne příliš užitečné, ale také užitečné, ale nikoli pro uživatele, ale pro společnost Microsoft. A které by nechtěla, aby se běžní uživatelé vypínali. Vlastně, protože plánovač je součástí sekce nástrojů pro správu systému Windows, kde by se teoretičtí uživatelé neměli teoreticky bát dělat strach. A tak, aby se odvážní obyvatelé nedostali do plánovače systému se svými připomínkovými úkoly, jako jsou „Platit za něco“ nebo „Volat to“, v systému Windows 10 jsou masy nabízeny univerzální standardní aplikace „Alarm“ a „Kalendář“. Samotný proces vytváření úkolů pro odesílání zpráv nebo odesílání dopisů poštou je komplikován děsivým doplňkem „Nedoporučuje se“ a nemožností vytvářet takové úkoly bez použití zástupných řešení. Program Windows Task Scheduler také používají programy třetích stran (včetně malwaru) k automatizaci jejich úkolů. Plánovač na plný úvazek může řešit uživatelské úkoly, pokud se tyto úkoly vztahují k provozu počítače. Jedná se například o čištění disku, vytvoření bodů obnovení systému, automatické připojení k Internetu, spuštění uživatelských programů a skriptů. Windows Scheduler provádí jednorázové a pravidelné úkoly. Úkoly lze spouštět včas a za určitých podmínek, jako je spuštění systému nebo přihlášení do něj, jednoduchý počítač, přepnutí na typ napájení (ze sítě nebo baterie), přístup k síti prostřednictvím různých připojení atd. Pravidelný plánovač může probudit počítač plnit své úkoly, vést protokol o všech spuštěných úlohách, pracuje se vzdálenými počítači, s různými účty Windows, podporuje export-import úkolů a mnoho dalšího. Vezměte v úvahu základy práce s plánovačem úloh systému Windows níže..
1. Přístup k plánovači úloh
Můžete přistupovat k Plánovači úloh systému Windows:
- Otevřením nabídky v nabídce Start, složka Nástroje pro správu systému Windows;
- Vstupem do okna Run service (Win + R)
taskschd.msc
- Použití intrasystémového vyhledávání nebo vyhledávání v nabídce Start systému Windows 7.
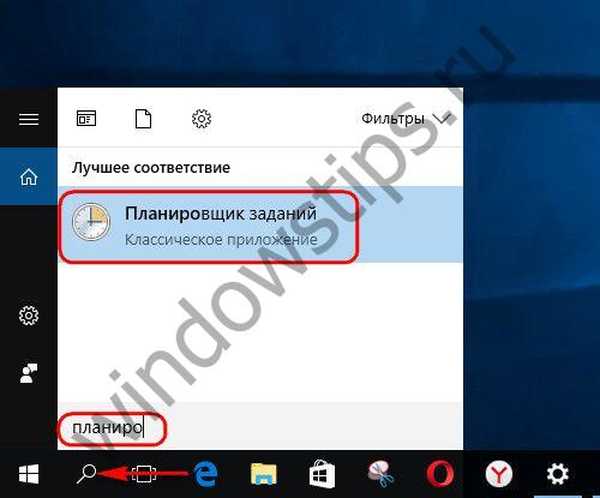
2. Knihovna plánovače úloh
Po spuštění plánovače, první věc, kterou uděláme, je prozkoumat jeho knihovnu. Majestátně nazývaná knihovna je tato část plánovače pravidelným seznamem dostupných úkolů uspořádaných do složek a podsložek ve stromové struktuře na levém panelu. U každé z dostupných úloh umístěných ve středu okna plánovače můžete vyvolat místní nabídku a použít možné akce.
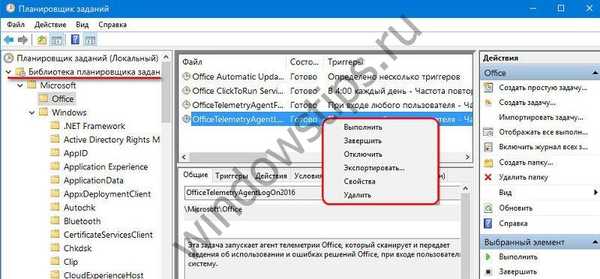 2
2Popis a podmínky každého jednotlivého úkolu, když je vybrán, jsou zobrazeny na panelu níže. Existující podmínky pro jednotlivé úkoly můžete změnit výběrem položky „Vlastnosti“ v místní nabídce (nebo dvojitým kliknutím na úlohu). V samostatném okně bude spuštěn formulář s možností provést změny v popisu a podmínkách úkolu.

Na různých kartách formuláře můžete:
- změnit popis úkolu;
- změnit účet, pod kterým je úloha prováděna;
- změna spouštěče - podmínky pro spuštění, odložení, zastavení úlohy a přidání nových podmínek pro stejný úkol;
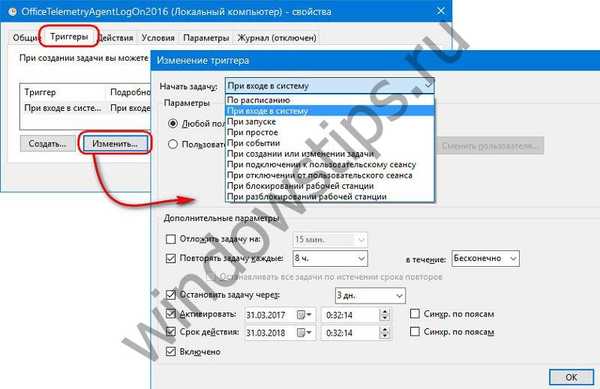 4
4- změnit činnost úkolu;
- kromě spouštěčů použijte další podmínky, které určují spuštění úlohy, když je počítač nečinný, druh napájení a připojení k síti;
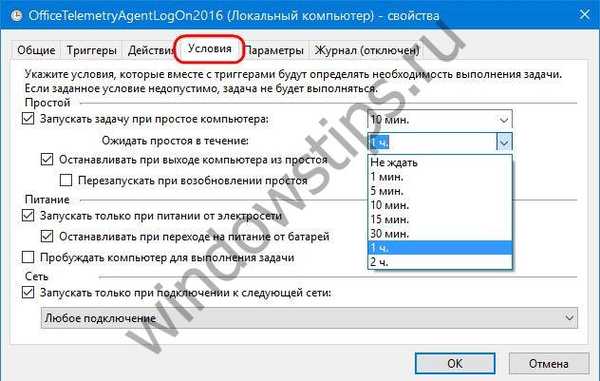
- znovu přiřaďte další parametry.
Nežádoucí úkoly a za účelem jejich určení je žádoucí nejen jejich popisem, ale také po obdržení nápovědy na internetu, lze na chvíli vypnout.
 6
6A až po otestování funkčnosti systému a nainstalovaného softwaru bez těchto úkolů je lze z plánovače odstranit a předem exportovat. Když provádíte globální vyčištění úkolů, které údajně plýtvají systémovými prostředky, porušují zásady ochrany osobních údajů nebo jednoduše hrají do rukou společnosti Microsoft, ale nepřinášejí skutečné výhody, můžete vytvořit bod obnovení nebo zálohu.
3. Aktuálně probíhající úkoly
Plánovač úloh systému Windows je vybaven zobrazovacím mechanismem pro aktuálně prováděné úkoly. Formulář „Zobrazit všechny úkoly k dokončení“ lze použít jako nouzové opatření pro naléhavé uvolnění počítačových zdrojů. V jeho okně získáme přístup k možnosti odebrání vybrané úlohy.
 7
74. Vytvoření úkolů v plánovači
Pro vytvoření vlastních úkolů nabízí plánovač dvě možnosti. Jedním z nich - „Vytvořit úkol“ - je spuštění formuláře úlohy, kde můžete okamžitě nakonfigurovat všechny jeho parametry.
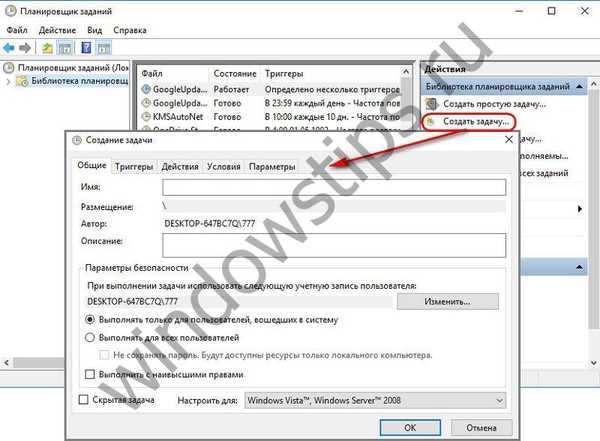 8
8Další - „Vytvořit jednoduchý úkol“ - je průvodce krok za krokem, který nabízí postupné zadávání smysluplných dat krok za krokem, všechny ostatní parametry budou ve výchozím nastavení. Zvažte vytvoření jednoduché úlohy pomocí příkladu naplánovaného spuštění skriptu. V první fázi zadejte název úkolu a případně jeho popis.
 9
9Dále vyberte periodikum nebo podmínky pro dokončení úkolu. V našem případě se jedná o jednu jízdu.
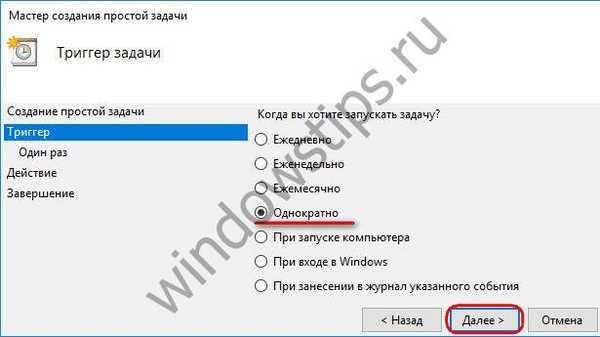
Nastavte datum a čas spuštění skriptu.

Vyberte akci „Spusťte program“.
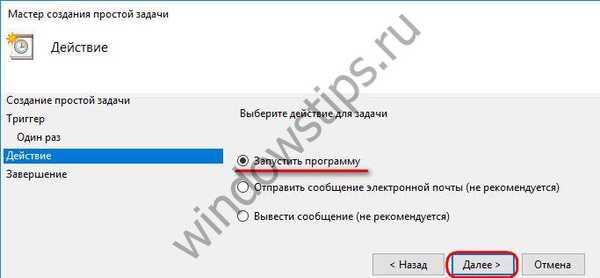
Pomocí tlačítka procházení zadejte cestu k souboru EXE pro spuštění programu, standardnímu nástroji Windows nebo, v našem případě, ke skriptu.
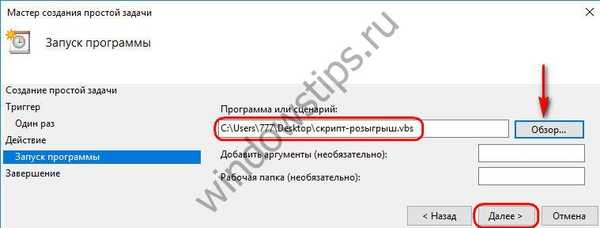 13
13Vše - klikněte na "Dokončit".
 14
14Vytvořený úkol bude umístěn do kořenového adresáře knihovny. Pokud to potřebujete upravit, nastavte podmínky pro spuštění jednoduchého počítače, přidejte datum vypršení platnosti, přiřaďte opakování atd., Otevřete vlastnosti úlohy a proveďte změny.
Přeji vám krásný den!