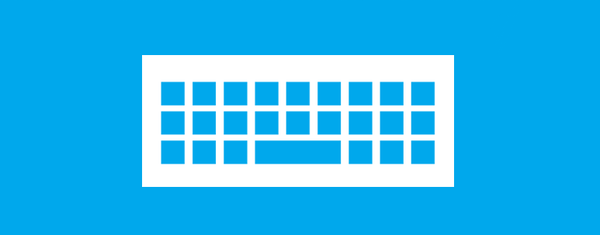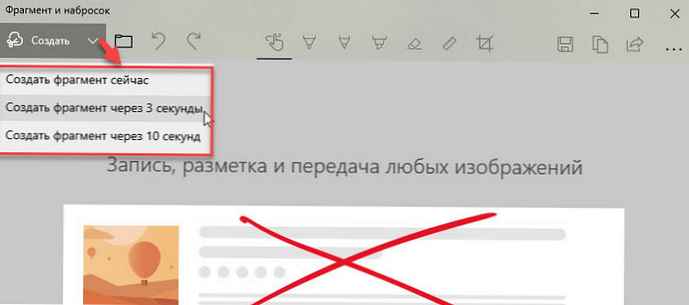Pravděpodobně všichni uživatelé Windows se alespoň jednou setkali s takzvanými vestavěnými schématy řízení spotřeby v populárním operačním systému. Většina z nich je však používá nedostatečně a spoléhá na výchozí nastavení - nejčastěji v režimu „Vyvážený“. Důvodem je to, že integrované obvody pro úsporu energie obsahují seriózní sadu možností bez dostatečně podrobného popisu, takže pro začátečníky se jejich akce může zdát velmi neurčitá.
V tomto článku mám v úmyslu tuto chybu napravit a zároveň podat několik užitečných doporučení, jak účinně využívat různé možnosti úspory energie, které jsou k dispozici na notebookech nebo tabletech.
Ve výchozím nastavení

Nejprve se zaměříme na systém řízení spotřeby, který se nazývá „vyvážený“, protože se používá nejčastěji než ostatní. Jedná se o sadu doporučených nastavení, ve kterých Windows vypne displej, pokud se počítač nepoužívá po dobu 5 minut (pokud je napájen z baterie) a po 10 minutách, pokud je zařízení připojeno k elektrické síti. Po 15 minutách, při napájení z baterie nebo 30 minut od sítě, počítač automaticky přejde do stavu „spánku“.
Vyvážený režim je ve výchozím nastavení nainstalován na každém systému se systémem Windows a většina uživatelů se na něj spoléhá. A přestože poskytuje stolní počítače dostatečnou energetickou účinnost, tento režim není ideální pro notebooky. Přesným vyladěním parametrů a vytvořením vlastního profilu se však váš přenosný systém může stát mnohem efektivnějším z hlediska spotřeby energie.
Vlastní nastavení profilu výkonu
Otevřením nabídky „Napájení“ získáte přístup ke třem hlavním schématům: „Vyvážený“, „Úspora energie“ a „Vysoký výkon“ (na některých zařízeních mohou být jejich výrobci nakonfigurováni další schémata napájení). Ve výchozím nastavení můžete u každého z nich změnit pouze jas (v noteboocích a tabletech) a interval, po kterém operační systém automaticky vypne monitor a celý stroj. Pokud však zvolíte „Konfigurovat plány napájení“ a poté kliknete na „Změnit pokročilé nastavení napájení“, získáte přístup k mnohem širší škále možností. Podrobně zvažujeme každou z nich.
Po probuzení vyžadujte heslo

Obecně tento parametr nemá přímý vliv na celkovou spotřebu energie počítače. Určuje, zda by systém měl po ukončení režimu spánku vyžadovat heslo pro autorizaci. Tento parametr je nezbytný z bezpečnostních důvodů - pokud necháte stroj chvíli bez dozoru a poté se sám vypne, nikdo nebude moci znovu aktivovat počítač bez odpovídajícího uživatelského jména a hesla.
Pevný disk

Tato část nastavení se používá k řízení intervalu, po kterém systém Windows uvede disk počítače do režimu nízké spotřeby. Kromě snížení celkové úrovně spotřeby energie tento parametr prodlužuje životnost disku a minimalizuje jeho opotřebení..
Internet Explorer

Tato volba řídí činnost dalších modulů prohlížeče, zejména frekvence časovače JavaScriptu. Výběrem možnosti „Maximální úspora energie“ můžete ušetřit cennou energii baterie pomocí rychlosti zpracování JavaScriptu, která klesne asi o 5%. Pokud používáte jiný prohlížeč, můžete toto nastavení ponechat beze změny..
Možnosti pozadí plochy

Nejnovější verze systému Windows mohou dynamicky měnit obrázky na pozadí plochy. To není tak velkolepá funkce (zejména ke změně pozadí rukama na několik sekund), která však také spotřebovává energii. Pokud funkci nepoužíváte, pozastavte ji - ušetříte tak trochu více poplatku.
Nastavení bezdrátového adaptéru

Možnost, která vám umožňuje řídit přístup k energetickým zdrojům pomocí vestavěného bezdrátového adaptéru v systému. Mějte na paměti, že s maximální úsporou energie bude bezdrátová síť pracovat při nižších rychlostech. Tento režim použijte, pokud je router v těsné blízkosti a signál je dostatečně silný.
Pokud nepotřebujete rychlý internet, můžete nastavit maximální úsporu energie. Pokud bezdrátové připojení není vůbec potřeba a zařízení běží na baterii, měli byste bezdrátový adaptér zcela odpojit, aby nedošlo ke ztrátě energie..
Spát

Jedna z nejflexibilnějších sekcí v tomto okně poskytuje dostatek příležitostí k doladění intervalu, po kterém může být zařízení přepnuto do režimu spánku. Zde můžete zapnout alternativní režim hibernace, který šetří ještě více energie než možnost „spánek“.
Možnosti USB

Skvělá volba pro všechny uživatele notebooků, která vám umožní zcela vypnout napájení portů USB, které se nepoužívají aktivně. Při připojování zařízení USB k pozastavenému portu potřebuje systém pouze několik sekund, než jej znovu zapne.
Nastavení grafiky

Tento parametr nemusí být na některých systémech - vše záleží na typu grafického adaptéru. U většiny notebooků a tabletů Intel se nazývá Intel Graphics Settings. Vzhledem k tomu, že video procesor je jedním z hlavních spotřebitelů energie na každém PC, je lepší věnovat této části zvláštní pozornost. Zejména je lepší nakonfigurovat tak, aby při provozu na baterie byl použit režim „Maximální výdrž baterie“ a na síti - „Maximální výkon“ pro maximální výkon.
Tlačítka napájení a kryt

Velmi důležitá možnost pro všechny majitele notebooků. Umožňuje ovládat akce, které se provádějí po stisknutí tlačítka napájení nebo zavření víka mobilního systému.
PCI Express

Další grafická funkce, které byste měli věnovat pozornost, pokud používáte notebook s výkonným diskrétním video řešením. Rozhraní PCI Express může pracovat ve stavu střední a maximální úspory energie. Druhá možnost šetří další poplatky, ale zpomaluje výkon grafického subsystému.
Správa napájení CPU

Další důležitý parametr, který řídí spotřebu energie centrálního procesoru. Protože systém Windows má vestavěné funkce pro určování optimální úrovně výkonu, kterou vyžadují spuštěné procesy a aplikace, může operační systém automaticky upravit úroveň energie spotřebovanou procesorem. Pro dosažení maximální účinnosti je lepší zvolit nízkou hodnotu „Minimální stav procesoru“ (například 5%) a ponechat možnost „Maximální hodnota procesoru“ nezměněnou - 100%. Pokud tedy notebook nebo tablet nefunguje při velkém zatížení, Windows nakonfiguruje procesor tak, aby pracoval na nejnižší úrovni spotřeby energie. Nicméně, když se zatížení zvýší, systém poskytne procesoru tolik energie, kolik potřebuje k provozu při maximálním výkonu.
Pokud jde o sekci „Zásady chlazení systému“, má na výběr dvě nastavení: „Pasivní“ a „Aktivní“. Aktivní chlazení znamená, že se zvýšením zatížení procesoru zvýší jeho provozní frekvence a tím i rychlost ventilátorů chlazení. Budete tedy mít nejvyšší možný výkon, ale kratší výdrž baterie. Pokud zvolíte pasivní instalaci, rychlost ventilátoru zůstane nezměněna, ale za cenu nižší rychlosti hodin procesoru. Jinými slovy, notebook poběží pomaleji, ale déle.
Obrazovka

Displej je další extrémně energeticky náročnou součástí jakéhokoli notebooku nebo tabletu. Tato část je proto také velmi důležitá - umožňuje vám řídit jas obrazovky v závislosti na tom, zda je zařízení napájeno z baterie nebo z externího zdroje napájení. Zde najdete možnost aktivovat tzv. „Adaptivní nastavení“, které automaticky nastavuje úroveň jasu displeje v závislosti na intenzitě externího světla (k dispozici pouze v systémech Windows 8.1 a vyšších v systémech s vestavěným fotosenzorem). Nakonec v této části můžete zvolit interval, po kterém se má obrazovka automaticky vypnout, když se zařízení nepoužívá.
Možnosti médií

Zajímavá část, která vám umožní určit chování zařízení při přehrávání multimédií. Například při sledování filmu to pro Windows znamená poměrně dlouhé časové období, během kterého operační systém z vaší strany nedetekuje aktivní akce. Pokud není uvedeno jinak, systém může aktivovat kterýkoli z výchozích režimů úspory energie a vypnout zařízení doslova uprostřed filmu. Pokud tedy často používáte notebook nebo tablet pro multimediální zábavu, je lepší v takových případech uvést, jak systém používat.
Baterie

Zde můžete řídit chování systému Windows při dosažení kritické úrovně nabití baterie. Doporučená volba je Hibernace. Toto je nejen efektivní, ale také funkce s největší úsporou energie, která před vypnutím napájení zapisuje data všech spuštěných procesů na pevný disk, čímž zabraňuje ztrátě cenných informací o uživateli..
Nastavení nízké úrovně nabití baterie a téměř téměř plné úrovně nabití baterie jsou také důležité, protože ukazují systému Windows přesné hodnoty baterií, které by systém měl přijímat jako nízké a téměř plné. Doporučená nastavení se zde pohybují od 7 do 12 procent kapacity baterie pro nízké nabití a od 3 do 7 procent pro kritické. Pokud nastavíte příliš nízké hodnoty, systém prostě nebude mít dost času na provedení zadaných opatření - například uložte data všech otevřených souborů a programů z paměti RAM na pevný disk a odešlete zařízení do režimu hibernace.
Možnost Oznámení o slabé baterii určuje, zda vás systém Windows upozorní na kriticky nízký stav baterie..
Pokud jde o hodnotu úrovně záložní baterie, měla by být pod úrovní téměř úplného vybití. Jeho úspěchem bude signál pro Windows, aby automaticky provedl příkaz, který určíte v části „Téměř téměř vybitá baterie“. Když dosáhnete úrovně označené jako „téměř plné“, budete mít čas na připojení zařízení k externímu zdroji energie, a pokud nabití klesne na hodnotu úrovně záložní baterie, zařízení okamžitě přejde do stavu vybraného v části „Téměř téměř plná akce“. vybitá baterie.
Přeji vám krásný den!