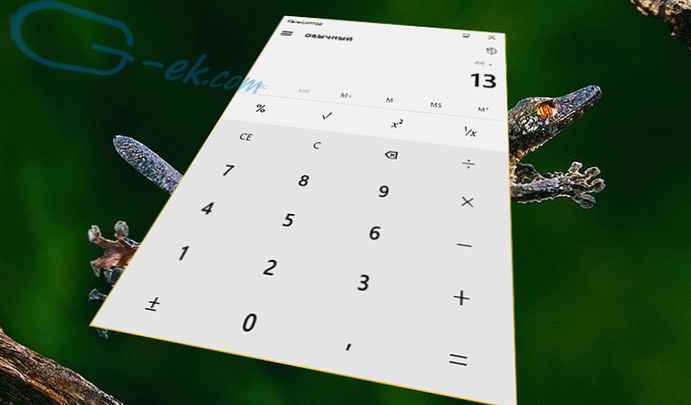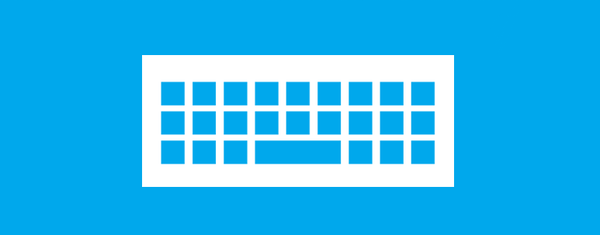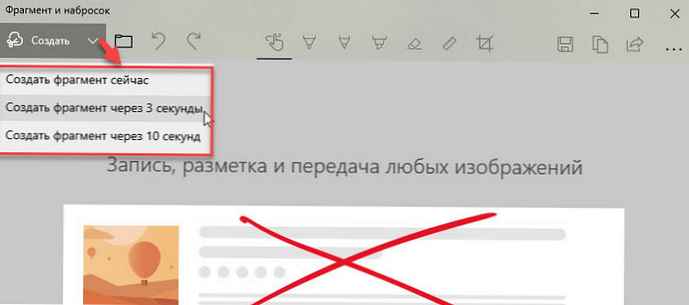Výhody tzv. SSD (solid state drive) byly diskutovány opakovaně. Výměna jednoho klasického pevného disku za použití magnetických desek za podobné zařízení může významně urychlit provoz celého systému, ale je zde malý záchyt. Provoz SSD zahrnuje některé velmi specifické funkce, které jej odlišují od použití typického pevného disku.
Pokud se tedy rozhodnete vyměnit pevný disk za rychlý a nový pevný disk, a přesto chcete získat co nejefektivnější investici (a bude tomu tak proto, protože disky této třídy jsou stále relativně drahé), musíte nejprve optimalizovat celý systém. A tady je, jak to udělat.
Důležité aplikace proti nedůležité
Aby byl SSD co nejúčinnější, měla by být zpravidla přidělena určitá role, která se nazývá „systémový disk“. Jinými slovy, sekce, ve které je nainstalován operační systém (Windows), a hrst velmi důležitých aplikací (kancelářská souprava, videoprogramy, editory fotografií a další). Žádné další soubory - filmy, hudba, digitální obrázky, hry - na nich nemají místo. Rychle zaplní skromný (podle moderních standardů) svazek SSD a neustálý přístup k nim povede k zbytečnému načtení disku, což zkrátí jeho životnost.
Předpokládejme, že jste nakonfigurovali subsystém ukládání disků optimálním způsobem - SSD se používá jako systémový disk a klasický pevný disk se používá k ukládání velkého množství dat. Při instalaci nových programů (například her) můžete snadno vybrat složku na pevném disku jako místo pro jejich instalaci. Jak však přenést aplikaci, která je již na SSD nainstalovaná?
Pokud používáte službu Steam, poskytuje agent systému nějakou dobu vhodnou příležitost, jak to provést několika kliknutími. Stačí zkopírovat systémovou složku Steam na jinou jednotku a potom spustit Steam.exe z nového umístění. Mnoho dalších nainstalovaných aplikací však bude i nadále hledat systémové soubory, kde byly původně nainstalovány, a v důsledku toho budou generovat chyby, pokud budou přesunuty na jinou jednotku..
V tomto případě máte dvě možnosti: buď odeberte programy a znovu jej nainstalujte na jiný disk, nebo použijte tzv. Symlinks (symbolické odkazy). S jejich pomocí můžete změnit adresář, ve kterém byla původně nainstalována odpovídající aplikace, což nutí Windows, aby jej vnímalo jako původní umístění. Vytváření symbolických odkazů je velmi jednoduchý proces, který však vyžaduje použití jediného písemného příkazu. Nejprve přesuňte všechny soubory z původní programové složky (řekněme C: \ Program Files) do nového umístění (například D: \ Program Files)..
Poté spusťte příkazový řádek s oprávněními správce a použijte příkaz mklink následujícího formátu:
mklink / d "C: \ Program Files" "D: \ Program Files"
Poté budou všechny možné odkazy, položky v registru a zkratky ukazovat na nové místo.
Přesun systémových složek
Přesun všech složek seskupených pod názvem Knihovny je velmi jednoduchý. Řekněme, že chcete přesunout video na nové místo. Otevřete systémový oddíl Windows (C: \) a ve složce Users vyhledejte podadresář s vaším uživatelským jménem. V něm uvidíte složku nazvanou „Video“. Klikněte na něj pravým tlačítkem a vyberte možnost „Vlastnosti“ a poté přejděte na kartu „Umístění“.
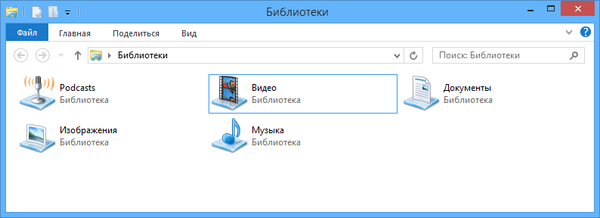
Pod rámečkem s původním umístěním se zobrazí tlačítko „Přesunout“. Stačí na něj kliknout a vybrat nové umístění pro všechny soubory ve složce Video. Poté bude stále součástí knihoven, ale bude fyzicky přesunut na jinou jednotku. Stejnou jednoduchou operací můžete přesunout další složky: „Hudba“, „Dokumenty“, „Obrázky“, „Stahování“..
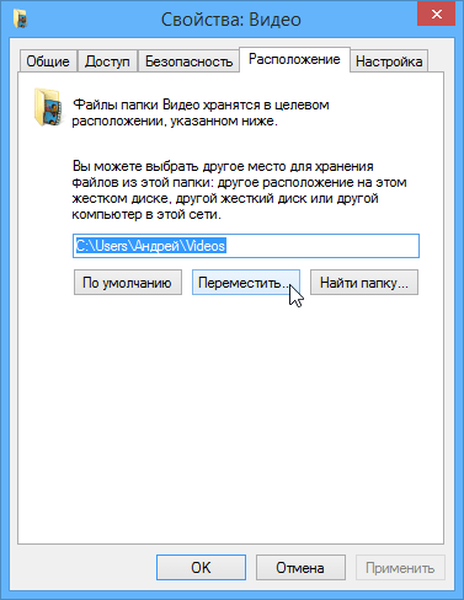
Věnujte pozornost obsazenému prostoru.
Nezakrývejte SSD do očních bulví. Čím více informací na něm uložíte, tím pomaleji to bude fungovat. V ideálním případě můžete naplnit 75 procent své kapacity - tak bude fungovat při optimální rychlosti.
K tomu však musíte věnovat pozornost všemu, co na SSD nahráváte. Mnoho balíčků ovladačů (například z NVIDIA) rozbalí jejich obsah do složky v kořenovém adresáři jednotky (C: \ NVIDIA) a poté „zapomenout“ odstranit již nainstalované soubory, takže bude příjemné, pokud je občas ručně odstraníte.
Zvykněte si používat programy čištění disku (například CCleaner), abyste se zbavili nevyžádaných souborů, mezipaměti prohlížeče a dalších nepotřebných souborů, které snižují kapacitu vašeho SSD.
Minimalizace záznamů
Není žádným tajemstvím, že i nová generace disků SSD může provádět omezený počet operací zápisu. Taková volání na ni však můžete minimalizovat. Například programy jako Photoshop se nedoporučují ukládat dočasné soubory, které se používají při práci na systémovém disku (SSD). Umístění záznamu pro takové soubory můžete změnit v nabídce nastavení příslušné aplikace.
Vyhněte se takzvanému procesu defragmentace. Není to jen zbytečné, pokud jde o jednotky SSD, ale také škodlivé, protože to zbytečně tlumí zařízení.
Nepoužívejte nový SSD ve spojení se starými nebo nekompatibilními verzemi operačního systému. Nejlepší volbou by byl Windows 7, nebo ještě lepší, použijte nejnovější verzi systému - 8.1. V opačném případě existuje riziko, že SSD nebude fungovat správně, nebo bude zkrácena jeho životnost.
Přeji vám krásný den!