
V operačním systému Windows může uživatel v případě potřeby odstranit body obnovení systému. Kontrolní body obnovení systému Windows umožňují uživateli vrátit počítač do stavu zdravého v okamžiku vytvoření konkrétního bodu obnovení.
Obecně se nedoporučuje mazat body obnovení systému z počítače. Pokud váš počítač nemá bod obnovy, pak v případě vážných problémů se systémem nebo programy nebudete moci počítač vrátit do normálního funkčního stavu..
Obsah:- Odstraňte všechny body obnovení systému
- Odstraňte body obnovení kromě nejnovějších
- Proč je třeba odebrat body obnovy
- Odstranění jednotlivých bodů obnovení v CCleaner
- Závěry článku
- Odstranění bodů obnovení pomocí CCleaner (video)
Body obnovy jsou v zásadě odstraněny, čímž se zvětší místo na disku. Operační systém si vyhrazuje určitou část místa na disku pro funkce ochrany systému. Chcete-li provést funkci obnovení systému, můžete upravit objem obsazený daty..
Bude nutné vzít v úvahu, že s minimálním množstvím bude vytvořen malý počet bodů obnovy. Proto s malým počtem bodů obnovy jsou šance na úspěšné řešení problému sníženy, protože problém by se mohl vyskytnout dříve než první uložený bod obnovy.
V jiných případech je odstranění bodů obnovy nezbytné z několika důvodů: v počítači je velmi velký počet bodů obnovy, nebo jsou zbytečné body obnovy, existují také body nepracovního obnovení.
Například při odinstalaci programů jsou často vytvářeny zbytečné body obnovy. Pokud uživatel aktivně nainstaluje a odebere programy, vytvoří se nové body obnovení systému, které se objeví místo starých bodů obnovení. Ukázalo se, že zbytečné body obnovení systému Windows nahrazují ty kontrolní body, které by měly být uloženy v počítači.
Ve Windows můžete pomocí operačního systému smazat pouze všechny body obnovy nebo všechny body obnovy kromě posledního. Jednotlivé body obnovení však nelze odstranit..Tento problém lze vyřešit pomocí programů třetích stran. V tomto článku budu hovořit o tom, jak odstranit jednotlivé body obnovení systému pomocí bezplatného programu CCleaner..
Odstraňte všechny body obnovení systému
Přejděte do nabídky Start a poté klepněte pravým tlačítkem myši na položku Počítač nebo klepněte pravým tlačítkem myši na ikonu Počítač na ploše. V levé části okna „Systém“, které se otevře, klikněte na „Ochrana systému“..
Dále se na kartě „Ochrana systému“ otevře okno „Vlastnosti systému“. Na této kartě naproti položce „Konfigurace možností obnovení, správa místa na disku a odstranění bodů obnovení“ klikněte na tlačítko „Konfigurovat“..
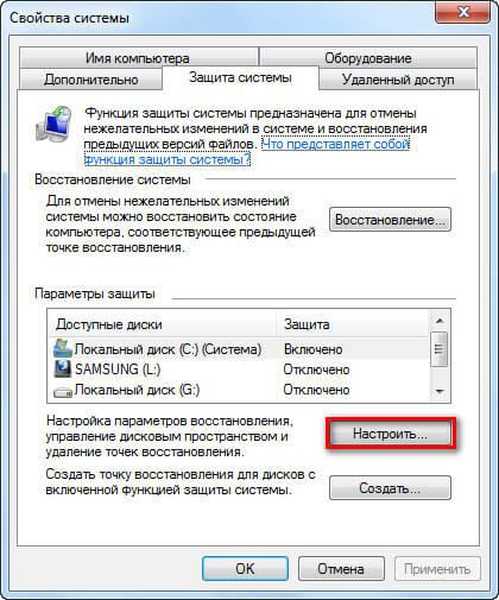
V dalším okně „Ochrana systému pro místní disk (C :)“, oproti položce „Odstranit všechny body obnovy, včetně nastavení systému a předchozích verzí souborů“, budete muset kliknout na tlačítko „Odstranit“..
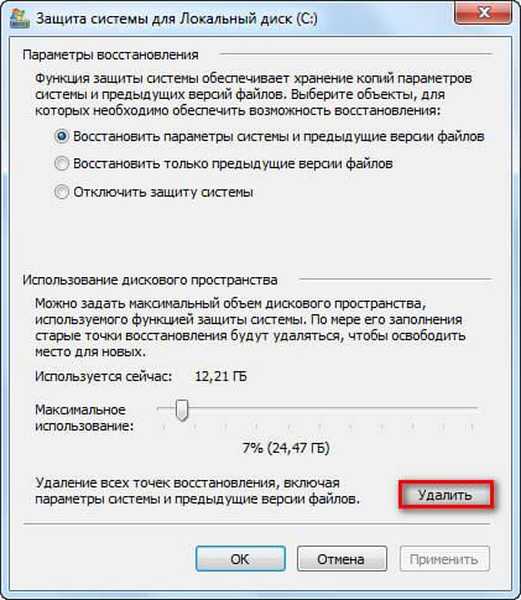
Poté budou všechny body obnovy z počítače odstraněny..
Odstraňte body obnovení kromě nejnovějších
V okně Průzkumníka klepněte pravým tlačítkem myši na jednotku (obvykle se jedná o jednotku „C“). V okně „Vlastnosti: Místní disk (C :)“ klikněte na tlačítko „Vyčištění disku“.
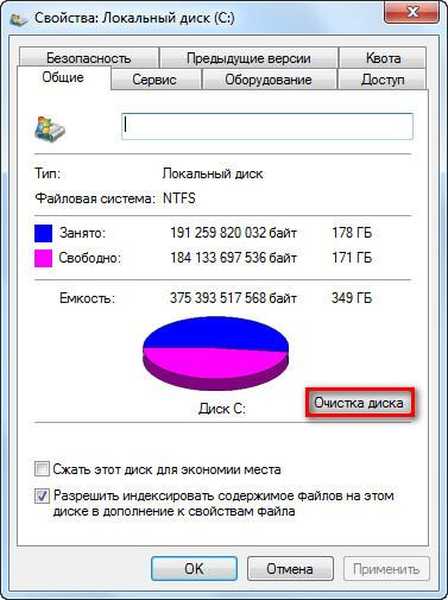
Operační systém dále vyhodnotí množství místa, které může být na této jednotce uvolněno..
V okně „Vyčištění disku (C :)“ klikněte na tlačítko „Vymazat systémové soubory“.

Operační systém znovu ocení množství místa, které lze na tomto disku uvolnit..
V okně „Vyčištění disku (C :)“ v části „Obnovení systému a stínová kopie“ klikněte na tlačítko „Vymazat ...“.
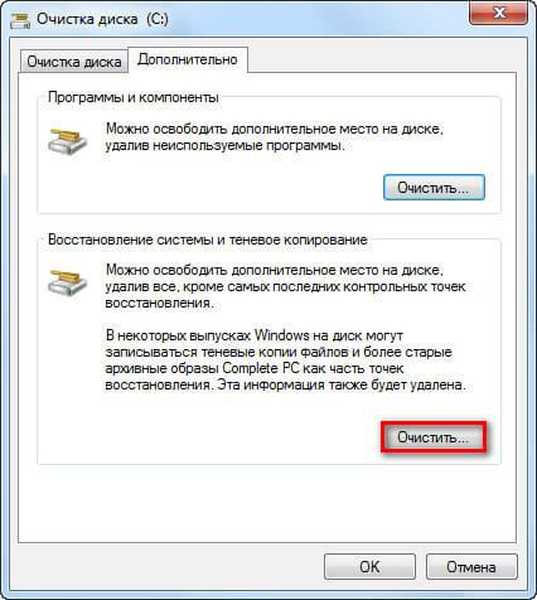
V okně „Vyčištění disku“ musíte souhlasit s odstraněním všech bodů obnovení systému, s výjimkou posledního, kliknutím na tlačítko „Odstranit“..

Poté klikněte na tlačítko „Odstranit soubory“ a poté na tlačítko „OK“.
Všechny body obnovení operačního systému Windows, s výjimkou nejnovějších, budou z počítače odstraněny.
V mnoha případech může být nutné, aby uživatel odstranil pouze jeden konkrétní bod obnovení. Není možné tento problém vyřešit pomocí standardních prostředků operačního systému.
Proč je třeba odebrat body obnovy
V zásadě odstraňte body obnovy z počítače, abyste ušetřili místo na disku. Nejsem zastáncem takových úspor, protože velmi často používám funkci obnovení systému sám.
Existují další důvody pro odstranění kontrolních bodů. Nyní budu hovořit o některých z nich, které sloužily jako motiv pro psaní tohoto článku..
Na notebooku mé dcery přestal fungovat jeden z prohlížečů, které moje žena používala. Okamžitě jsem o tom nebyl informován. Poté, co mě kontaktovali o pomoc, jsem se rozhodl tento prohlížeč přeinstalovat.
Při opětovné instalaci prohlížeče do počítače se proces instalace neočekávaně zastavil. Když jsem se pokusil vstoupit do ovládacího panelu pomocí tlačítka „Start“ v systému Windows 8.1, zjistil jsem, že všechny funkce, které jsou prováděny pomocí tlačítka „Start“, v počítači nefungují.
Bylo mi jasné, že s Windows existují vážné problémy. Abych neztrácel spoustu času, rozhodl jsem se provést obnovení systému, protože to bylo nejjednodušší řešení tohoto problému.
Výsledkem bylo obnovení systému, počítač se vrátil do plně funkčního stavu, všechny problémy s prohlížečem zmizely.
V procesu obnovy systému jsem si vybral úplně první bod obnovy (nejvzdálenější v čase), protože jsem přesně nevěděl, kdy došlo k problémům s počítačem. Na tomto počítači bylo celkem k dispozici pět bodů obnovení. Proces obnovy systému z vybraného kontrolního bodu selhal. Bohužel se to někdy stává.
Poté jsem vybral další bod obnovení, který byl vytvořen systémem. V tomto případě byla obnova systému Windows úspěšná.
V počítači zůstaly zbytečné body obnovy: jak se ukázalo, jedná se o nefunkční bod obnovy a několik bodů obnovy vytvořených programem Uninstaller Revo, když odstraníte prohlížeč z počítače.
Mohlo by vás také zajímat:- Automatické vytváření bodů obnovení systému Windows
- Vytvořte bod obnovení a obnovte Windows 10
Faktem je, že prohlížeč byl dříve pokusen být odebrán z počítače bez mé pomoci a v procesu mazání prohlížeče byly vytvořeny body obnovení systému..
Ukazuje se, že tyto body obnovy byly k ničemu, protože problémy s tímto prohlížečem a možná se systémem již v té době existovaly. Obnovení systému Windows z těchto mezníků by nepřineslo pozitivní výsledek..
Čtyři body obnovy byly nefunkční, takže jsem neměl důvod je ukládat do počítače. Nové body obnovy navíc nahrazují body vytvořené dříve, v závislosti na náplni alokované pro tyto účely, na disku.
Proto jsem z počítače musel odebrat pouze jednotlivé body obnovy a ponechat funkční kontrolní body v počítači. Tento problém lze vyřešit pomocí programů třetích stran, zejména CCleaner.
Odstranění jednotlivých bodů obnovení v CCleaner
Pomocí bezplatného programu CCleaner bude možné vymazat jednotlivé body obnovy z počítače a ponechat v operačním systému pouze nezbytné kontrolní body..
Po spuštění programu přejděte v hlavním okně aplikace CCleaner do sekce „Nástroje“. Zde budete muset kliknout na tlačítko „Obnovení systému“. Poté se otevře karta, ve které se zobrazí všechny body obnovení systému, které jsou aktuálně k dispozici v počítači.
V tomto seznamu bude neaktivní pouze poslední bod obnovení. To se provádí záměrně, takže v počítači uživatele zůstává alespoň jeden bod obnovy. Pokud například narazíte na problémy s operačním systémem při používání systému Windows, bude mít uživatel vždy příležitost systém obnovit..
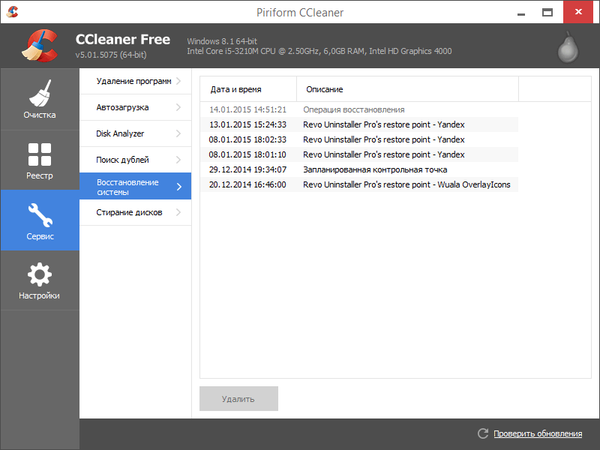
Dále vyberte nepotřebný kontrolní bod obnovy a poté klikněte na tlačítko „Odstranit“.

V otevřeném varovném okně souhlasíte s odstraněním bodu obnovení. Klikněte na tlačítko „OK“ v tomto okně.
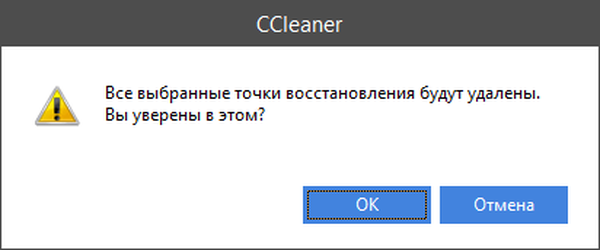
Poté bude z vašeho počítače odstraněn samostatný bod obnovení systému..
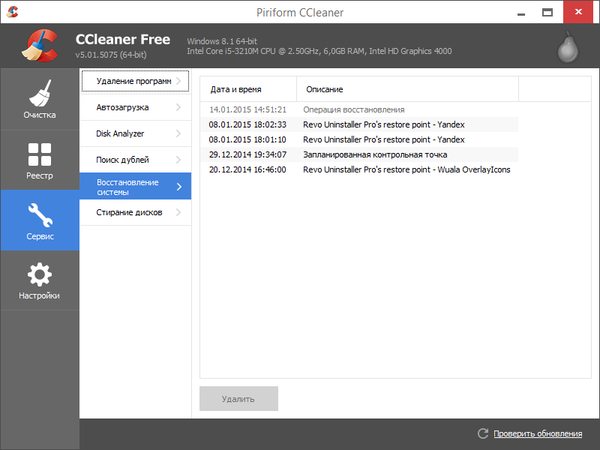
Pokud potřebujete smazat poslední bod obnovení, můžete před tím vytvořit nový bod obnovení v systému Windows a potom pomocí nástroje CCleaner odstranit nepotřebný kontrolní bod..
Závěry článku
V případě potřeby může uživatel ze svého počítače odstranit nepotřebné body obnovení systému.
Odstranění bodů obnovení pomocí CCleaner (video)
https://www.youtube.com/watch?v=IbOXSP0j-TESpodobné publikace:- Klávesové zkratky Windows
- Vytvořte bod obnovení a obnovte Windows 8.1
- Vytvořte virtuální pevný disk (VHD) pro instalaci systému Windows
- Instalace systému Windows na virtuální pevný disk (VHD)
- Jak obnovit systém Windows 10 do původního stavu











