
V systému Windows se při instalaci nebo aktualizaci ovladačů zařízení ukládají staré verze ovladačů do systému. Uživatel má tedy příležitost kdykoli vrátit starou verzi ovladače, pokud je nový ovladač nestabilní (užitečná funkce, jak ukazuje případ, kdy jsem musel vrátit verzi ovladače Wi-Fi). Windows však automaticky nevyčistí ani neodstraní staré verze ovladačů, takže v průběhu času se velikost místa obsazeného ovladači na systémovém disku stává poměrně velkou. V tomto článku si povíme o způsobech, jak odstranit staré verze ovladačů (duplikáty) pomocí interních systémových nástrojů (bez použití softwaru třetích stran).
Systém Windows ukládá všechny soubory v ovladačích do svého úložiště ovladačů (Driver Store) umístěného v adresáři % WINDIR% \ System32 \ DriverStore \ FileRepository.
V mém případě na domácím notebooku se systémem Windows 7 (datum, kdy byl systém nainstalován téměř před 8 lety), adresář FileRepository zabere asi 11 GB a obsahuje> 5000 souborů. Hodně! V tomto adresáři je uloženo zejména více než 20 různých verzí grafického ovladače Nvidia..

Obsah:
- Nalezení a odebrání starších ovladačů v systému Windows 7
- Odebrání starých ovladačů v systému Windows 10/8 pomocí nástroje Vyčištění disku
Je důležité!
- V žádném případě nelze ručně odstranit soubory ovladače z adresáře DriverStore.
- Před čištěním ovladačů se důrazně doporučuje vytvořit bod obnovení systému (
Checkpoint-Computer - Popis "BeforeDriversDelete") nebo zálohu obrazu systému. - Po vyčištění úložiště může být při připojování nových zařízení nutné stáhnout a nainstalovat ovladače ručně.
Nalezení a odebrání starších ovladačů v systému Windows 7
Zvažte způsob nalezení a odebrání zastaralých ovladačů pro Windows 7 (ve Windows 8 a Windows 10 existují jednodušší metody pro odebrání starých ovladačů, jsou popsány níže).
Získáme seznam všech ovladačů třetích stran dostupných v systému a nahrajeme je do textového souboru. Chcete-li to provést, na příkazovém řádku s právy správce spusťte příkaz:
dism / online / get-drivers / format: table> c: \ tmp \ drivers.txt
 Výsledný soubor importujeme do Excelu a odstraníme veškerá nepotřebná data, takže pouze tabulka ze seznamů ovladačů úložiště zůstane ve formátu: číslo ovladače v systému (oemXXX.inf), název původního souboru inf, třída zařízení, výrobce, datum instalace a verze ovladače.
Výsledný soubor importujeme do Excelu a odstraníme veškerá nepotřebná data, takže pouze tabulka ze seznamů ovladačů úložiště zůstane ve formátu: číslo ovladače v systému (oemXXX.inf), název původního souboru inf, třída zařízení, výrobce, datum instalace a verze ovladače.
Výslednou tabulku seřaďte podle sloupce B (obsahuje název původního inf souboru) a sloupce F (datum instalace ovladače). Mezi skupinami řidičů se stejným názvem označujeme všechny ovladače kromě posledního pro odebrání. V mém případě je jasné, že většinu starších ovladačů vlastní NVIDIA.
Chcete-li ovladač odebrat, můžete použít příkaz pnputil:
pnputil.exe -d oemxxx.inf
pnputil -f -d oemxxx.infPro zjednodušení vytváříme v prázdném sloupci příkazy k odebrání každého ovladače pomocí vzorce = CONCATENATE ("pnputil.exe -d"; A21)
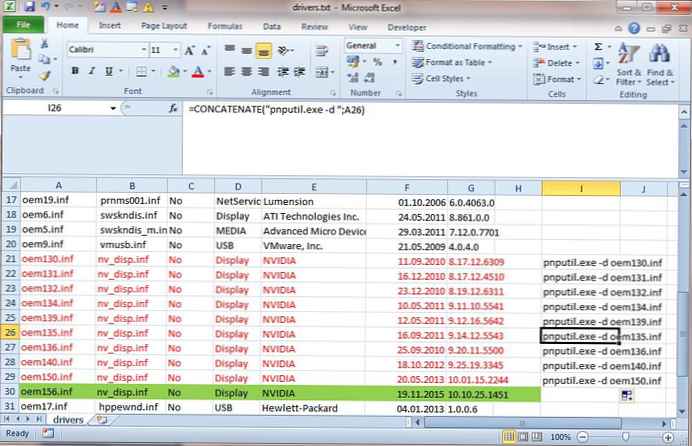 Zbývá zkopírovat vygenerované příkazy a provést je na příkazovém řádku nebo v souboru bat.
Zbývá zkopírovat vygenerované příkazy a provést je na příkazovém řádku nebo v souboru bat.
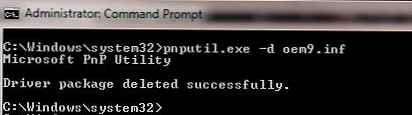 Tak jsem ze systému odstranil asi 40 starých verzí ovladačů, čímž jsem uvolnil asi 8 GB místa (hlavně kvůli video ovladačům NVIDEA).
Tak jsem ze systému odstranil asi 40 starých verzí ovladačů, čímž jsem uvolnil asi 8 GB místa (hlavně kvůli video ovladačům NVIDEA).
Odebrání starých ovladačů v systému Windows 10/8 pomocí nástroje Vyčištění disku
Ve Windows 10 / 8.1 je výhodnější nástroj pro odstraňování starých verzí ovladačů - známý nástroj pro čištění disku cleanmgr.exe, který také umožňuje vyčistit disk ze zastaralých aktualizací.
Poznámka:. Ve Windows 10 a Windows 8 Update 1 je možné exportovat pomocí PowerShell všechny ovladače třetích stran v systému do samostatného adresáře.
- Spusťte nástroj Vyčištění disku: Win + r -> cleanmgr
- Vyberte systémovou jednotku
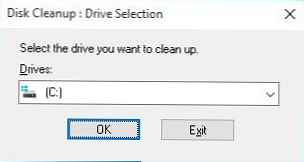
- Klikněte na tlačítko Vyčistěte systémové soubory
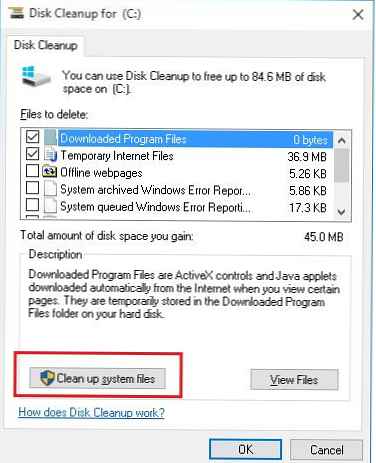
- Označte v seznamu Balíčky ovladačů zařízení (Balíčky ovladačů zařízení)
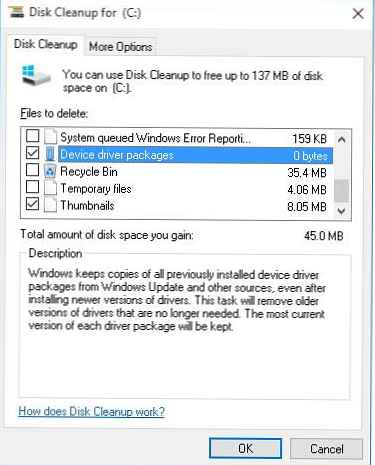 Poznámka: V mém počítači je velikost uložených kopií ovladačů 0. Na reálných systémech se tato hodnota pravděpodobně liší
Poznámka: V mém počítači je velikost uložených kopií ovladačů 0. Na reálných systémech se tato hodnota pravděpodobně liší - Klikněte na OK.
Obslužný program cleanmgr odstraní všechny staré nepoužívané verze ovladačů. Zároveň však musíte pochopit, že ve vlastnostech ovladačů ve Správci zařízení se tlačítko „Vrátit zpět ovladač“ stane neaktivní.




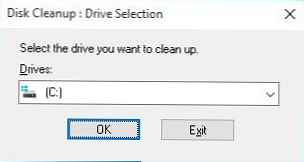
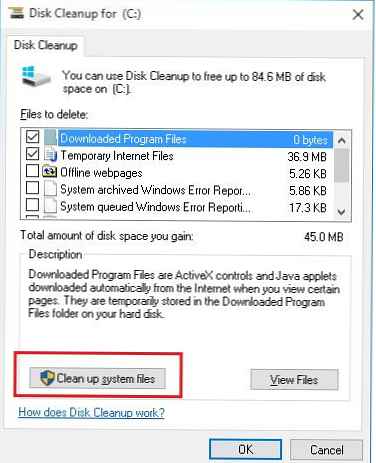
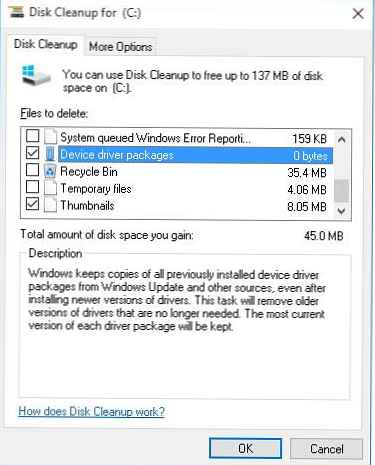 Poznámka: V mém počítači je velikost uložených kopií ovladačů 0. Na reálných systémech se tato hodnota pravděpodobně liší
Poznámka: V mém počítači je velikost uložených kopií ovladačů 0. Na reálných systémech se tato hodnota pravděpodobně liší






