

S vydáním systému Windows 8 se v obchodě objevil analog standardního nástroje pro vzdálený přístup v místní síti prostřednictvím protokolu RDP. Moderní aplikace Vzdálená plocha je přizpůsobena pro práci na zařízeních s malými obrazovkami a dotykovým ovládáním. Po vydání Windows 10, to stalo se dostupné pro novou verzi systému. Můžete si ji zdarma nainstalovat do Windows Store..
1. O aplikaci
Moderní aplikace je ve srovnání s obslužným programem pro stolní počítače pro připojení ke vzdálené ploše poněkud snížená funkčnost, ale pro práci s tablety je dobře promyšlená. Velká velikost ovládacích prvků vám umožní pohodlně pracovat, i když tablet s 8palcovou obrazovkou funguje jako hlavní počítač.
Omezení se týkala zejména možnosti připojit k počítači oddíly pevného disku pevného disku hlavního počítače, jednotky USB a také zvolit rozlišení obrazovky na ploše. Moderní aplikace však stále zděděla většinu funkčnosti od obslužného programu desktop. Umožňuje vám připojit tiskárny, čipové karty, mikrofony ke vzdálenému počítači, vybrat možnost připojení se zvukem nebo bez zvuku, abyste ušetřili systémové prostředky. Moderní aplikace umožňuje namísto úpravy hloubky barev a rozlišení obrazovky, jak nabízí obslužný program pro připojení RDP na ploše, nakonfigurovat zahrnutí a deaktivaci vizuálních efektů, aby se šetřily počítačové prostředky. Samostatné nastavení umožňuje vybrat rychlost dotykového ukazatele.
2. Podmínky připojení RDP
Stejně jako nástroj pro stolní počítače i program Vzdálená plocha pracuje s edicemi systémů Windows, které nejsou nižší než Pro (Professional). A stejně jako desktopový obslužný program moderní aplikace naváže spojení pomocí protokolu RDP za předpokladu, že jsou splněny další požadavky - jedná se o přítomnost hesla na účtu ve vzdáleném počítači a aktivaci vzdálených připojení.
Vzdálená připojení jsou aktivována standardním postupem:
- Stiskněte klávesy
 + Pozastavením otevřete sekci „Systém“;
+ Pozastavením otevřete sekci „Systém“; - Pokud se práce provádí pomocí místního účtu, pamatujeme si název počítače;
- Vyberte možnost pro konfiguraci vzdáleného přístupu;
- V okně vlastností systému zaškrtněte políčko Rozlišení;
- Pokud není potřeba oprávnění pro účet správce, ale pro běžný uživatelský účet, který má heslo správce, klikněte na „Vybrat uživatele“;
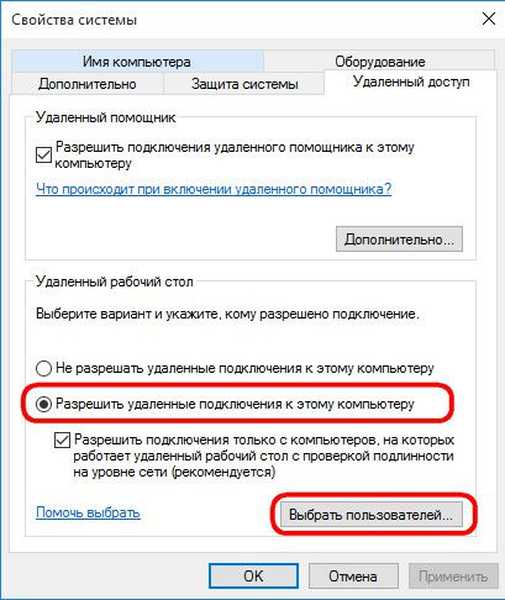
- Poté klikněte na tlačítko „Přidat“ a zadejte uživatelské jméno.
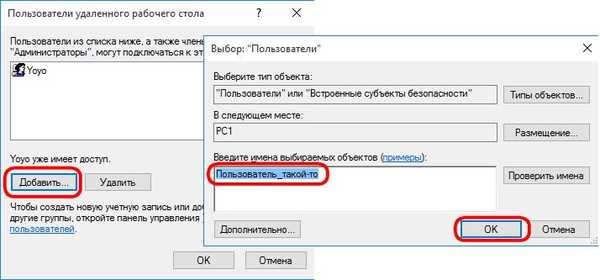
Po získání adresy IP můžeme spustit „Vzdálenou plochu“.
3. Připojte se ke vzdálenému počítači
Rozhraní je velmi jednoduché, bez zbytečných tlačítek a ovládacích prvků. V hlavním okně níže uvidíme pole pro zadání IP adresy. Dále klikněte na „Připojit“.
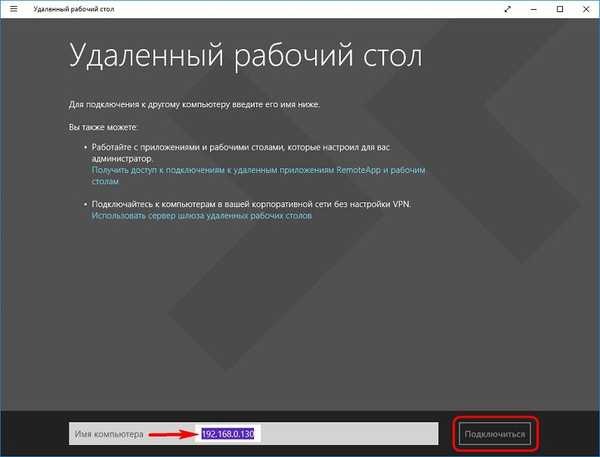
Zadejte informace o účtu na vzdáleném počítači. U účtů Microsoft je uživatelské jméno e-mailová adresa poskytnutá během registrace. U místních účtů zadejte pomocí zpětného lomítka název počítače a uživatelské jméno, jak je uvedeno na obrázku níže. Zadejte heslo. Zaškrtli jsme a klikněte na „OK“.
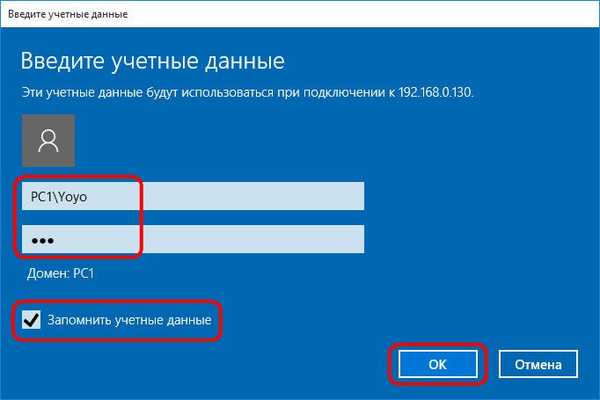
Při kontrole klikněte na „Připojit se“.
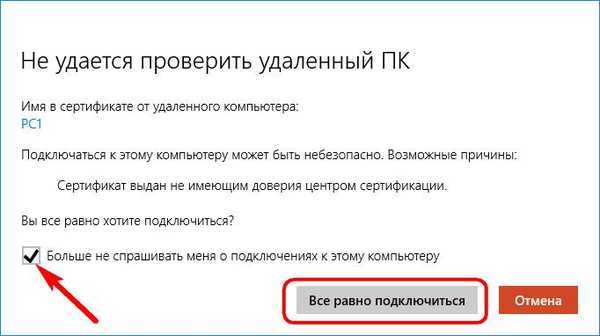
Po připojení se v horní části okna zobrazí plocha jiného počítače s tlačítkem pro volání.
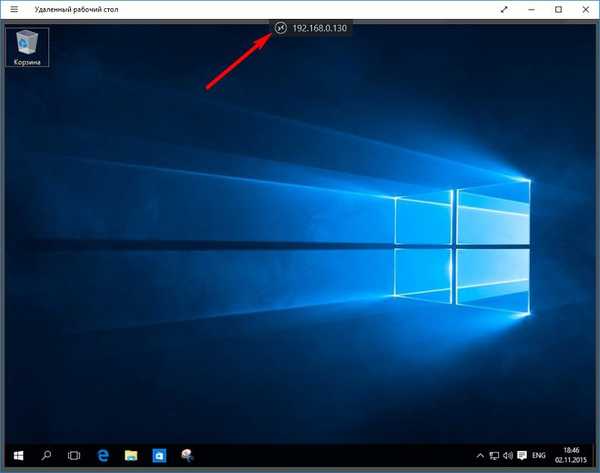
4. Možnosti a parametry
Možnosti, které se otevřou, když kliknete na tlačítko v horní části okna, je málo. Nahoře je tlačítko pro připojení k jinému vzdálenému počítači. Ve spodní části okna můžete přejít na domovskou stránku aplikace, která obsahuje náhledy počítačů, k nimž byl dříve vzdáleně přistupován. K dispozici je tlačítko pro přiblížení obrazovky.
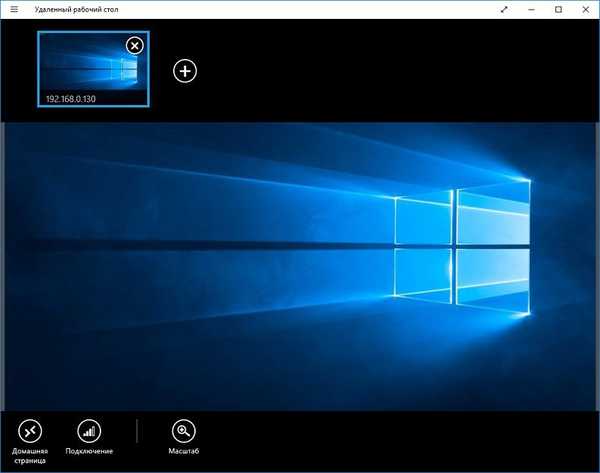
Pokud máte v počítači nainstalován systém Windows 8.1, zahrnují tyto možnosti tlačítka pro vyvolání kouzla, přepínání mezi aplikacemi a otevření úvodní obrazovky.
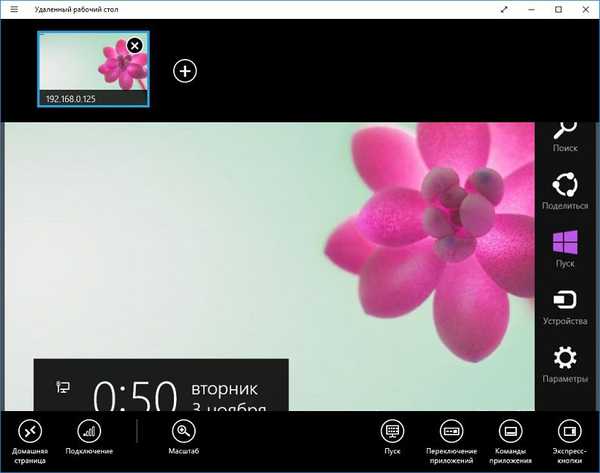
Nastavení aplikace jsou shromažďována v části Možnosti. V systému Windows 10 jsou možnosti dostupné ve standardní nabídce v levém horním rohu. Expresní metoda pro volání nastavení aplikace v systému Windows 8.1 - Klávesové zkratky  + I. Vyberte „Nastavení připojení“.
+ I. Vyberte „Nastavení připojení“.
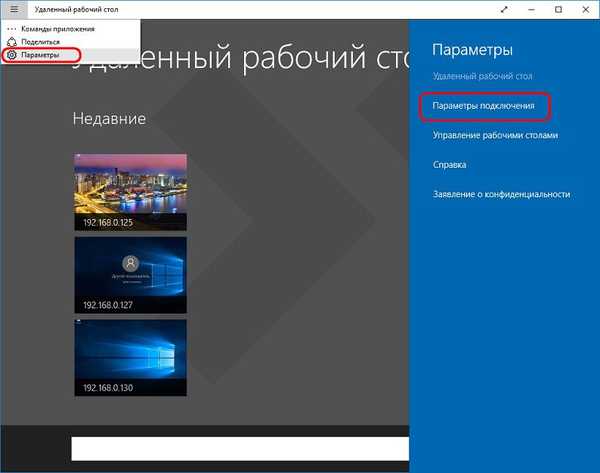
Zde z několika seznamů nastavení můžete některá z nich odebrat, abyste snížili spotřebu systémových prostředků hlavního počítače. Například opusťte vizuální efekty, odstraňte zvuk.
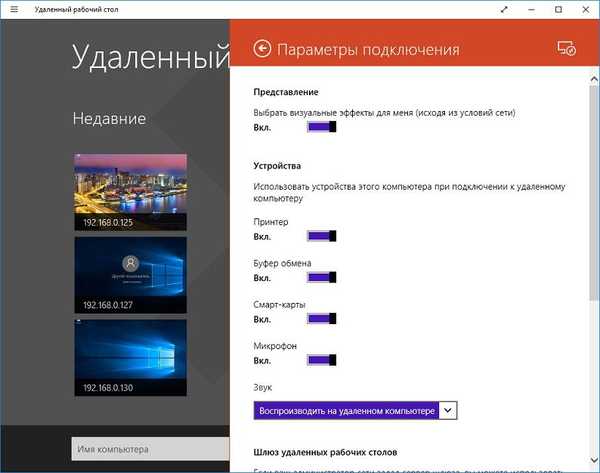
5. Změňte účet na vzdáleném počítači
Pokud se potřebujete připojit k jinému účtu, musíte smazat stávající autorizační údaje svázané s konkrétní IP adresou. To se provádí na domovské stránce, která se zobrazí při spuštění aplikace. Vyberte náhled pracovní plochy, vyvolejte místní nabídku a klikněte na „Změnit“.
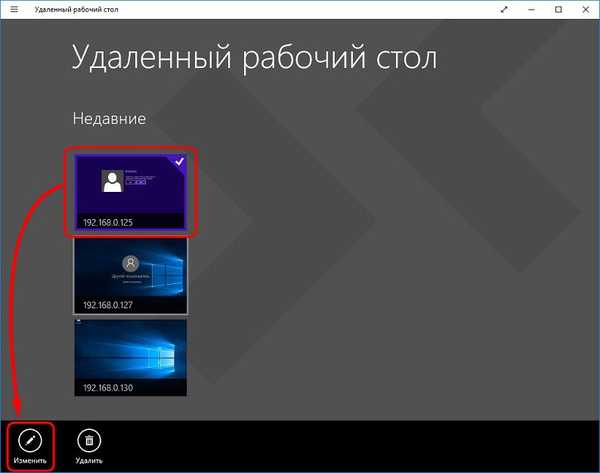
Ve spodní části okna parametrů, které je možné změnit, je tlačítko pro vymazání uživatelského jména a hesla. Klikněte na ni.
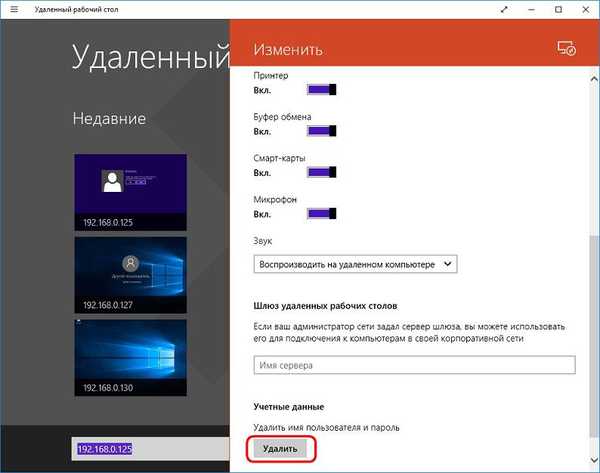
Při novém připojení vyberte „Jiný účet“ a zadejte nová autorizační data.
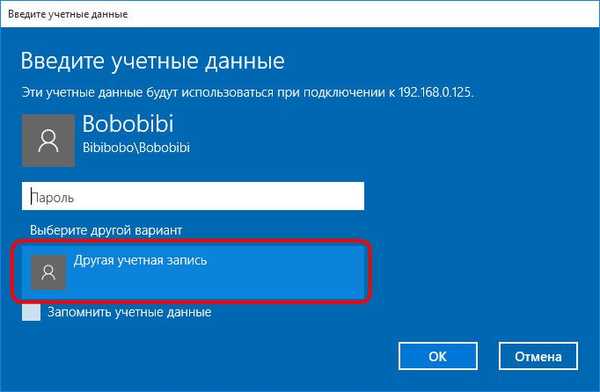
6. Funkce sdílení
Stejně jako ostatní aplikace Windows Store je „Vzdálená plocha“ vybavena standardní funkcí „Sdílet“. S jeho pomocí lze screenshot obrazovky aplikace poslat poštou, v sociální síti. sítě a webové služby poznámek, pokud je k počítači připojen běžný poštovní klient a jsou nainstalovány klientské aplikace nezbytných sociálních služeb. sítě a notové služby. Ve Windows 10 je funkce Share implementována tlačítkem ve standardní nabídce v levém horním rohu okna..
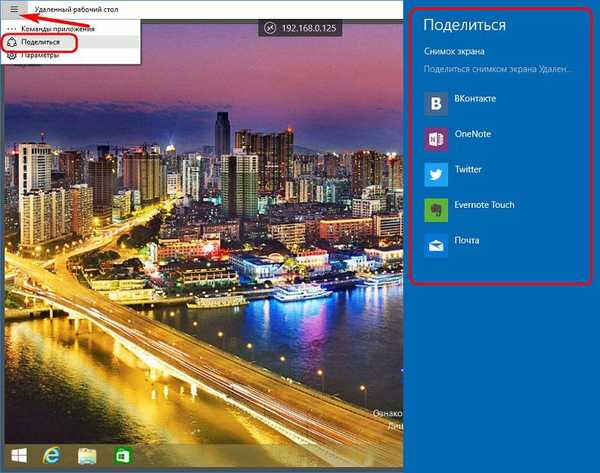
V systému Windows 8.1 můžete stisknutím klávesových zkratek vyvolat funkci sdílení.  + H.
+ H.
Aplikaci si můžete stáhnout z níže uvedeného odkazu.
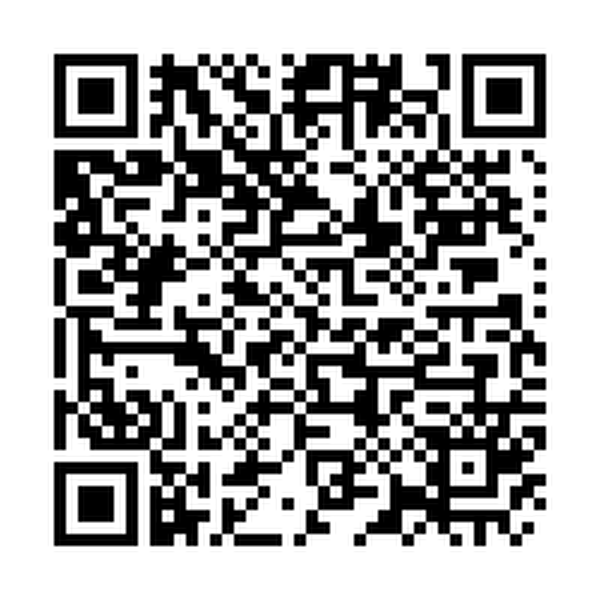
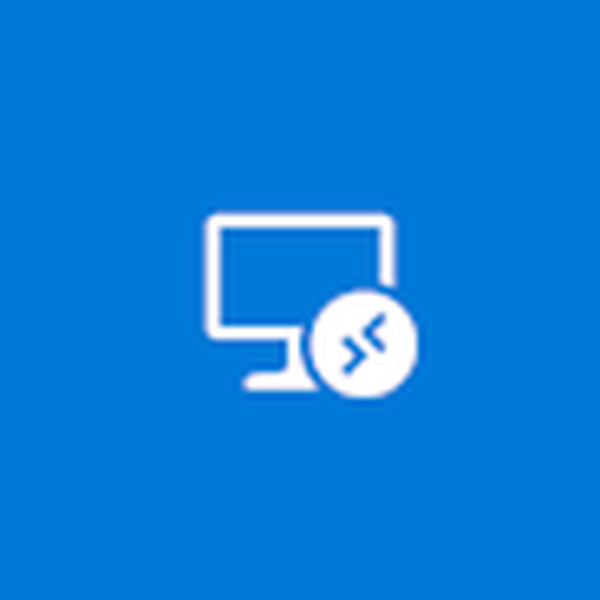 Stáhnout QR-Code Remote Desktop (Microsoft) Vývojář: Microsoft Corporation Cena: Zdarma
Stáhnout QR-Code Remote Desktop (Microsoft) Vývojář: Microsoft Corporation Cena: Zdarma Přeji vám krásný den!











