
Obnovení úložiště součástí v operačním systému Windows musí být provedeno, pokud jsou soubory z úložiště poškozeny, které jsou nezbytné pro kontrolu integrity a obnovy poškozených systémových souborů. Pokud systém Windows nefunguje správně, má smysl zkontrolovat integritu systémových souborů v počítači.
Pomocí vestavěného nástroje SFC.exe se spustí kontrola integrity chráněných systémových souborů a v případě zjištění poškozených souborů automatické obnovení chybných nebo chybějících souborů.
Obsah:- Obnovte Windows 10 Component Store v PowerShell
- Obnovení Windows Component Store pomocí DISM.exe
- Obnova úložiště součástí z bitové kopie systému Windows
- Obnovení úložiště systémových komponent z prostředí pro obnovení systému Windows
- Závěry článku
Kopie chráněných souborů jsou převzaty z úložiště součástí systému Windows. Pokud je úložiště poškozené, nebude možné obnovit soubory pomocí obslužného programu sfc, protože nástroj používá data v mezipaměti z úložiště komponent systému Windows k obnovení poškozených souborů..
Pokud je v důsledku příkazu "sfc / scannow" zjištěno poškození systémových souborů, nelze je opravit kvůli skutečnosti, že ochrana prostředků systému Windows nemůže provést obnovení. Na počítači se mohou objevit zprávy o obnovení úložiště součástí.
Nejprve musíte provést obnovení úložiště součástí systému Windows a poté zkontrolovat a obnovit pomocí nástroje sfc.exe.
Poškozené úložiště součástí systému Windows lze obnovit dvěma způsoby:
- pomocí systémového nástroje DISM.exe;
- pomocí vestavěného nástroje Windows PowerShell.
V tomto článku provedeme obnovení úložiště součástí v systému Windows 10. Přečtěte si pokyny pro DISM.exe a Windows PowerShell.
Před provedením navrhovaných akcí doporučujeme vytvořit bod obnovení systému Windows nebo zálohu systému, aby bylo možné vrátit se, pokud se něco pokazí.Obnovte Windows 10 Component Store v PowerShell
Integrovaný nástroj operačního systému Windows PowerShell obnovuje soubory z úložiště součástí pomocí služby Windows Update. K provedení nezbytných akcí budete potřebovat připojení k internetu.
Ve Windows 10 je rozšiřitelný automatizační nástroj Windows PowerShell k dispozici v nabídce Start po klepnutí pravým tlačítkem.
PowerShell používá dva příkazy:
- Oprava-WindowsImage -Online -ScanHealth - zkontrolujte uložení systémových souborů.
- Opravit WindowsImage -Online -RestoreHealth - zkontrolovat a opravit ukládání systémových souborů.
Spusťte Windows PowerShell jako správce.
Chcete-li zkontrolovat a automaticky opravit úložiště poškozených součástí, zadejte v okně Windows PowerShell příkaz a poté stiskněte klávesu „Enter“:
Oprava-WindowsImage -Online -RestoreHealth
Zahájí se proces ověření a obnovy, což bude nějakou dobu trvat. Počkejte na dokončení operace.
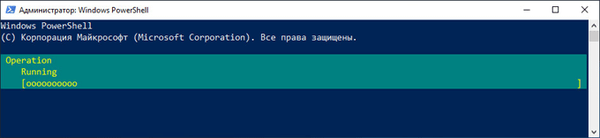
Po dokončení operace se v okně Windows PowerShell zobrazí informace o provedené akci.
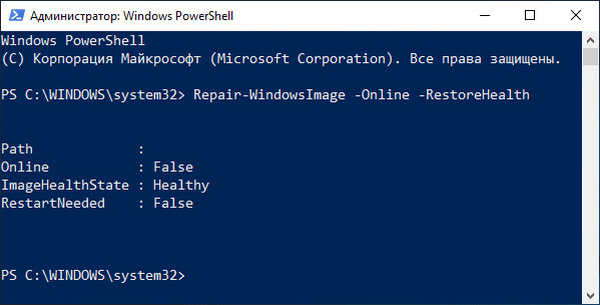
V případě úspěšného obnovení úložiště součástí Windows věnujte pozornost řádku „ImageHealthState“, bude naopak napsáno: „Zdravé“.
Obnovení Windows Component Store pomocí DISM.exe
Vestavěný obslužný program DISM.exe pomůže obnovit systémové úložiště součástí, které budou potřebné ke kontrole a obnovení systémových souborů.
V nástroji pro nasazení a servis obrazů DISM.exe se používají ke kontrole a obnovení integrity úložiště součástí systému Windows následující příkazy:
- diz / Online / Cleanup-Image / CheckHealth - příjem informací o přítomnosti poškozených souborů Windows. Ověření není provedeno, informace jsou převzaty z dříve zaznamenaných hodnot.
- dism / Online / Cleanup-Image / ScanHealth - zkontrolujte integritu úložiště komponent.
- dism / Online / Cleanup-Image / RestoreHealth - zkontrolovat a automaticky obnovit soubory z úložiště komponent.
Kontrola a obnovení úložiště součástí systému Windows vyžaduje hodně času, musíte počkat, než bude proces dokončen.
- Spusťte příkazový řádek jako správce.
- V okně příkazového řádku zadejte příkaz:
dism / Online / Cleanup-Image / RestoreHealth
- Počkejte, až příkaz trvá dlouho.
- V okně příkazového řádku se zobrazí informace o úspěšném dokončení obnovy úložiště systémových součástí.
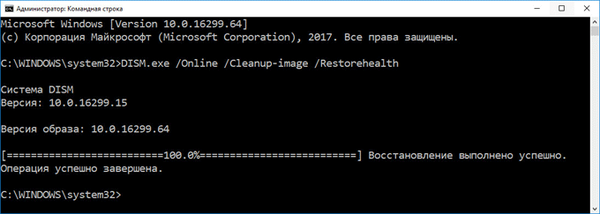
Obnova úložiště součástí z bitové kopie systému Windows
Následující metoda pomůže, pokud předchozí metody nepomohly. Potřebné soubory získáme z bitové kopie systému Windows, kterou připojíme (připojíme) k počítači.
Obrázek Windows použitý k obnovení úložiště komponent musí odpovídat operačnímu systému nainstalovanému v počítači, musí mít stejnou verzi, číslo sestavení a bitovou hloubku..
Pokud bude bitová kopie systému Windows použita přímo z běžícího operačního systému, musíte nejprve stáhnout obrazový soubor z oficiální webové stránky společnosti Microsoft a poté jej uložit do počítače ve formátu „.ISO“ v počítači..
Mohlo by vás také zajímat:- Jak stáhnout původní obrázek Windows 7, Windows 8.1, Windows 10
- Jak získat Windows 10 a vytvořit spouštěcí USB flash disk v Media Creation Tool
Pravým tlačítkem myši klikněte na obrázek Windows s příponou „.ISO“.
- V kontextové nabídce vyberte možnost Připojit..
- Spusťte příkazový řádek jako správce.
V obrazu systému Windows je ve složce „sources“ soubor „install.esd“ nebo „install.wim“, ve kterém je umístěn operační systém. Podívejte se na příponu souboru: ".esd" nebo ".wim", bude to nutné pro správné provedení příkazů. Použité příkazy jsou stejné pro oba typy rozšíření, stačí zadat příponu, která se používá ve vašem případě.
Potřebujeme zjistit index operačního systému z obrázku. Jeden obrázek systému Windows může obsahovat několik verzí systémů různých vydání. Pomocí indexového čísla vybereme vhodné vydání pro náš případ.
Na příkazovém řádku spusťte příkaz:
Dism / Get-WimInfo / WimFile: full_path_to_file_install.esd nebo install.wim
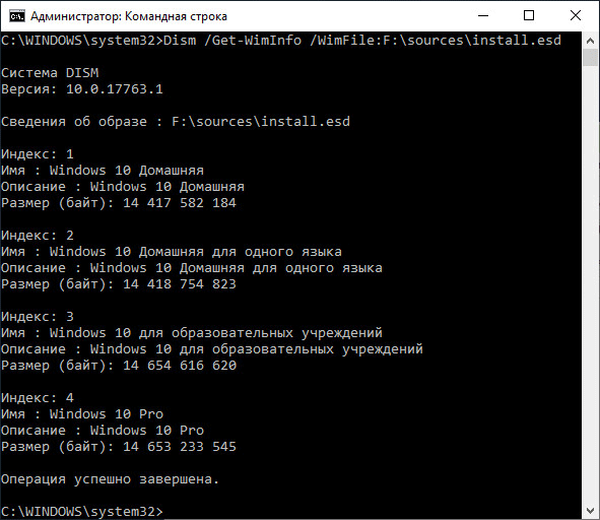
Příkaz používaný v mém počítači je:
Dism / Get-WimInfo /WimFile:F:\sources\install.esd
Obrázek Windows 10 je připojen k jednotce "F" a soubor "install" má příponu ".esd".
Obnovujeme úložiště komponent pro Windows 10 Pro (Professional), index „4“ odpovídá obrazovému souboru Windows tohoto vydání.
Dále zadejte následující příkaz:
Dism / Online / Cleanup-Image / RestoreHealth / Zdroj: install_file_path: index / LimitAccess
V mém případě se použije následující příkaz:
Dism / Online / Cleanup-Image / RestoreHealth / Zdroj: F:\sources\install.esd-00-00 / LimitAccess
V tomto příkazu je "F: \ sources \ install.esd" cesta k instalačnímu souboru s příponou ".esd", "4" je index příslušného vydání operačního systému, "LimitAccess" je příkaz k omezení provozu aktualizačních služeb Windows.
Počkejte na dokončení operace.
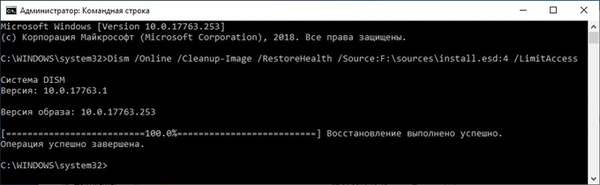
Obnovení úložiště systémových součástí z prostředí pro obnovení systému Windows
V případě poruchy nebo deaktivace služby Windows Update můžete pomocí bitové kopie systému Windows z instalačního disku nebo jednotky Flash obnovit úložiště součástí.
Pokud používáte instalační disk nebo jednotku USB flash ze zaznamenaného systému Windows, ihned po zapnutí počítače proveďte následující kroky:
- Pomocí příslušné klávesy přejděte do nabídky Boot Menu a vyberte jednotku, ze které se má počítač spustit.
- V prvním okně instalačního programu Windows klikněte na tlačítko „Další“.
- V druhém okně klikněte na „Obnovení systému“.
- V následujících oknech jděte po cestě: „Výběr akce“ → „Odstraňování problémů“ → „Diagnostika“ → „Pokročilá nastavení“ → „Příkazový řádek“.
- Po restartování a přihlášení k účtu se otevře okno příkazového řádku.
V okně interpretu příkazového řádku zadejte příkazy, abyste zjistili názvy jednotek v prostředí pro obnovení systému Windows RE, protože mohou mít ve spuštěném systému Windows jiná jména než jména..
Postupně zadejte následující příkazy:
seznam diskových oddílů
V okně příkazového řádku se zobrazí jednotky počítače. Zapamatujte si název disku s nainstalovaným operačním systémem a název spouštěcího disku připojeného k počítači.

Chcete-li zakázat nástroj Diskpart, zadejte příkaz:
exit
Nyní musíme zjistit index verze systému Windows na instalačním disku DVD nebo spouštěcí jednotce USB Flash. Chcete-li to provést, zadejte příkaz:
Dism / Get-WimInfo /WimFile:full_path_to_file_install.esd
V počítači jsem zadal následující příkaz:
Dism / Get-WimInfo /WimFile:E:\sources\install.esd
Spouštěcí disketa je označena názvem „E“, verze operačního systému Windows 10 Pro má index „4“. Budu tyto údaje používat v budoucích příkazech.
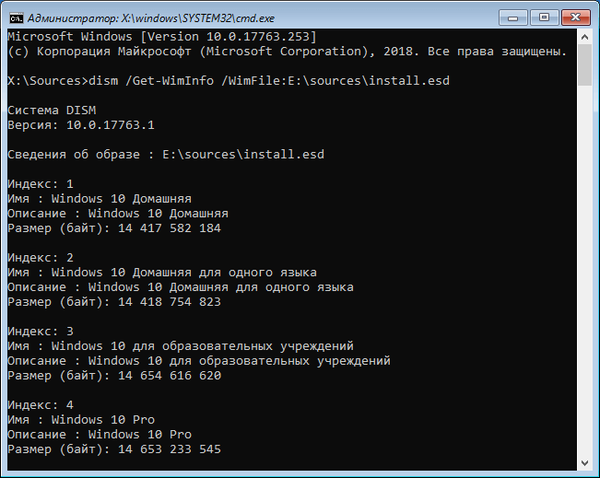
Chcete-li obnovit systémové úložiště z instalačního disku, musíte spustit příkaz:
Dism / Image: C: \ / Cleanup-Image / RestoreHealth /Source:full_path_to_install_file_install.esd:index
V mém případě jsem zadal příkaz:
Dism / Image: C: \ / Cleanup-Image / RestoreHealth /Source:E:\sources\install.esd-00-00
V tomto příkazu je „Image: C:“ písmeno jednotky nainstalovaného systému Windows, „E: \ sources \ install.esd“ je cesta k souboru „install.esd“, „4“ je index operačního systému na spouštěcím disku..
Pokud na disku není dostatek volného místa pro dočasné soubory, můžete po tomto příkazu přidat parametr "ScratchDir: D: \", kde "D: \" je další diskový oddíl dostatečné velikosti.
V tomto případě zadejte úplný příkaz tohoto druhu:
Dism / Image: C: \ / Cleanup-Image / RestoreHealth / Source: E:\sources\install.esd:4 ScratchDir: D: \
Počkejte, až se operace úspěšně dokončí.
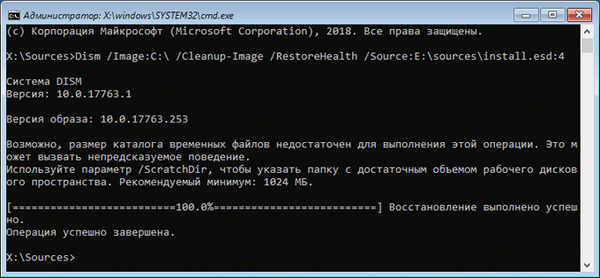
Nyní vám nic nebrání ve spuštění skenování a provádění obnovy systémových souborů pomocí obslužného programu sfc.exe.
Závěry článku
V případě problémů během obnovy systémových souborů systému Windows nebude uživatel kvůli poškození úložiště součástí schopen obnovit poškozené systémové soubory. Pomocí nástrojů operačního systému Windows PowerShell a DISM.exe existuje několik možností pro obnovení úložiště součástí systému Windows ze spuštěného operačního systému nebo z prostředí pro obnovení systému Windows RE..
Po dokončení obnovy úložiště systémových součástí můžete přistoupit k ověření a obnovení systémových souborů.
Související publikace:- Windows Hibernace: jak povolit nebo zakázat
- Průhledný panel Windows 10 mnoha způsoby
- Příkazy příkazového řádku systému Windows: Seznam
- Obnova bootloaderu systému Windows 10 pomocí systémových nástrojů
- Obnovení systému Windows 10 ze zálohy systému











