
Pro pohodlnou práci nebo zábavu v počítači by obraz na displeji neměl obtěžovat vaše oči. Při nízkém jasu se oční svaly rychle unaví a při intenzivním externím světelném zdroji vypadá obraz matně. Podívejme se, jak zvýšit jas obrazovky ve Windows 10 všemi možnými způsoby, aniž by se uchýlil k řešení třetích stran.
Obsah- Tlačítka na monitoru
- Parametry
- Tlačítka klávesnice
- Indikátor baterie notebooku
- Centrum akcí
- Nastavení výkonu
- Centrum mobility
- Powerhell
- Zesvětlete obrazovku pomocí nastavení grafické karty
- Intel
- AMD
- Nvidia
- Problémy
Tlačítka na monitoru
Bez ohledu na výrobce a model monitoru jsou na panelu tlačítka pro změnu jasu. Mohou být umístěny pod obrazovkou, na spodní nebo boční straně zařízení. Parametr je také upravován pomocí nabídky monitoru..
Výrobci zařízení se starají o pohodlí svého provozu a vyvíjejí vlastní nástroje pro úpravu obrazu a kontrolu monitoru. Prostřednictvím této aplikace se také mění intenzita podsvícení displeje.
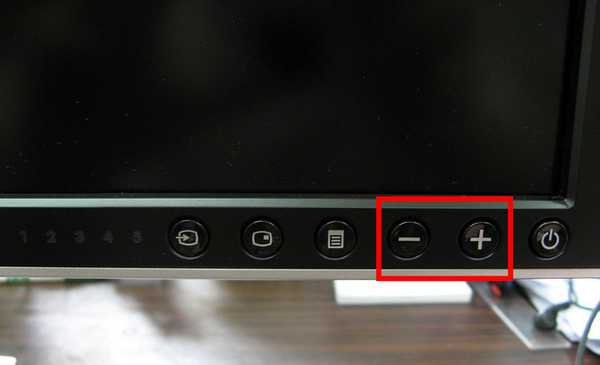
Parametry
Prostřednictvím nastavení systému se většina nastavení pro Windows 10 změní.
1. Vyvolejte tento nástroj kombinací kláves Win + I nebo zkratkou v Start.
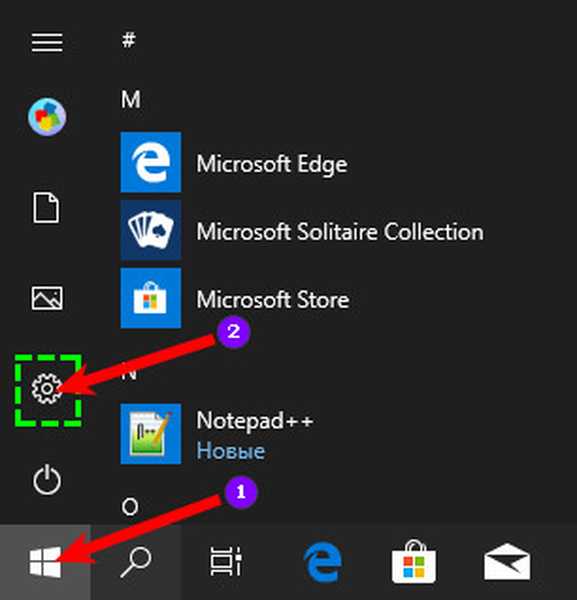
2. Navštivte sekci Systém.
3. Posunutím posuvníku doprava zvyšte jas a změňte úroveň jasu displeje.
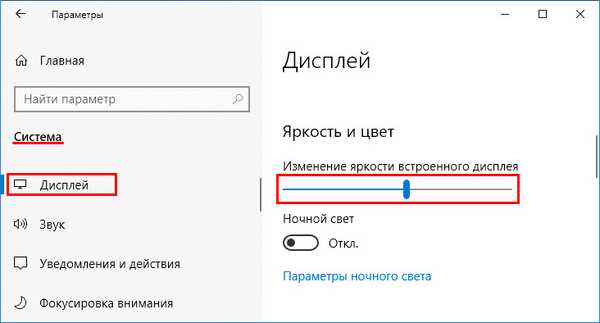
Nemusíte ukládat nastavení, projeví se okamžitě.
4. Zavřete okno.
Tlačítka klávesnice
Chcete-li změnit jas monitoru, můžete použít vyhrazené klávesy na klávesnici. Obvykle jsou za to zodpovědná tlačítka z funkčních kláves (F1-F12), duté slunce (pokles) a slunce s paprsky (zvýšení) nebo se šipkami nahoru a dolů. Chcete-li použít alternativní funkci, musí F1-F12 na notebooku držet stisknuté tlačítko spolu s klávesou Fn.
Multimediální a herní klávesnice mohou mít samostatná tlačítka pro nastavení jasu displeje.Indikátor baterie notebooku
Jas lze do notebooku přidat pomocí této metody, pouze v dřívějších verzích:
- V zásobníku klepněte na ikonu označující úroveň nabití baterie;
- Klikněte na ikonu se symbolem slunce a číselnou hodnotou úrovně jasu;
- Posuňte jezdec do požadované polohy.
Centrum akcí
Prostřednictvím centra akcí se zrychluje přístup k často nazývaným nastavením operačního systému.
1. Klikněte na jeho ikonu na liště (někdy je skryta v rozbalovací nabídce pod trojúhelníkem).
2. Rozbalte prvky okna.
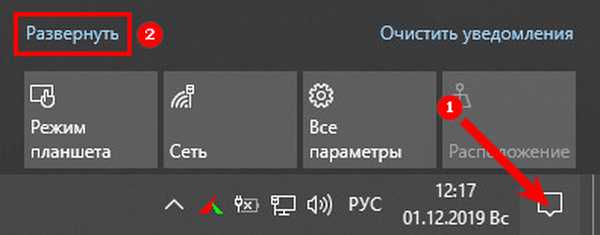
3. Posuňte jezdec doprava.
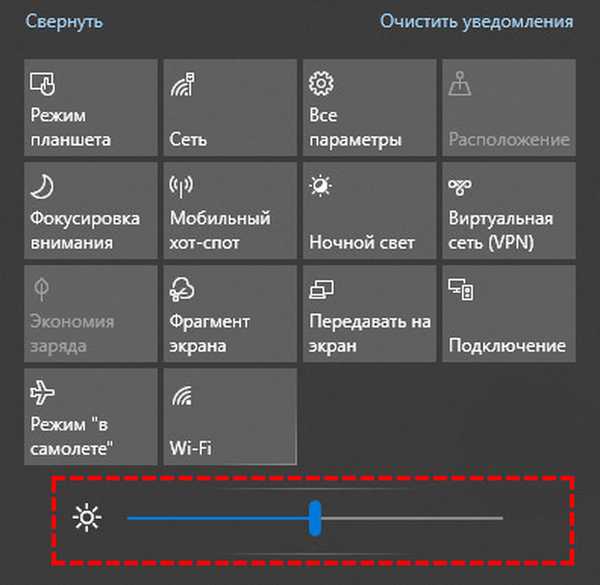
Hodnota je nastavena v krocích od 1 do 100%, pro jemné nastavení posuňte posuvník na požadovanou hodnotu.
Nastavení výkonu
Jas v počítači nebo notebooku můžete přidat tímto způsobem, pouze v dřívějších verzích.
1. Vyvolejte ovládací panel a přejděte do části „Hardware a zvuk“.
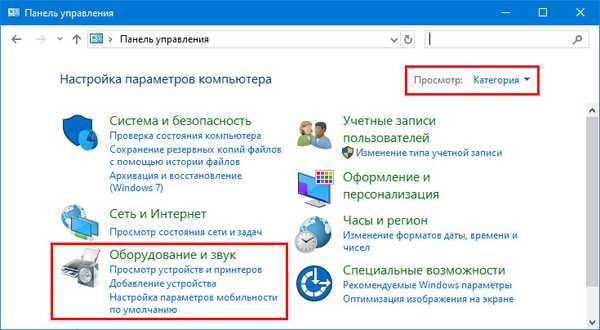
2. Přejděte na „Možnosti napájení“.
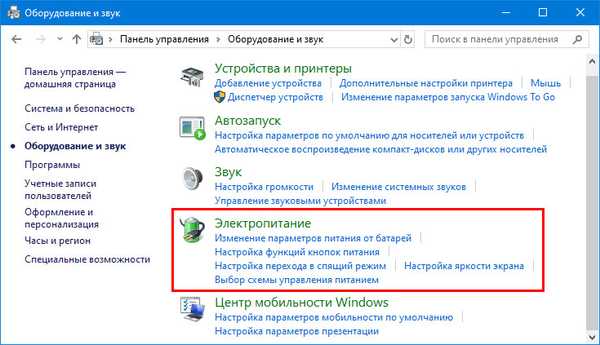
3. Vyberte položku „Vyvážený ...“ a klikněte na odkaz „Konfigurovat schéma ...“

3. Posuňte jezdce do požadované polohy..
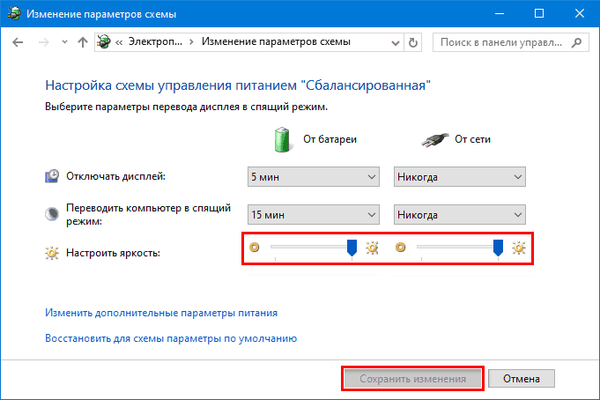
Na notebooku je problém vyřešen jiným způsobem.
4. V okně pro konfiguraci elektrické energie počítače klikněte na „Nastavení schématu ...“ vedle položky, kde je přepínač.

5. Klikněte na „Změnit pokročilá nastavení ...“.
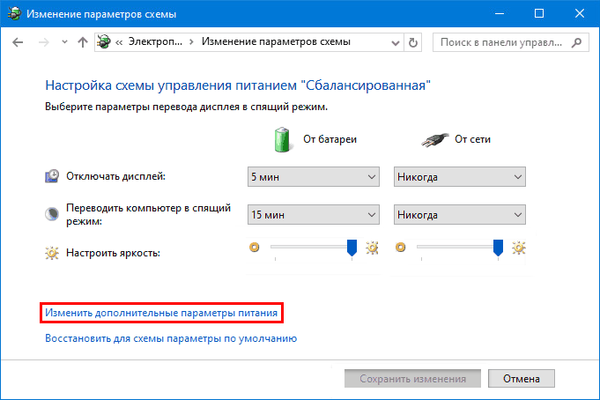
6. Rozbalte větev „Screen“ a povolte adaptivní řízení jasu.
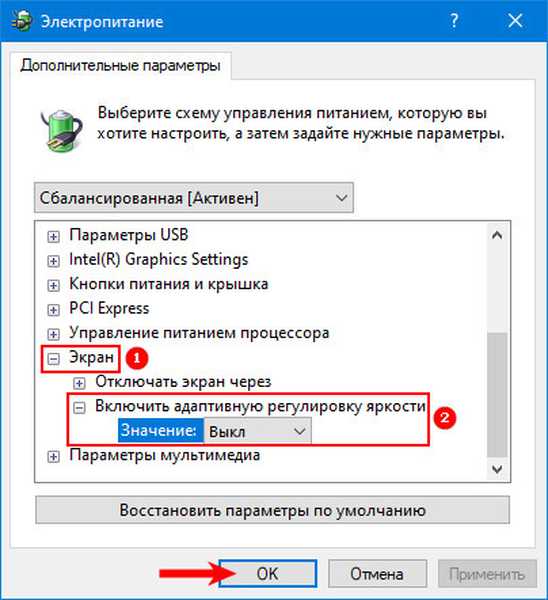
7. Určete hodnoty, které notebook bude fungovat v síti a na baterii, uložte nastavení.
Centrum mobility
1. Otevřete nabídku Start prostřednictvím místní nabídky nebo použijte kombinaci kláves Win + X.
2. Klikněte na „Centrum mobility“.
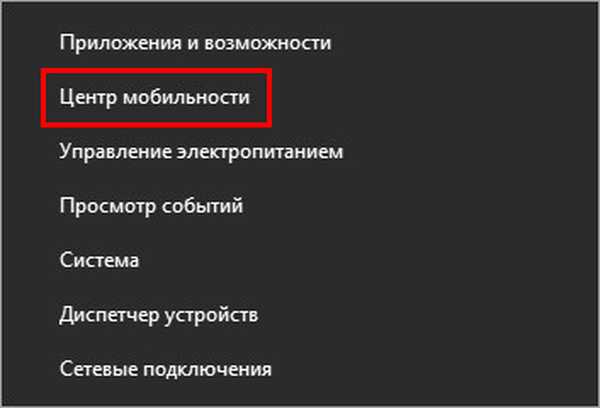
3. Vyberte uspokojivou hodnotu a zavřete okno.
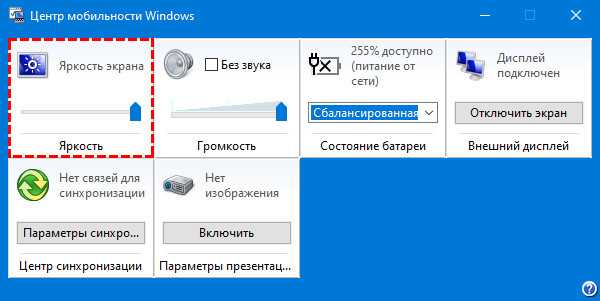
Powerhell
Nástroj pro rychlou a automatickou správu operačního systému a změnu jeho nastavení. S tím se jas zvyšuje a snižuje.
1. Spusťte obslužný program prostřednictvím panelu pro vyhledávání, na hlavním panelu nebo pomocí zástupce v nabídce Start v něm (ve složce „Příslušenství“) jménem správce..
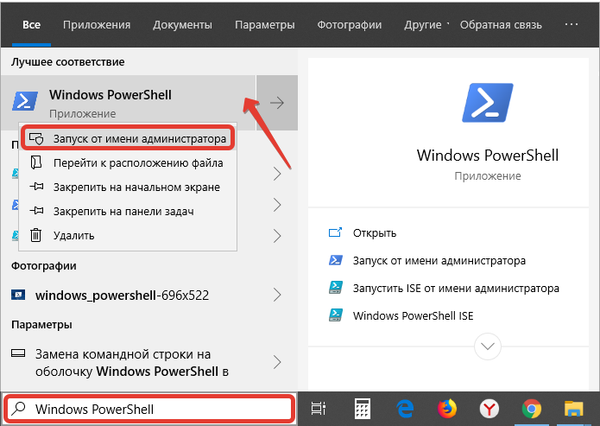
2. Vložte kód do textového řetězce:
(Get-WmiObject - kořen oboru názvů / WMI - třídaWmiMonitorBrightnessMethods) .WmiSetBrightness (1, BRIGHTNESS_LEVEL)
Kde místo „BRIGHTNESS_LEVEL“ zadejte hodnotu v procentech od 1 do 100.
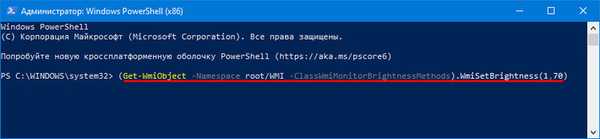
3. Stisknutím klávesy „Enter“ provedete příkaz.
Zesvětlete obrazovku pomocí nastavení grafické karty
Výrobci grafických urychlovačů vyvíjejí aplikace pro ovládání základních parametrů grafické karty a obrazu zobrazeného na obrazovce.
Intel
Ovládací panel Intel HD Graphics je nainstalován spolu s ovladači grafických karet. Notebooky jsou vybaveny grafickými akcelerátory Intel, které jsou integrovány do centrálních procesorů.
- Klikněte pravým tlačítkem myši na plochu a vyberte „Grafické funkce“;
- V obslužném programu přejděte do části „Nastavení barev“;
- Upravte parametr a zavřete okno.

Nastavení jsou použita v reálném čase a není třeba je ukládat..
AMD
1. Chcete-li zavolat obslužný program pro konfiguraci grafické karty, klepněte pravým tlačítkem myši na plochu a vyberte „AMD Radeon Settings“.
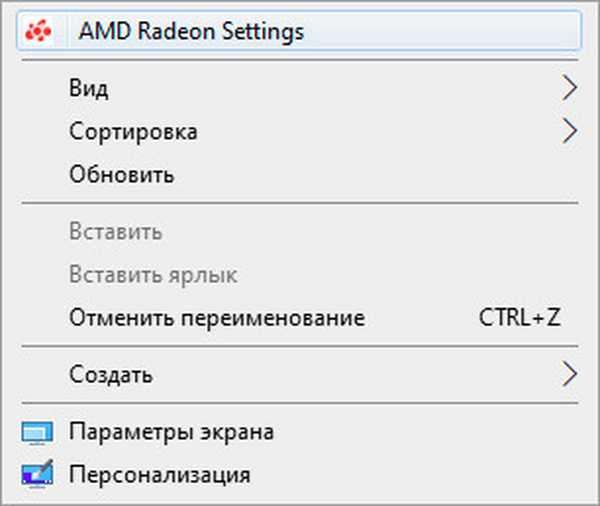
2. V části Displej klikněte na Barva..
3. Přetáhněte jezdec doprava a zavřete okno.
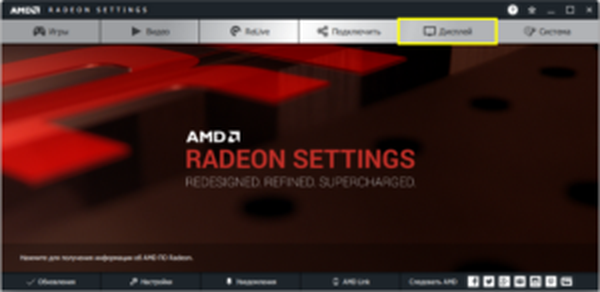
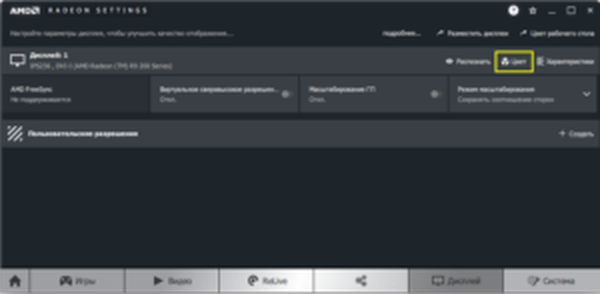
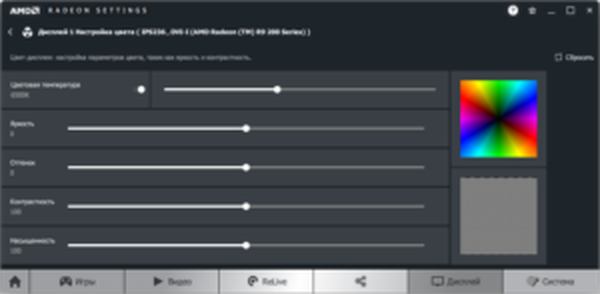
Nvidia
1. Vyvolejte „Ovládací panel Nvidia“ prostřednictvím místní nabídky na ploše.
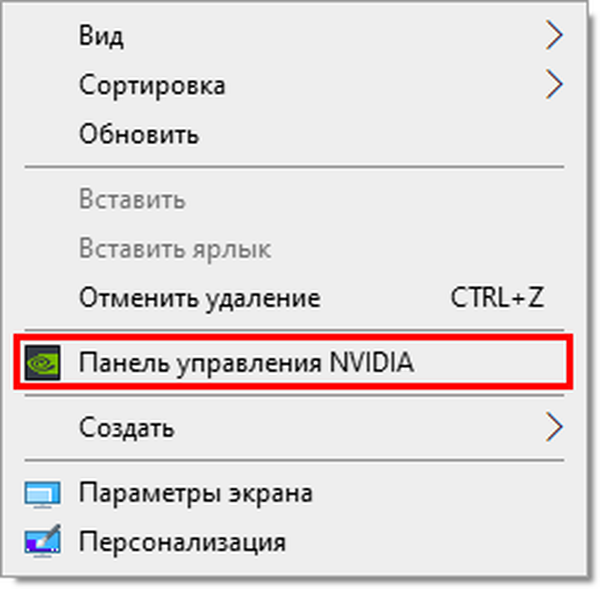
2. Rozbalte větev "Zobrazit" a klikněte na "Upravit nastavení ...".
3. V druhém odstavci přesuňte zaškrtávací políčko do polohy „Použít nastavení Nvidia“.
4. Upravte hodnotu parametru a použijte novou konfiguraci.
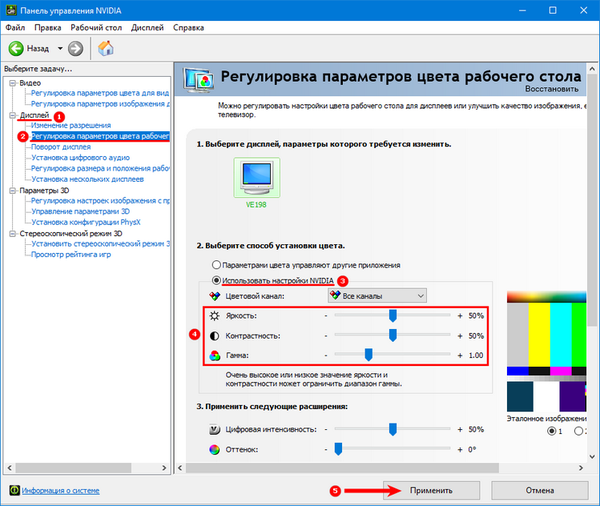
Ke správě nastavení jasu a dalších barev v systému Windows 10 bylo vyvinuto mnoho nástrojů, například Brightness Slider, Adobe Gamma a MyMonic..
Problémy
V některých případech jsou posuvníky jasu neaktivní, v jiných chybí. To vše kvůli skutečnosti, že monitor je ve Správci zařízení vypnut nebo se používá standardní ovladač.
1. Zavolejte Správce zařízení prostřednictvím kontextové nabídky Start.
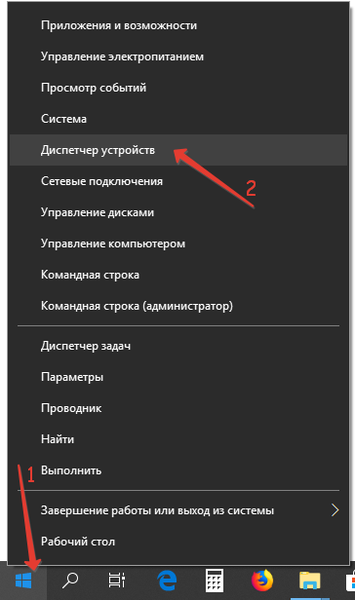
2. Rozbalte větev „Monitory“.
Pokud je zařízení odpojeno, zobrazí se vedle něj šedá ikona..
3. Klikněte na něj pravým tlačítkem a vyberte možnost „Zapnout zařízení“.
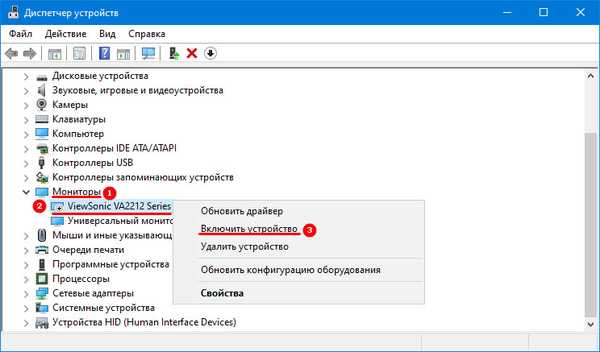
Zařízení může být nazýváno "Universal PnP Monitor", když používá standardní ovladač Windows pro hardware, nebo může být nazýváno monitorem, pokud je nainstalován jeho "nativní" ovladač..
4. Restartujte počítač nebo se odhlaste.
V situaci, kdy se zařízení nazývá „Universal ...“, může pomoci instalace ovladače od vývojáře, který by měl být stažen z oficiálního webu podpory..











